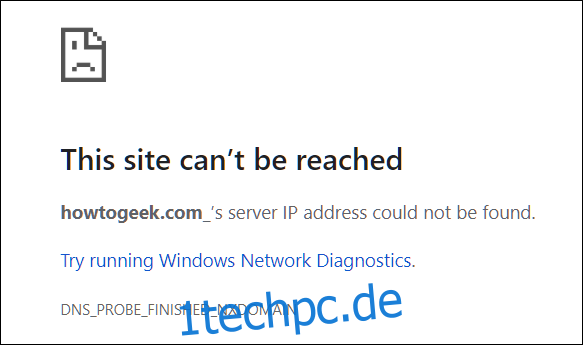Mit Google Chrome können Sie benutzerdefinierte Suchmaschinen hinzufügen, um jede Website mit einem speziellen Schlüsselwort zu durchsuchen. Manchmal fügt Chrome jedoch der URL einen nachgestellten Unterstrich hinzu, was zu Problemen führen kann, wenn Sie versuchen, sie in die Adressleiste einzugeben.
Warum passiert das?
Obwohl nicht bekannt ist, warum dies geschieht, scheint Chrome einigen URLs, die eine benutzerdefinierte Suche oder ein Schlüsselwort verwenden, um eine Website abzufragen, einen nachgestellten Unterstrich hinzuzufügen.
Eine Theorie besagt, dass beim Hinzufügen einer benutzerdefinierten Suchmaschine irgendwo auf der Linie diese dupliziert wird, und anstatt einen Fehler auszulösen und zu unterbrechen, fügt Chrome das Schlüsselwort mit einem Unterstrich an und fährt fort, als ob nichts passiert wäre.
Das Hauptproblem dabei ist, dass das Schlüsselwort einer richtig geformten URL sehr ähnlich sieht – nur mit einem Unterstrich am Ende. Wenn Sie beginnen, eine URL in die Omnibox einzugeben, schlägt Chrome diese URL mit Unterstrich vor, und Sie können dann entweder die Tabulatortaste oder die Eingabetaste drücken, um die Aktion abzuschließen.
Wenn Sie die Tabulatortaste drücken, können Sie einen Suchbegriff eingeben, um diese Website abzufragen – großartig! Wenn Sie jedoch die Eingabetaste drücken, versucht Chrome, die IP-Adresse dieser Website zu ermitteln. Wenn der DNS-Test nichts finden kann, erhalten Sie eine Fehlermeldung mit der Meldung „Diese Site kann nicht erreicht werden.“
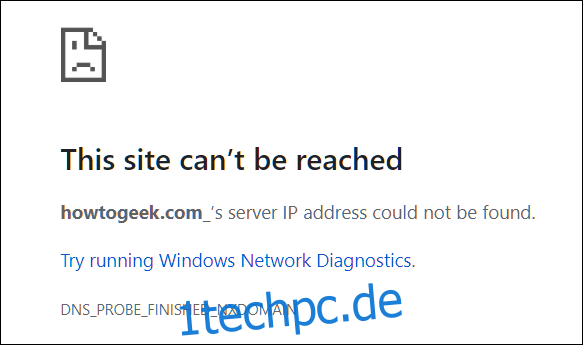
Leider gibt es keinen Grund, warum dieser Fehler nur bestimmte URLs betrifft, aber hier ist eine einfache Lösung, die nur ein oder zwei Minuten dauert.
So entfernen Sie nachgestellte Unterstriche
Sie könnten zwar einfach den Tastaturbefehl Umschalt+Löschen von Chrome verwenden, um diesen bestimmten Eintrag aus dem Omnibox-Vorschlag zu entfernen, diese Methode löscht jedoch nur den Eintrag im Verlauf Ihres Browsers. Sie müssen das eigentliche Suchmaschinen-Schlüsselwort in den Suchmaschineneinstellungen für Chrome finden.
Fahren Sie fort und starten Sie Chrome, klicken Sie auf die Schaltfläche mit den drei Punkten in der oberen rechten Ecke und wählen Sie dann „Einstellungen“.
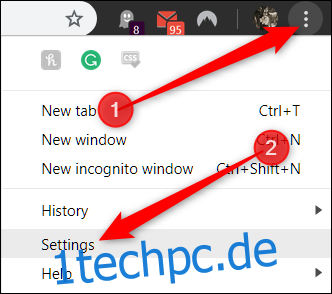
Scrollen Sie nach unten, bis Sie den Abschnitt Suchmaschinen sehen, und klicken Sie dann auf „Suchmaschinen verwalten“.
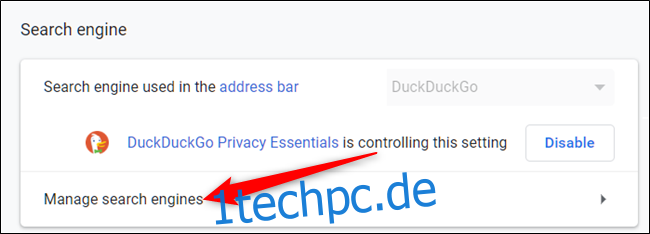
Wenn Sie die zu suchende URL nicht genau kennen, können Sie durch die Liste scrollen oder einen Unterstrich (_) in die Suchleiste oben im Fenster eingeben. Da jede Abfrage-URL, die einen Unterstrich enthält, enthalten ist, achten Sie auf das Schlüsselwort jedes Eintrags.
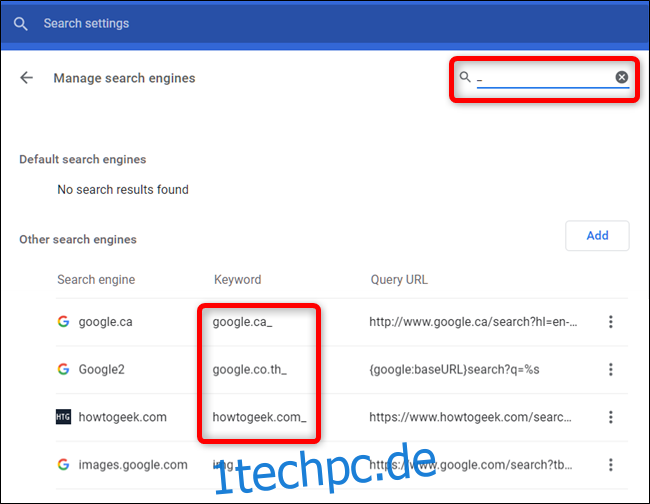
Klicken Sie als Nächstes auf die drei Punkte neben der problematischen Suchmaschine. Wenn Sie es vollständig entfernen möchten, klicken Sie auf „Aus Liste entfernen“, um es zu löschen. Wenn Sie es andernfalls behalten und nur den Unterstrich entfernen möchten, klicken Sie auf „Bearbeiten“.
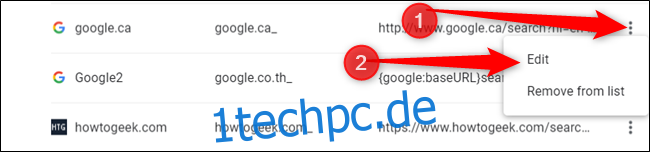
Entfernen Sie nun den Unterstrich aus dem Schlüsselwort oder geben Sie einen neuen Namen ein und klicken Sie dann auf „Speichern“.
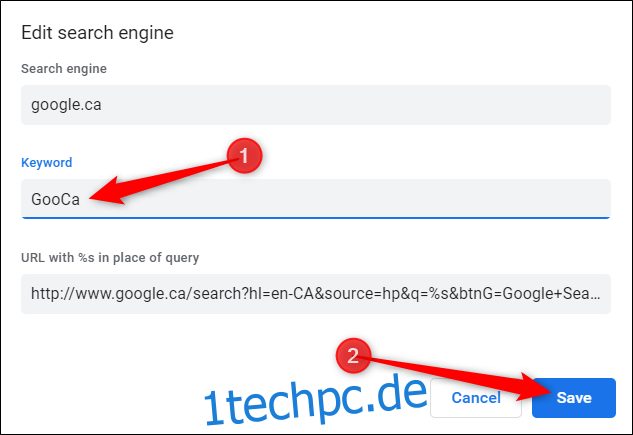
Wenn Sie in einer URL mehrere Fälle mit einem abschließenden Unterstrich haben, wiederholen Sie diesen Vorgang für jeden Fall auf der Einstellungsseite „Suchmaschinen verwalten“.
Obwohl dieser Fehler möglicherweise nicht alle betrifft, ist dies eine schnelle und einfache Möglichkeit, einen abschließenden Unterstrich zu entfernen und die Schlüsselwortzeichenfolge der benutzerdefinierten Suchmaschine zu korrigieren. Jetzt können Sie die URL eingeben, ohne zu einer Fehlerseite in Chrome gesendet zu werden.