Die professionelle Geschäftswelt wäre nicht dieselbe ohne wichtige Zusammenarbeits- und Kommunikations-Apps wie Slack. Es ist ein virtuelles Büro, das viele der Funktionen eines echten widerspiegelt. Und wie in einer realen Umgebung ist es manchmal notwendig, jemanden aus einer Arbeitsumgebung zu entfernen. Natürlich können Sie Personen ganz einfach aus einem Slack-Kanal entfernen.
In diesem Artikel erfährst du, wie du jemanden aus einem Channel in Slack oder aus deinem gesamten Workspace entfernst.
Inhaltsverzeichnis
So entfernen Sie jemanden aus einem Slack Channel auf Web/Mac/Windows
Slack ermöglicht es seinen Benutzern, Mitglieder mithilfe eines Webbrowsers oder der Mac- und Windows-Desktop-Apps einfach aus einem Workspace zu entfernen. Aber nur Benutzer, denen Administratorrechte zugewiesen wurden, können andere Teammitglieder entfernen. Wenn Sie ein Administrator oder der Ersteller des Arbeitsbereichs sind, gehen Sie folgendermaßen vor, um ein Mitglied von Ihrem Desktop zu entfernen:
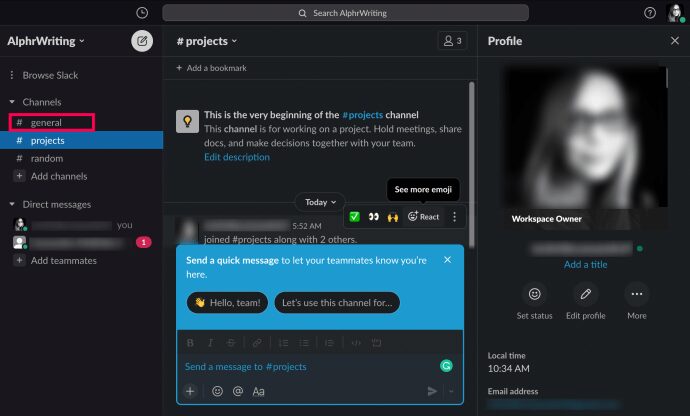
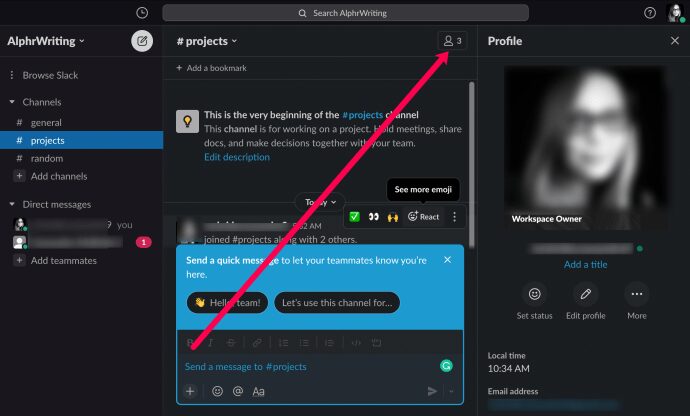
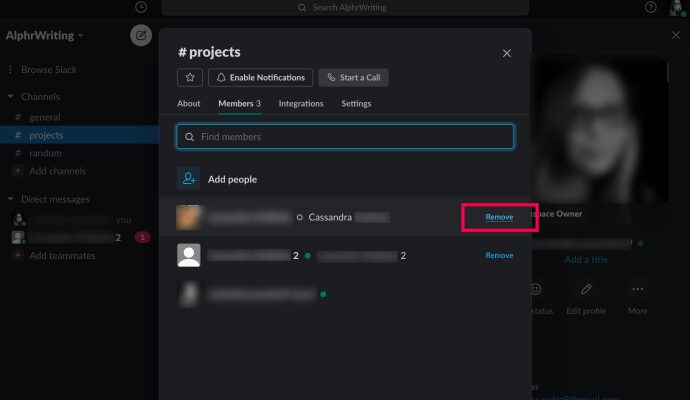
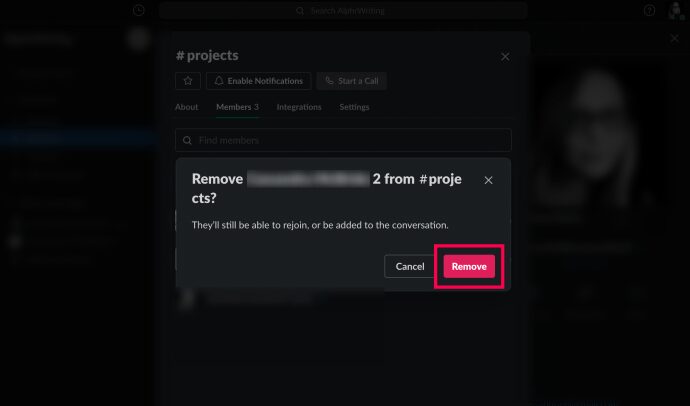
Eine andere Möglichkeit, jemanden zu entfernen, besteht darin, den folgenden Befehl in den betreffenden Kanal einzugeben: „/remove @[insert member name].“ Klicken Sie dann auf „Enter“ oder klicken Sie auf das Papierflieger-Symbol.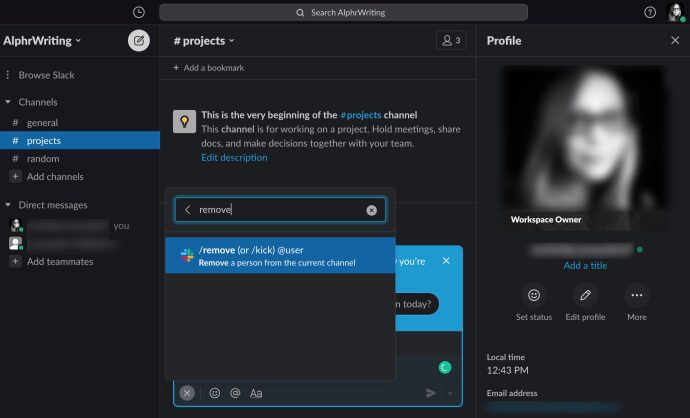
So entfernen Sie jemanden aus einem Slack Channel auf iOS/Android
Leider bietet die mobile Slack-App keine Funktion zum Entfernen von Mitgliedern in der Liste der Kanalmitglieder. Die einzige Möglichkeit, jemanden aus einem Slack-Kanal auf iOS- oder Android-Geräten zu entfernen, besteht also darin, die oben erläuterte Befehlsmethode zu verwenden.
Hinweis: Im Gegensatz zur Desktop-Version werden Sie bei der mobilen Version nicht aufgefordert, den Löschvorgang zu bestätigen. Stellen Sie also sicher, dass Sie den richtigen Benutzer auswählen.
Zur Erinnerung:
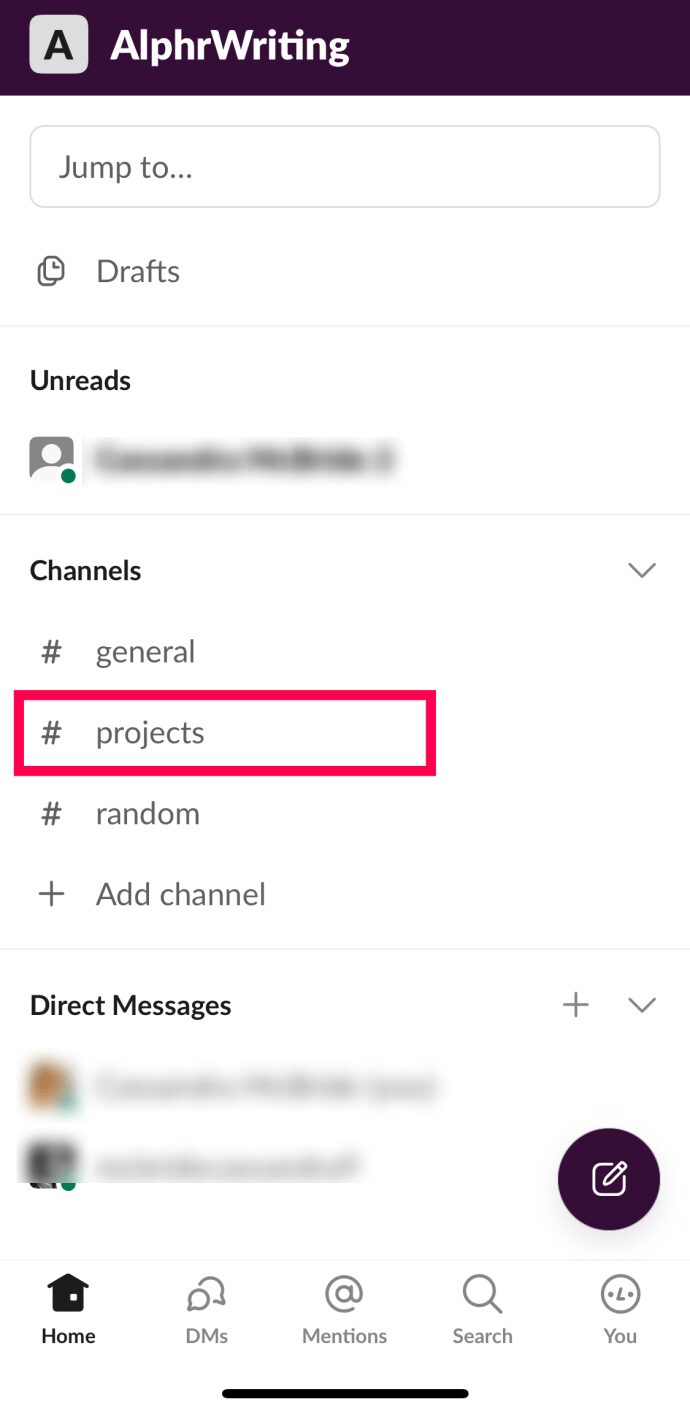
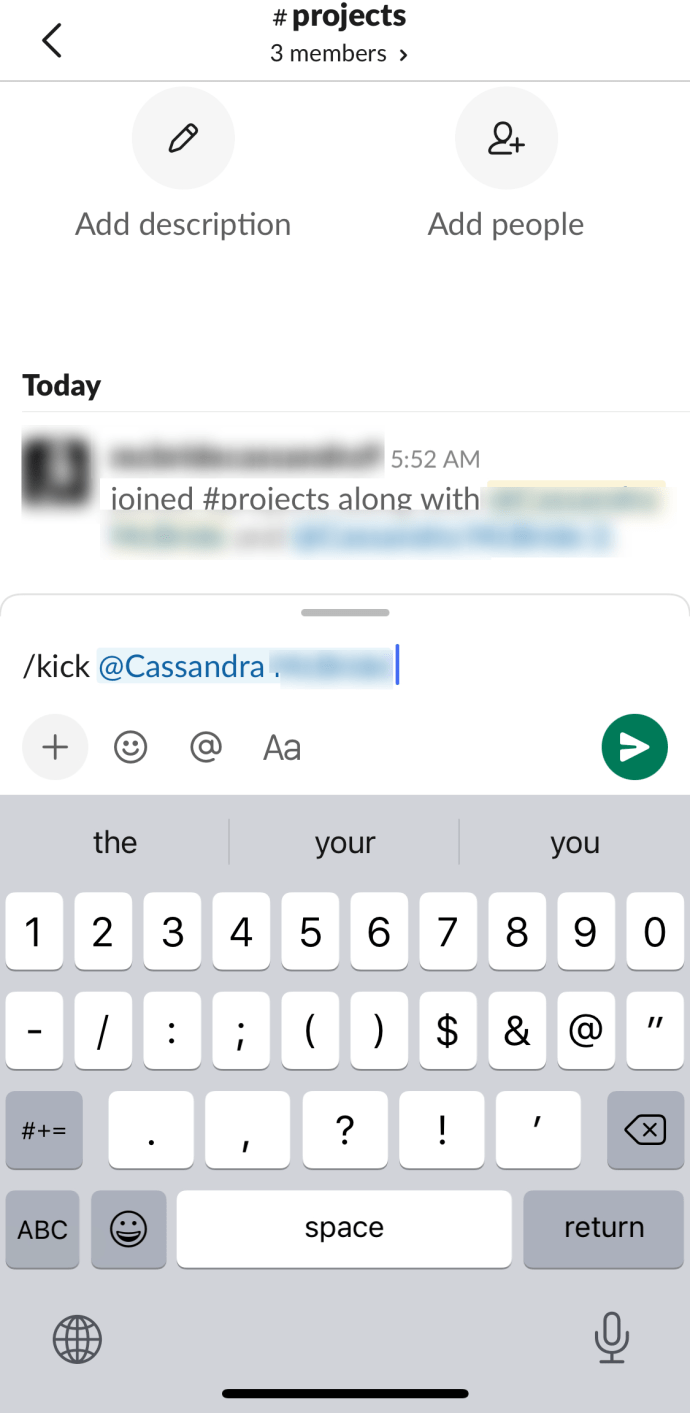
Wenn Sie unterwegs sind, wird ein Mitglied durch die Verwendung von /Remove @Benutzername oder /Kick @Benutzername gezwungen, Ihre Arbeitsgruppe zu verlassen.
So deaktivieren Sie ein Konto in einem Arbeitsbereich
Das Befolgen der obigen Richtlinien hilft dir dabei, jemanden aus einem bestimmten Channel in einem Workspace zu entfernen. Sie befinden sich jedoch weiterhin im betreffenden Arbeitsbereich. Wenn eine berufliche Beziehung mit einem Mitarbeiter endet, möchten Sie ihn wahrscheinlich aus seinem alten Arbeitsbereich entfernen. Dies kann durch Deaktivierung des Kontos erfolgen.
Die Option zum Deaktivieren eines Kontos ist in den mobilen, Tablet- oder Desktop-Apps nicht vorhanden. Wenn du versuchst, dies mit der Desktop-App von Slack zu tun, wirst du zu deinem Standardbrowser weitergeleitet, wo du das Konto des Mitglieds deaktivieren kannst. Die einzige Möglichkeit, ein Slack-Konto von einem Mobil- oder Tablet-Gerät aus zu deaktivieren, besteht darin, im Desktop-Modus darauf zuzugreifen. Bevor wir mit der Deaktivierung des Kontos fortfahren, sehen wir uns an, wie Sie auf Ihrem Mobil-/Tablet-Gerät auf den Desktop-Browsermodus zugreifen können.
iOS
Für den iOS-Standardbrowser Safari müssen Sie lediglich Folgendes tun:
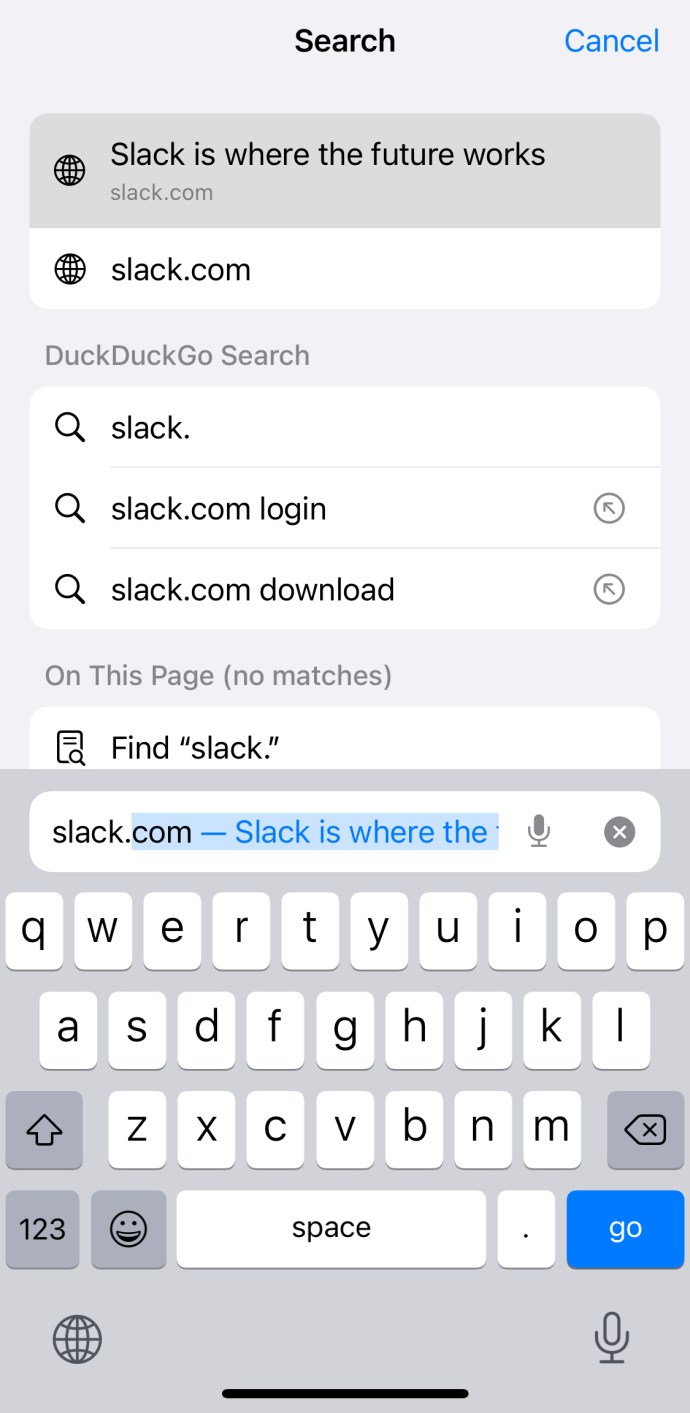
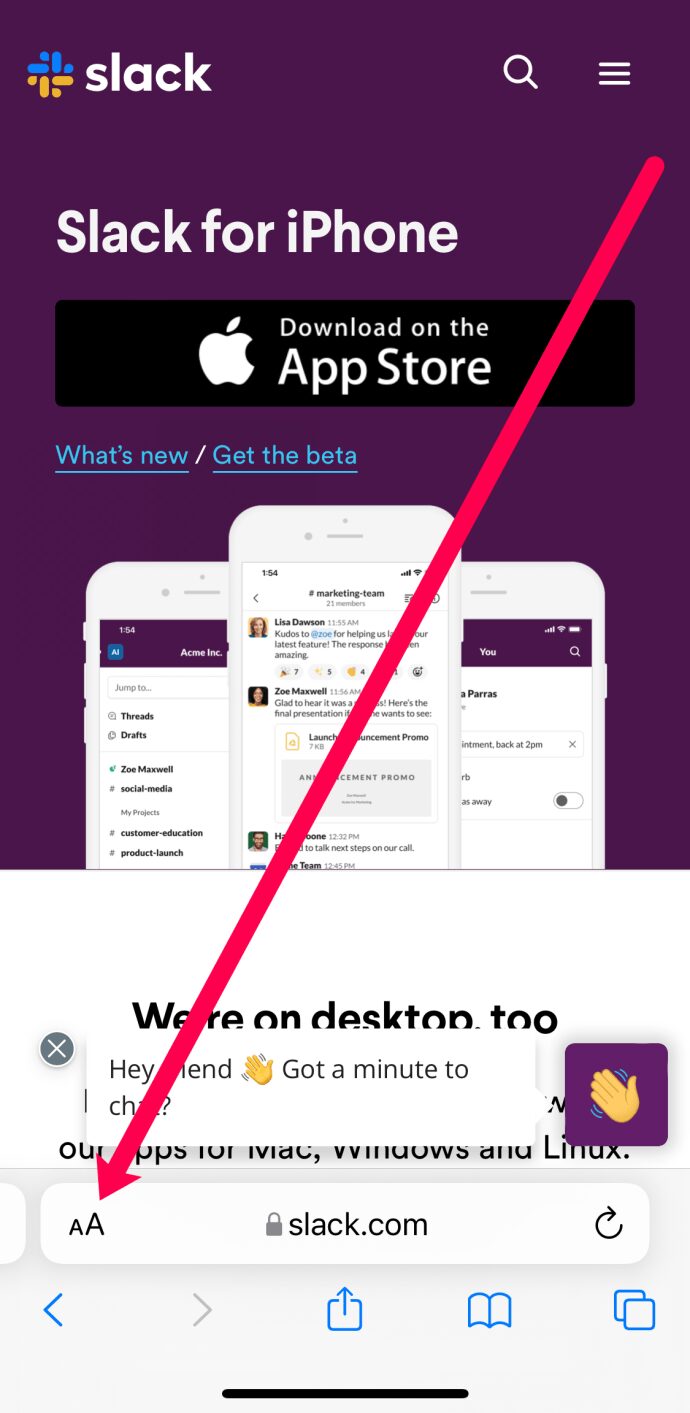

Android
Bei Android-Smartphones und -Tablets ist es genauso einfach:
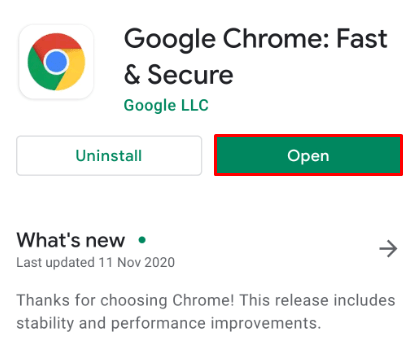
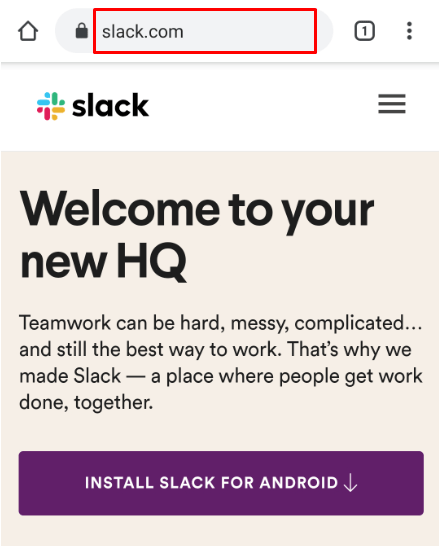
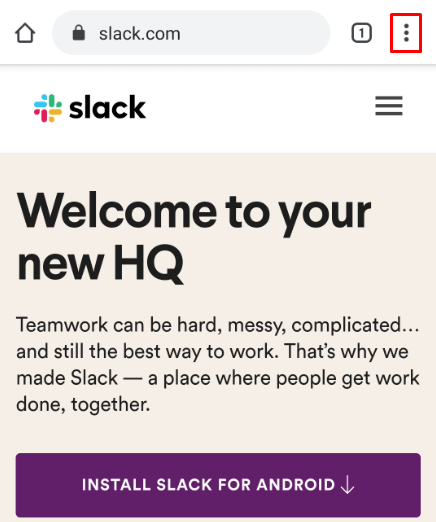
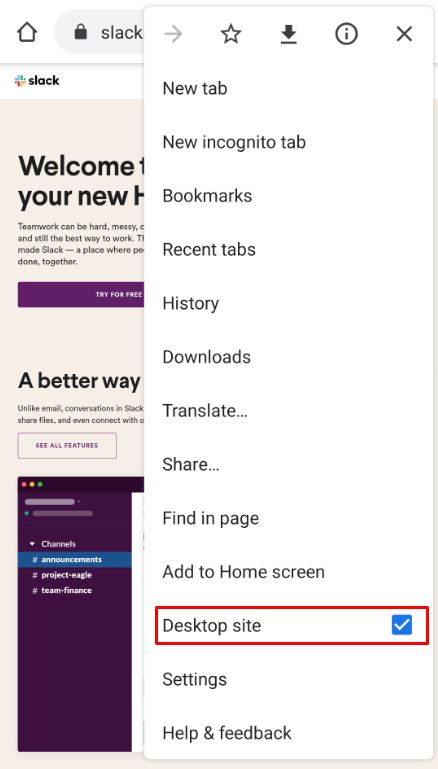
Jetzt, da wir uns in der Desktop-Version von Slack befinden, können wir ein Konto deaktivieren. Der gesamte Prozess ist sehr einfach.



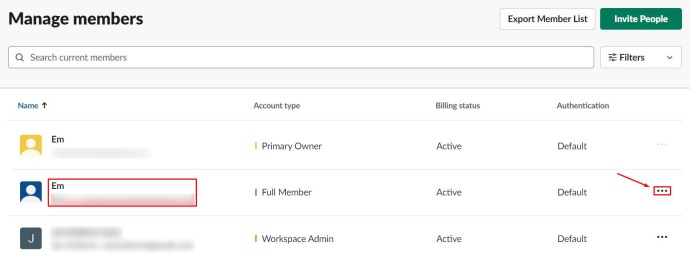
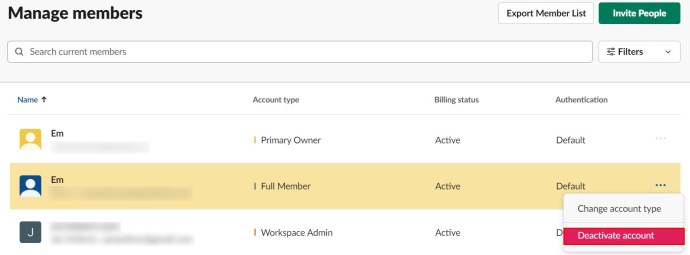
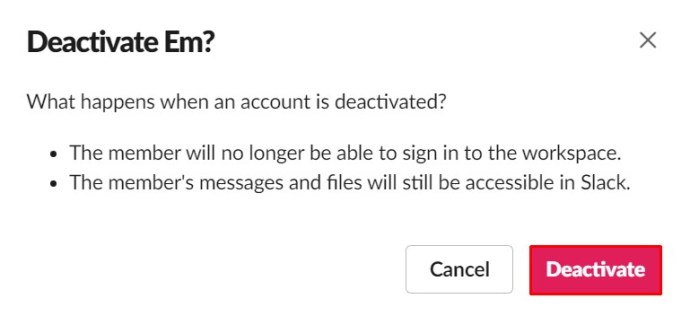
Das deaktivierte Mitglied kann sich nicht mehr beim Workspace anmelden oder darauf zugreifen, es sei denn, Sie laden es erneut ein. Du kannst weiterhin auf die Dateien und Nachrichten des Mitglieds zugreifen, die in deinem Workspace verbleiben.
So löschen Sie einen Slack-Workspace
Arbeitsbereiche enden. Manchmal werden Arbeitsplätze nur temporär benötigt. In anderen Fällen können Sie einen neuen Arbeitsbereich erstellen und den alten löschen. Was auch immer der Grund ist, in diesem Abschnitt erfahren Sie, wie Sie den gesamten Arbeitsbereich löschen.
Denken Sie daran, dass Sie das Löschen eines Arbeitsbereichs nicht rückgängig machen können. Nachdem Sie den Arbeitsbereich gelöscht haben, werden alle gesendeten Nachrichten und Dateien dauerhaft gelöscht. Bevor du dich also entscheidest, einen ganzen Slack-Workspace zu löschen, solltest du in Betracht ziehen, die relevanten Nachrichten und Dateidaten auf einen Computer zu exportieren.
Beachten Sie, dass nur Nachrichten und Dateien exportiert werden, die in öffentlichen Kanälen gesendet wurden. Der private Kanal, Direktnachrichten und Bearbeitungs-/Löschprotokolle sind nicht enthalten. Bevor Sie mit dem Löschen des Arbeitsbereichs fortfahren, sichern Sie Ihre Daten.

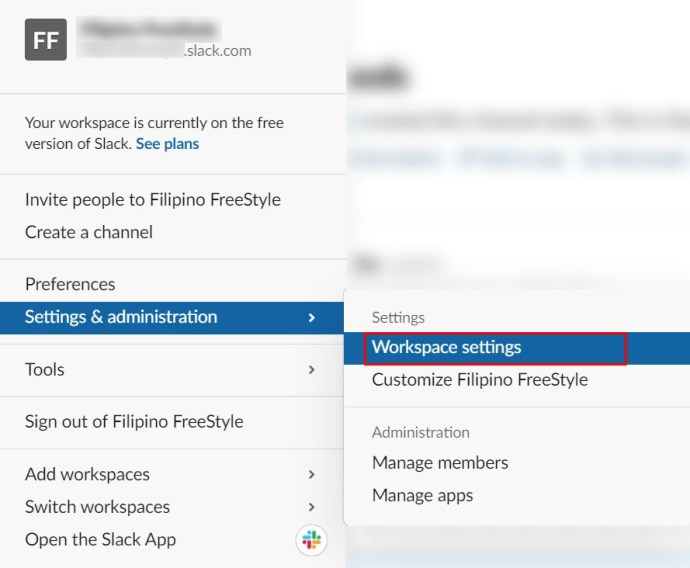
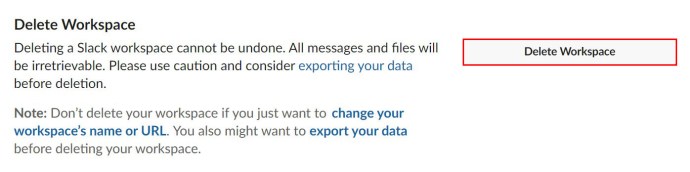
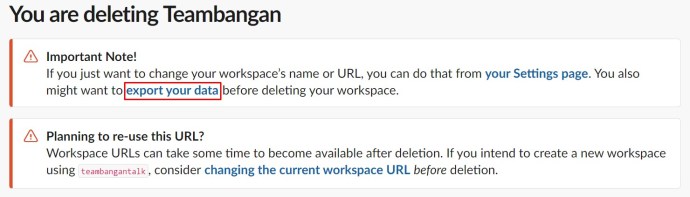
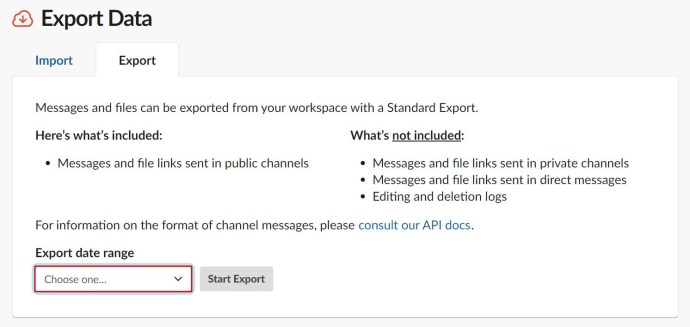
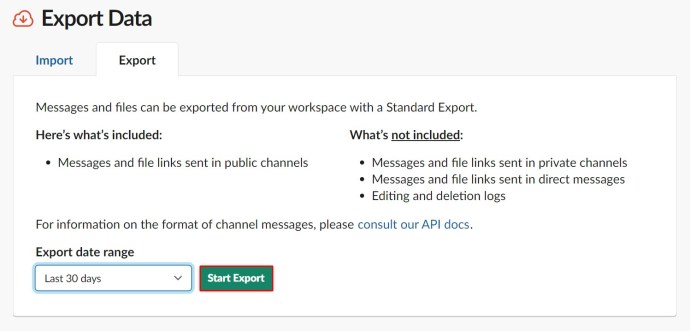
Wenn der Export abgeschlossen ist (oder wenn Sie sich entschieden haben, keine Sicherung durchzuführen), fahren Sie fort und löschen Sie den Arbeitsbereich, den Sie nicht mehr benötigen.
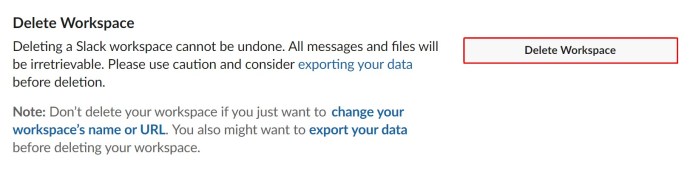
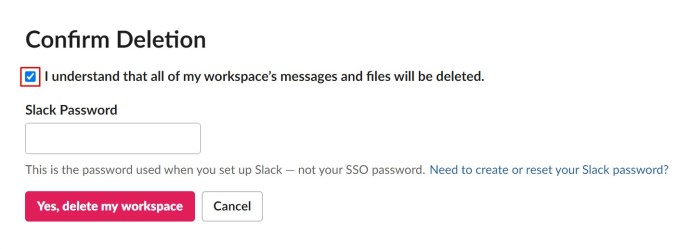
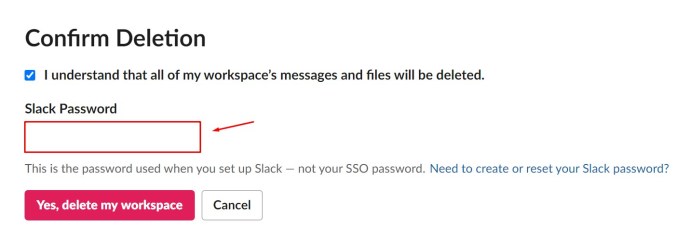
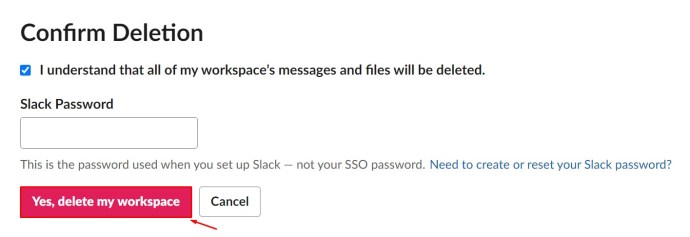
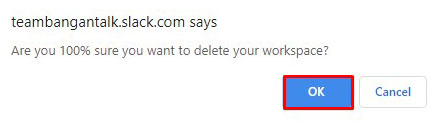
Ihr Arbeitsbereich sollte erfolgreich gelöscht werden.
Zusätzliche häufig gestellte Fragen
Slack ist ein großartiges Tool für die Zusammenarbeit mit anderen. Wenn Sie weitere Fragen zur Plattform haben, lesen Sie weiter.
Wird die Person benachrichtigt, dass sie entfernt wurde?
Nein. Slack sendet keine Benachrichtigungen über das Entfernen von Benutzern. Aber die Person wird sicherlich wissen, dass Sie sie getreten haben, wenn sie versucht, zum Arbeitsbereich zu navigieren.
Der Benutzer erhält auch keine Benachrichtigung, wenn Sie sein Konto im Arbeitsbereich deaktivieren. Sie haben einfach keinen Zugriff mehr darauf.
Wie löscht man die Nachricht einer anderen Person in Slack?
Wenn Sie dazu berechtigt sind, können Sie Ihre eigenen Nachrichten in Slack löschen oder bearbeiten. Klicken Sie dazu auf das Dreipunkt-Symbol, wählen Sie die Option Nachricht löschen und bestätigen Sie. Dasselbe gilt für das Bearbeiten der Nachricht: Tippen und halten Sie, um die Option zum Löschen der Nachricht auf Tablet-/Smartphone-Geräten aufzurufen, und wählen Sie dann die Option Bearbeiten. Abgesehen davon können Sie die Nachrichten einer anderen Person in Slack nicht löschen.
Können Sie gelöschte Nachrichten in Slack wiederherstellen?
Sobald Sie eine Nachricht löschen, ist sie vollständig verschwunden. Es ist nicht wiederherstellbar. Selbst wenn Sie der Administrator/Eigentümer des gesamten Arbeitsbereichs sind, können Sie nicht auf die Nachricht zugreifen oder sie wiederherstellen. Administratoren und Eigentümer können jedoch die Lösch-/Bearbeitungsoptionen deaktivieren.
Wird das Löschen einer Nachricht in Slack für alle gelöscht?
Wenn die Einstellungen, die ein Administrator oder Besitzer eines Arbeitsbereichs erstellt hat, Benutzern das Löschen von Nachrichten erlauben, wird dadurch eine Nachricht für alle gelöscht. Nicht einmal der Administrator, Besitzer oder der primäre Besitzer kann darauf zugreifen, sobald es weg ist.
Jemanden aus einem Kanal entfernen
Solange du die Administratorrechte in einem Workspace hast, kannst du Personen aus Slack-Channels entfernen und sie sogar auf Workspace-Ebene deaktivieren. Bevor Sie dies tun, empfehlen wir Ihnen jedoch, die Person zuerst zu benachrichtigen, um unangenehme Situationen zu vermeiden.
Haben Sie es geschafft, einen Benutzer aus einem Kanal zu entfernen? Was ist mit der Deaktivierung ihres Kontos in einem Workspace? Haben Sie weitere Fragen? Wenn Sie dies tun, gehen Sie zum Kommentarbereich unten und schießen Sie los. Und verzichten Sie auch nicht darauf, ein paar eigene Tipps hinzuzufügen.

