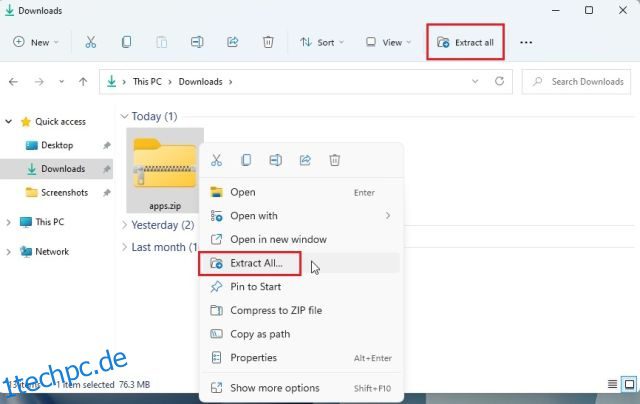ZIP-Dateien lassen sich hervorragend komprimieren und problemlos in großen Gruppen von Dateien verschieben. Wenn Sie jedoch jemals etwas heruntergeladen und eine ZIP-Datei erhalten haben, sind Sie möglicherweise verwirrt, wie Sie sie öffnen können. Obwohl die meisten Betriebssysteme heutzutage ein ZIP-Programm im Schlepptau haben, machen Sie sich keine Sorgen, wenn Sie immer noch verwirrt sind über das Entpacken von Dateien. Ähnlich wie in unseren Anleitungen zum Extrahieren von ZIP-Dateien in Chrome OS und zum Entpacken von Dateien in iPhones erfahren Sie hier, wie Sie Dateien in Windows 11 entpacken.
Hier haben wir vier verschiedene Möglichkeiten zum Entpacken von Dateien in Windows 11 erwähnt. Sie können entweder den nativen Datei-Explorer oder ein Drittanbieter-Tool verwenden, um Inhalte aus einer ZIP-Datei zu extrahieren. Sie können CMD auch verwenden, um Dateien in Windows 11 zu entpacken. Erweitern Sie für detaillierte Anweisungen die Tabelle unten und gehen Sie zum gewünschten Abschnitt.
Inhaltsverzeichnis
1. Entpacken Sie Dateien in Windows 11 mit dem Datei-Explorer
Sie können Dateien und Ordner in Windows 11 einfach mit dem nativen Datei-Explorer entpacken. Es ist nicht erforderlich, ein Dateikomprimierungstool eines Drittanbieters wie Winzip oder WinRAR herunterzuladen. So entpacken und extrahieren Sie Inhalte aus Ordnern in Windows 11.
1. Klicken Sie zunächst mit der rechten Maustaste auf die ZIP-Datei und wählen Sie „Alle extrahieren“. Sie können auch im oberen Menü auf „Alle extrahieren“ klicken.
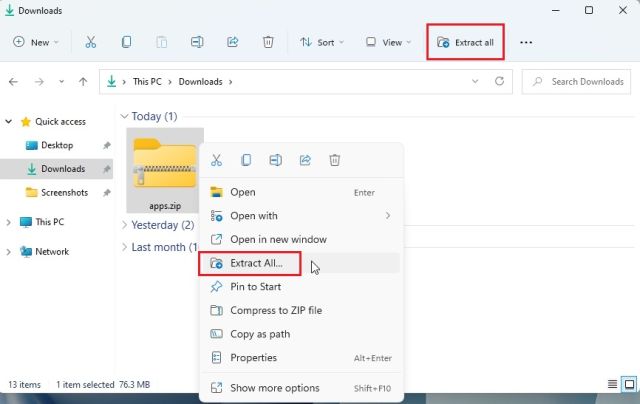
2. Es erscheint ein Minifenster, in dem Sie den Zielordner auswählen können. Ich lasse es generell so wie es ist und klicke auf „Extrahieren“. Dadurch wird die Datei an denselben Ort entpackt, an dem sich der gezippte Ordner befindet.
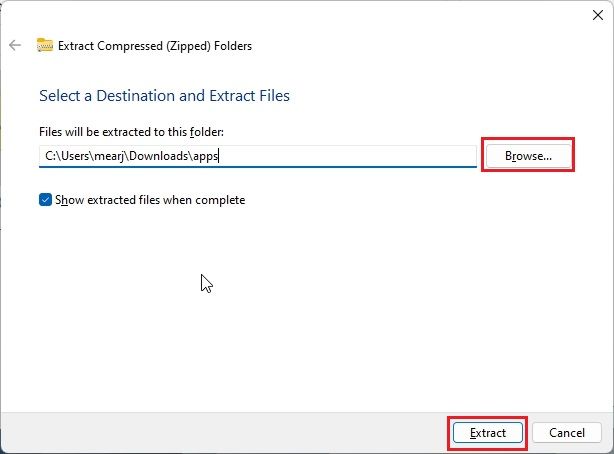
3. Und da hast du es! Der entpackte Inhalt ist direkt dort in einem Standardordner verfügbar.
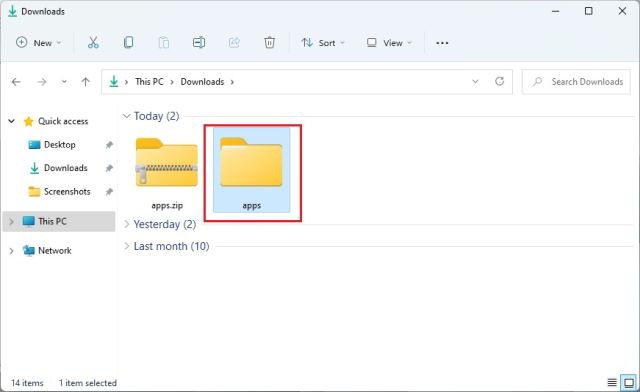
4. Wenn Sie bestimmte Dateien entpacken möchten, können Sie alternativ die ZIP-Datei mit einem Doppelklick darauf öffnen. Und jetzt können Sie die benötigten Dateien auswählen und sie wie normale Dateien kopieren.
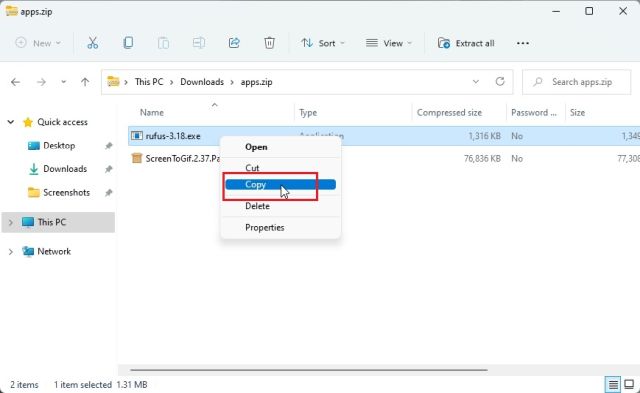
5. Gehen Sie jetzt zurück und erstellen Sie einen neuen Ordner am selben Zielort und fügen Sie die Dateien ein. Auf diese Weise können Sie bestimmte Dateien aus einer komprimierten ZIP-Datei entpacken.
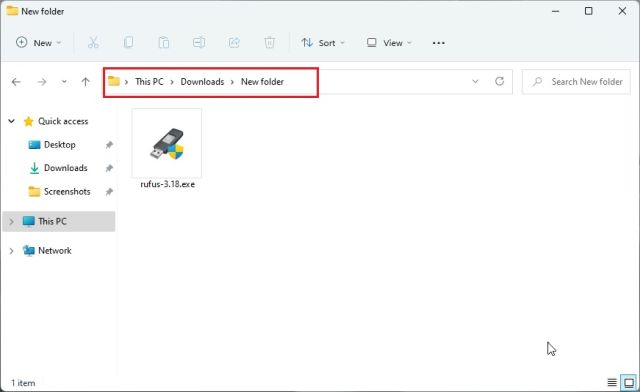
Erstellen Sie eine ZIP-Datei in Windows 11 mit dem Datei-Explorer
Wenn Sie eine ZIP-Datei in Windows 11 mit dem Datei-Explorer erstellen möchten, wählen Sie einfach eine Datei oder einen Ordner aus und klicken Sie mit der rechten Maustaste darauf. Sie können auch eine Reihe verschiedener Dateien auswählen. Wählen Sie nun „Zur ZIP-Datei komprimieren“.
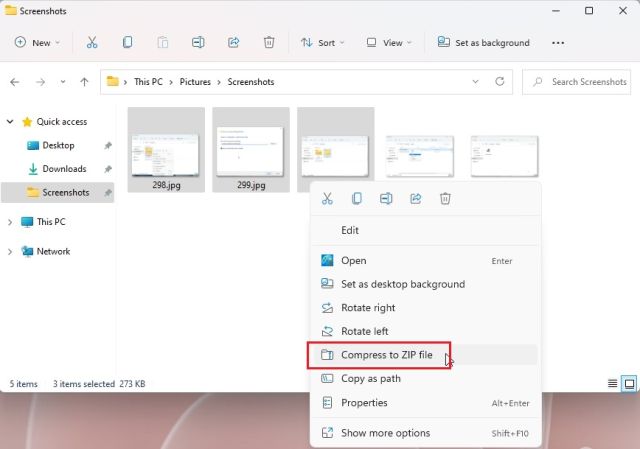
Eine komprimierte ZIP-Datei wird im selben Ordner erstellt. Sie können der ZIP-Datei einen Namen geben und fertig.
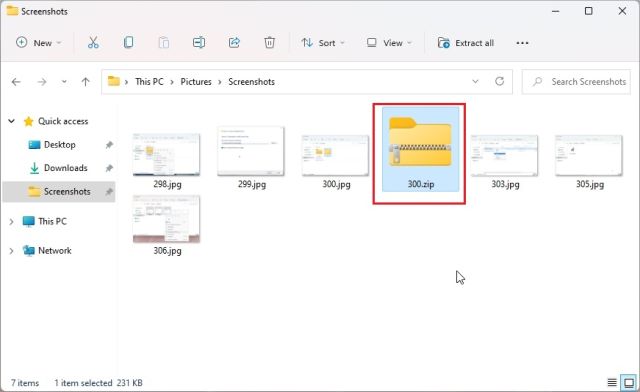
2. Entpacken Sie Dateien in Windows 11 mit 7-Zip
Wenn Sie ein Drittanbieterprogramm verwenden möchten, würde ich 7-Zip empfehlen, um Dateien in Windows 11 gegen andere beliebte Lösungen wie WinRAR und WinZip zu entpacken. Es ist kostenlos, Open Source, nervt Sie nicht mit Popups und bietet einen hervorragenden Komprimierungsalgorithmus. Aus diesem Grund haben wir 7-Zip als eine der besten Windows 11-Apps ausgewählt. Wenn Sie also Dateien in Windows 11 entpacken möchten, folgen Sie unserer Anleitung unten.
1. Fahren Sie fort und laden Sie 7-Zip von herunter hier. Installieren Sie danach die App auf Ihrem Windows 11-PC.
2. Klicken Sie nun mit der rechten Maustaste auf die ZIP-Datei und öffnen Sie „Weitere Optionen anzeigen“.
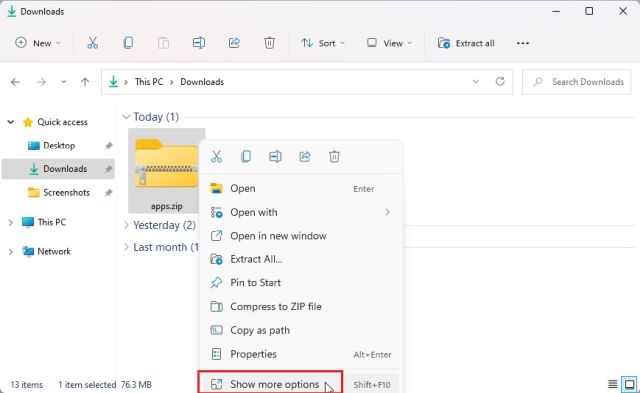
3. Wählen Sie hier „7-Zip“ und öffnen Sie „Dateien extrahieren…“.
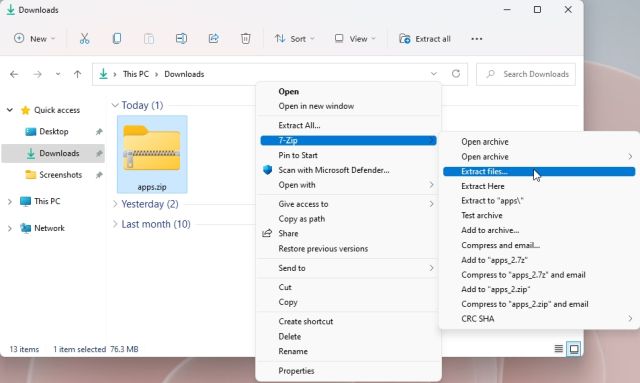
4. Wählen Sie nun das Ziel aus, indem Sie auf das 3-Punkte-Menü klicken und dann auf „OK“ klicken.
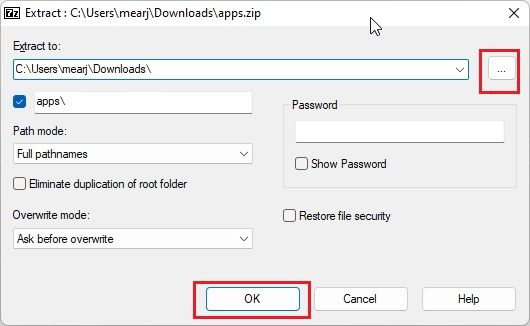
5. Und das ist alles. Der gesamte Inhalt der ZIP-Datei wird in den ausgewählten Ordner extrahiert.
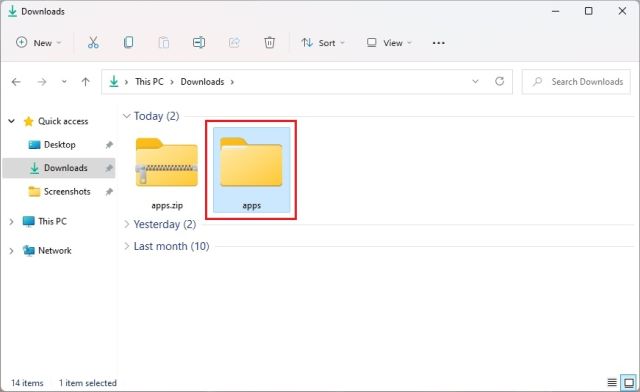
6. Falls Sie bestimmte Inhalte aus einer ZIP-Datei extrahieren möchten, klicken Sie mit der rechten Maustaste darauf und wählen Sie „Weitere Optionen anzeigen“. Öffnen Sie nun 7-Zip -> Archiv öffnen.
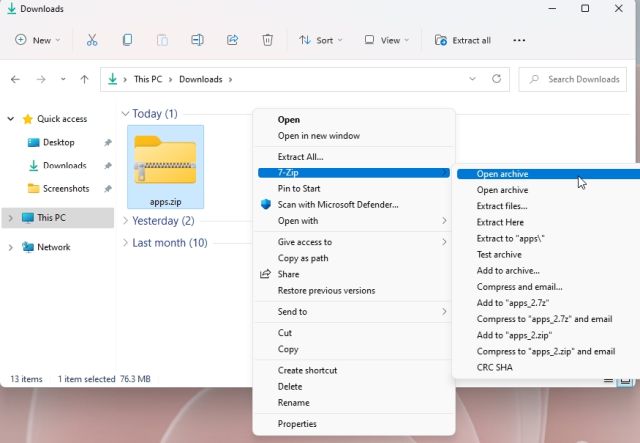
7. Sobald sich 7-Zip öffnet, wählen Sie die Dateien aus, die Sie extrahieren möchten, und klicken Sie dann oben auf „Extrahieren“.
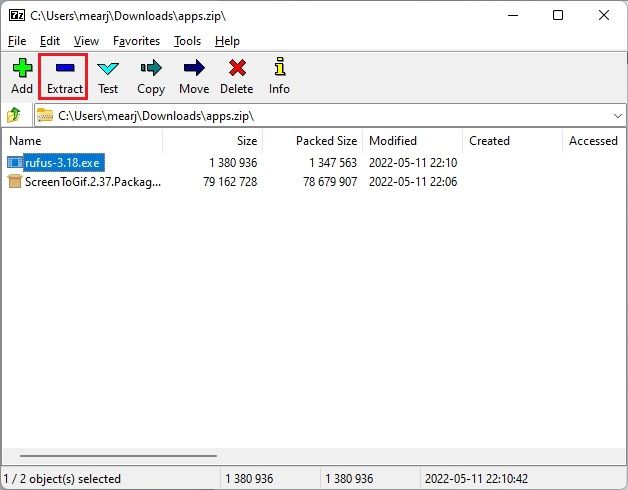
8. Wählen Sie im nächsten Fenster den Zielordner und klicken Sie auf „OK“.
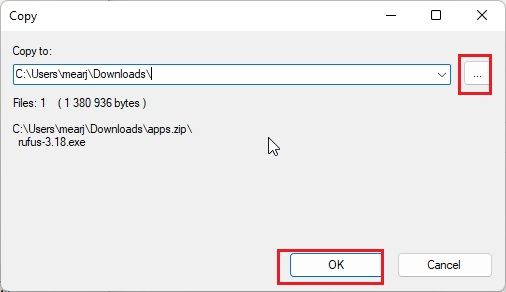
9. Die Dateien werden in einen Ordner entpackt. Und so können Sie 7-Zip verwenden, um Dateien in Windows 11 zu entpacken.
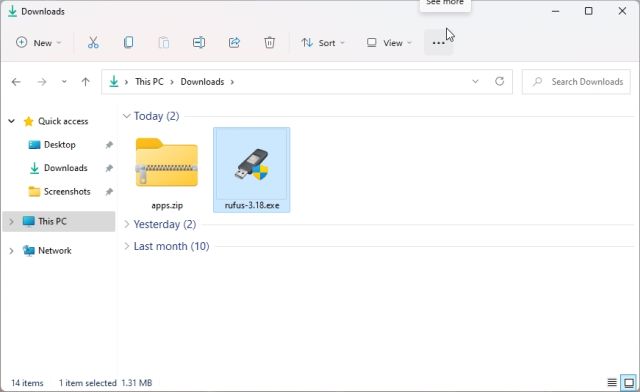
3. Entpacken Sie Dateien in Windows 11 mit PowerShell
Neben dem Datei-Explorer und 7-Zip können Sie auch PowerShell verwenden, um Dateien in Windows 11 zu entpacken. Mit nur einem Befehl können Sie eine ZIP-Datei entpacken und Inhalte daraus extrahieren. Hier erfahren Sie, wie Sie vorgehen.
1. Drücken Sie einmal die Windows-Taste und geben Sie „powershell“ ein. Klicken Sie nun im rechten Bereich auf „Als Administrator ausführen“. Falls Sie PowerShell immer mit Administratorrechten ausführen möchten, folgen Sie unserem Leitfaden für weitere Informationen.
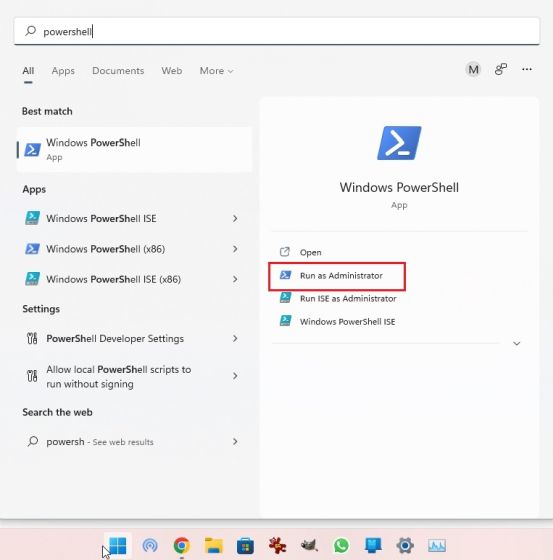
2. Klicken Sie anschließend mit der rechten Maustaste auf die ZIP-Datei und wählen Sie „Als Pfad kopieren“. Dadurch wird die vollständige Adresse der ZIP-Datei in die Zwischenablage kopiert.
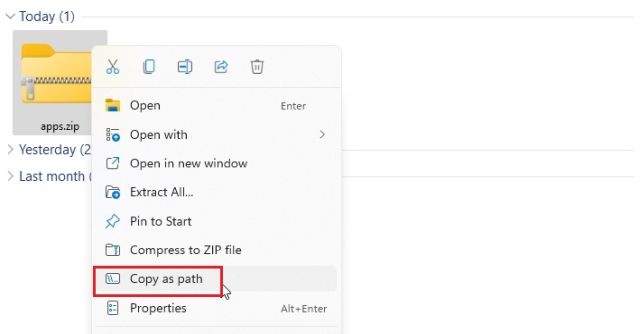
3. Um nun Dateien in Windows 11 mit PowerShell zu entpacken, führen Sie den folgenden Befehl aus. Ersetzen Sie hier den Pfad der ZIP-Datei durch den tatsächlichen Pfad, den Sie oben kopiert haben. Dadurch wird der Inhalt der ZIP-Datei im Laufwerk „C“ unter „Neuer Ordner“ entpackt. Ich habe Laufwerk „C“ als Zieladresse ausgewählt, aber Sie können Ihre eigene auswählen.
Expand-Archive -Path "path of ZIP file" -DestinationPath "C:New Folder"
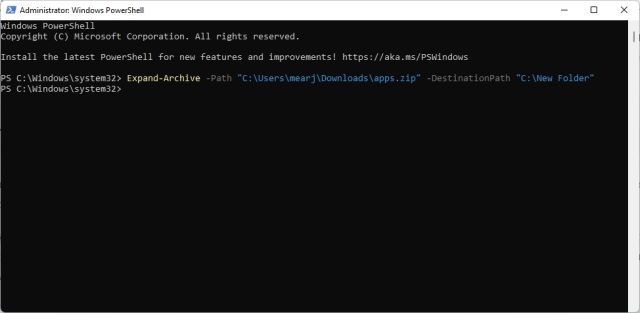
4. Öffnen Sie schließlich Laufwerk „C“ und wechseln Sie zu „Neuer Ordner“. Hier finden Sie den extrahierten Inhalt der ZIP-Datei. So können Sie also Dateien in Windows 11 mit PowerShell entpacken.
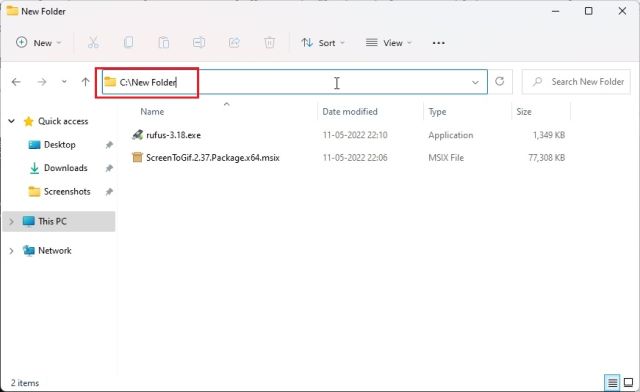
5. Falls Sie einen Ordner komprimieren und eine ZIP-Datei mit PowerShell in Windows 11 erstellen möchten, führen Sie einfach den folgenden Befehl aus. Die Syntax ist ähnlich wie oben. Ersetzen Sie hier den Pfad der Datei oder des Ordners durch die Adresse der Datei/des Ordners, den Sie komprimieren möchten.
Compress-Archive -Path "path of the file or folder" -DestinationPath "C:compressed.zip"
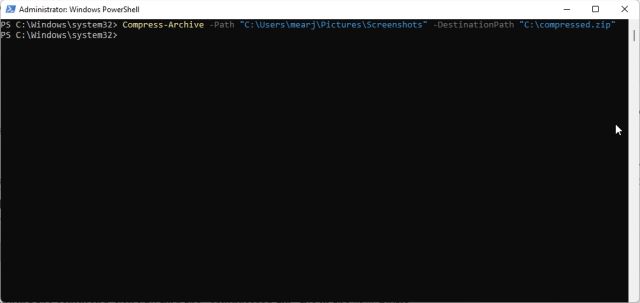
6. Nachdem Sie den Befehl ausgeführt haben, finden Sie die Datei „compressed.zip“ auf dem Laufwerk „C“.
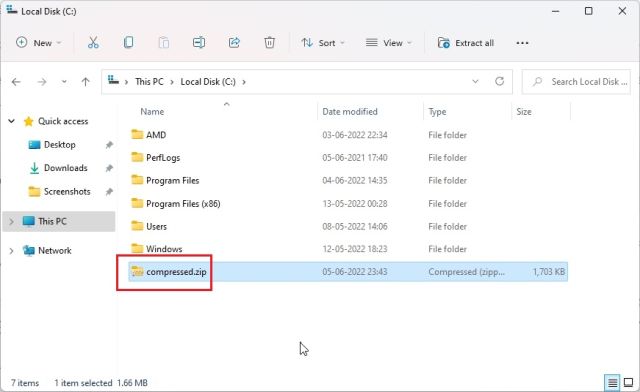
4. Entpacken Sie Dateien in Windows 11 mit der Eingabeaufforderung (CMD)
Schließlich können Sie die Eingabeaufforderung verwenden, um ZIP-Dateien in Windows 11 zu extrahieren. Genau wie PowerShell hat die Eingabeaufforderung einige nette Tricks im Ärmel, um ZIP-Dateien zu komprimieren und zu dekomprimieren. Falls Sie nicht wissen, im Jahr 2018, Command Prompt hat das leistungsstarke TAR-Befehlszeilentool, mit dem Sie Dateien in Windows 11 schnell entpacken können, genau wie auf Linux-Systemen. Hier erfahren Sie, wie Sie TAR verwenden und ZIP-Dateien in Windows 11 mit CMD extrahieren.
1. Wechseln Sie in den Ordner, in dem sich die ZIP-Datei befindet. Klicken Sie auf die Adressleiste und geben Sie cmd ein und drücken Sie die Eingabetaste. Dadurch wird die Eingabeaufforderung im selben Fenster geöffnet.
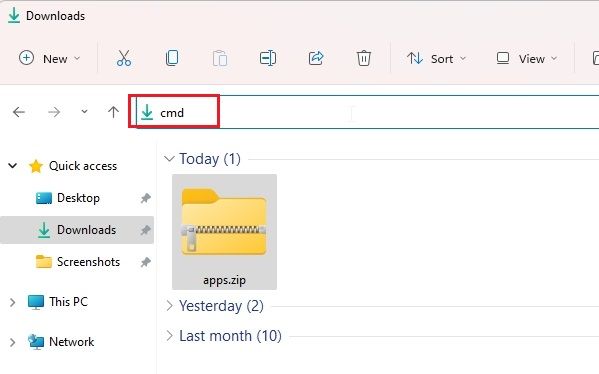
2. Führen Sie als Nächstes den folgenden Befehl aus. Stellen Sie sicher, dass Sie filename mit dem tatsächlichen Namen der Datei umbenennen. Drücken Sie nun die Eingabetaste und die ZIP-Datei wird in denselben Ordner extrahiert.
tar -xf filename.zip
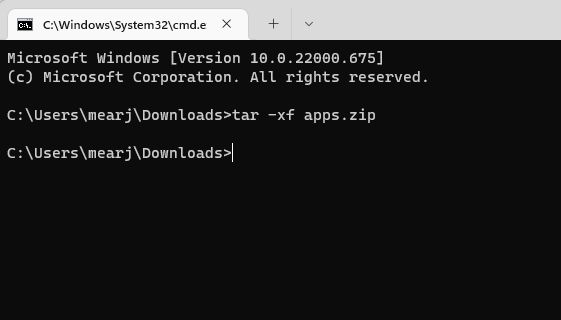
3. Wie Sie hier sehen können, hat CMD die ZIP-Datei am selben Ort erfolgreich entpackt.
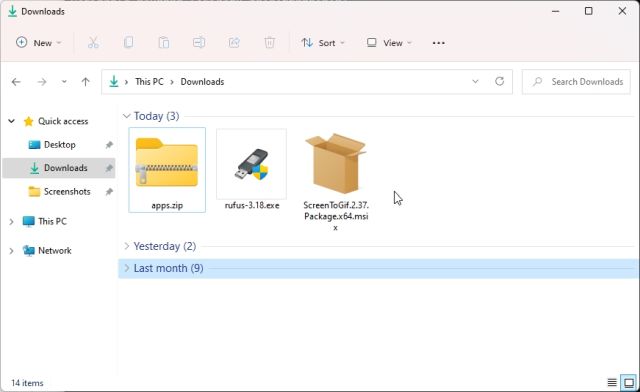
Extrahieren Sie ZIP-Dateien in Windows 11 mit CMD, 7-Zip, Datei-Explorer und PowerShell
Diese vier Methoden können also ZIP-Dateien für Sie extrahieren. Darüber hinaus können Sie mit 7-Zip RAR, 7Z, TAR, TGZ und viele weitere komprimierte Dateiformate extrahieren. Und wenn Sie ein Kommandozeilen-Nerd sind, steht Ihnen TAR in der Eingabeaufforderung zur Verfügung. Wie auch immer, das ist alles von uns. Wenn Sie Wi-Fi-Passwörter in Windows 11 sehen möchten, können Sie zu unserer verlinkten Anleitung gehen. Und wenn Sie nach dem Speicherort des Windows 11-Startordners suchen, um Ihre Lieblingsprogramme hinzuzufügen, die während des Starts gestartet werden sollen, haben wir auch eine praktische Anleitung für Sie. Wenn Sie Fragen haben, teilen Sie uns dies im Kommentarbereich unten mit.