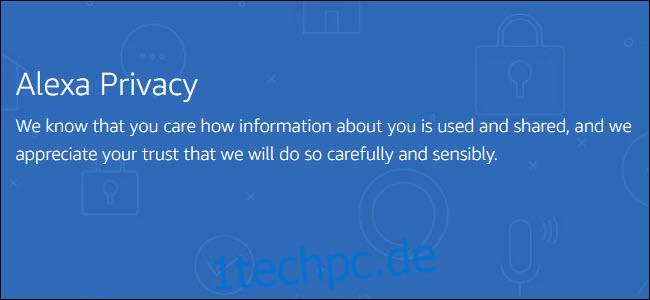Wenn Sie sich entscheiden, Ihre Smarthome-Gadgets loszuwerden, sollten Sie sie nicht einfach in den Müll werfen, verkaufen oder verschenken. Bevor Sie die Produkte aus dem Haus nehmen, sollten Sie die Daten von ihnen löschen.
Inhaltsverzeichnis
Smarthome Tech kann personenbezogene Daten enthalten
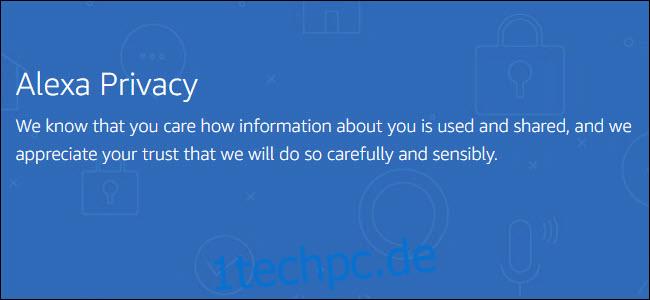
Smarthomes verändern sich ständig, und die vielleicht beste Technologie wird morgen schon eine alte Neuigkeit sein. Manchmal werden unsere Geräte durch bessere Versionen desselben Produkts ersetzt, wie zum Beispiel als Amazon den schlankeren Ring Pro herausbrachte. In anderen Fällen sind Sie möglicherweise in ein Ökosystem gesprungen, nur um festzustellen, dass ein anderes Ökosystem entstanden ist, das Ihren Anforderungen besser entspricht – wie beispielsweise ein Wechsel von SmartThings zu Wink.
Egal aus welchem Grund, gelegentlich ist es an der Zeit, ältere Smarthome-Hardware auszumustern. Vielleicht möchten Sie es wegwerfen, der Familie verschenken oder sogar verkaufen. Bevor Sie dies tun, müssen Sie das Gerät jedoch ordnungsgemäß von Ihrem Smarthome-System entfernen und seine Daten löschen. Andernfalls laufen Sie Gefahr, dass jemand anderes Zugriff auf Ihre gespeicherten Zugangsdaten erhält. (Sie sollten es jedoch zu einem Elektronik-Recycler bringen, anstatt es einfach in den Müll zu werfen!)
Es mag verlockend sein, Ihren Sprachassistenten oder Smart Plug zu trennen und den Tag zu beenden, aber die Wahrheit ist, dass diese Geräte möglicherweise Informationen über Sie enthalten. Das können Ihr Standort, Ihr Netzwerk oder sogar Passwörter sein. Selbst in Fällen, in denen ein Gerät diese Art von Informationen möglicherweise nicht enthält (z Verbindungsinformationen.
Leider ist der Prozess zum Zurücksetzen Ihrer Smart-Geräte auf die Werkseinstellungen so umfangreich und vielfältig wie die Smart-Geräte selbst. Einige Ihrer Smarthome-Geräte verfügen über eine Reset-Taste, die den Zweck erfüllt. Einige davon erfordern die Verwendung einer App. Und einige bieten beide Optionen. Wenn Sie eine Reset-Taste verwenden, überprüfen Sie, ob das Gerät wirklich auf die Werkseinstellungen zurückgesetzt wird. Router zum Beispiel haben oft Reset-Tasten, aber diese führen einen Aus- und Wiedereinschaltvorgang durch.
So setzen Sie ein Amazon Echo auf die Werkseinstellungen zurück

Amazon Echo-Geräte speichern nicht nur Informationen über Ihr Wi-Fi-Netzwerk, sondern auch, welche Geräte über Bluetooth damit verbunden sind (z. B. wenn Sie Ihr Telefon gekoppelt haben). Das Zurücksetzen eines Echos ist einfach, aber die genauen Schritte hängen davon ab, welches Echo Sie haben.
Wenn Sie ein Echo, Echo Plus oder Echo Dot der ersten Generation haben, gehen Sie anders vor als andere Echo-Geräte. Nimm eine Büroklammer und biege sie auf. Heben Sie dann Ihr Echo an und suchen Sie das Loch an der Unterseite. Führen Sie die Büroklammer ein, bis Sie einen Knopfdruck spüren, und halten Sie die Büroklammer dann fünf bis acht Sekunden lang gedrückt. Sie werden sehen, wie sich der Lichtring aus- und dann wieder einschaltet. Das Zurücksetzen auf die Werkseinstellungen ist abgeschlossen und Sie sollten zur Einrichtung aufgefordert werden.
Halten Sie beim Echo Dot der zweiten Generation, dem Echo der zweiten Generation und dem Echo Plus der zweiten Generation die Tasten zum Verringern der Lautstärke und zum Ausschalten des Mikrofons fünfundzwanzig Sekunden lang gedrückt. Der Lichtring schaltet sich aus und ein und das Zurücksetzen auf die Werkseinstellungen ist abgeschlossen.
Echo Dot Third Generation und Echo Input, Echo Auto und Echo Sub sind ähnlich, aber in diesem Fall halten Sie die Aktionstaste fünfundzwanzig Sekunden lang gedrückt.
Wenn Sie eine Echo Show oder einen Spot haben, werden Sie über den Bildschirm zurückgesetzt. Wischen Sie von oben nach unten und tippen Sie auf „Einstellungen“. Tippen Sie dann auf Geräteoptionen, gefolgt von Zurücksetzen auf Werkseinstellungen.
Wenn Sie sich nicht sicher sind, ob der Prozess richtig ist, hat Amazon zusammengestellt hilfreiche Videos jede Methode demonstrieren.
So setzen Sie ein Google Home auf die Werkseinstellungen zurück

Ähnlich wie bei Amazon Echo-Geräten sollten Sie jedes Google Home-Gerät, das Sie nicht mehr verwenden möchten, auf die Werkseinstellungen zurücksetzen. Der Prozess hier ist jedoch viel konsistenter.
Wenn Sie einen Home Mini oder Home Max besitzen, suchen Sie nach einem kleinen Knopf in der Nähe des Netzkabels an der Unterseite des Geräts. Halten Sie dies 15 Sekunden lang; Sie werden hören, wie das Home-Gerät den Vorgang zum Zurücksetzen auf die Werkseinstellungen bestätigt und sogar hilfreicherweise bis zum Beginn des Zurücksetzens herunterzählt.
Wenn Sie ein Google Home (das Gerät in voller Größe) besitzen, halten Sie die Mikrofonstummschalttaste auf der Rückseite des Geräts 15 Sekunden lang gedrückt. Sie hören eine mündliche Bestätigung des bevorstehenden Zurücksetzens auf die Werkseinstellungen.
Und wenn du eine hast Google Home-Hub Halten Sie beide Lautstärketasten auf der Rückseite des Geräts 15 Sekunden lang gedrückt. Wie bei allen anderen Google-Geräten hören Sie eine mündliche Bestätigung des Zurücksetzens auf die Werkseinstellungen.
So schließen Sie Z-Wave-Geräte auf Wink und SmartThings aus
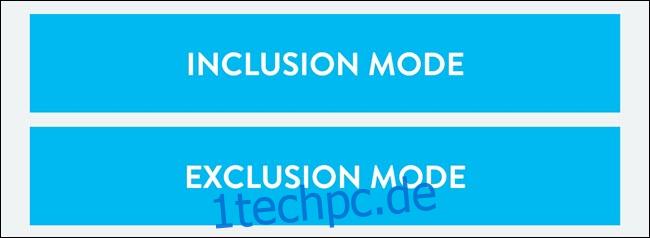
Bevor Sie Ihren Hub auf die Werkseinstellungen zurücksetzen, sollten Sie Ihre Z-Wave-Geräte ausschließen. Zusätzlich zu Ihrem Hub, der Informationen darüber speichert, welche Geräte mit ihm verbunden waren, speichern Z-Wave-Geräte Informationen über den Hub, mit dem sie verbunden waren. Und bis diese Informationen von ihnen entfernt wurden, werden sie keine Verbindung zu einem anderen Hub herstellen. Wenn Sie Ihre Geräte verschenken oder verkaufen, kann der neue Besitzer den Ausschluss selbst vornehmen, aber wenn Sie die entsprechenden Schritte unternehmen, wird ihm die Einrichtung erleichtert.
Sowohl Wink als auch SmartThings enthalten zu diesem Zweck eine Option für den Ausschlussmodus. Aber im Fall von SmartThings müssen Sie Ihr Gerät für alles, was Sie mit dem Hub verbunden haben, entfernen. Sie können die SmartThings-Ausschlussmodusoption verwenden, um ein Gerät von einem anderen Netzwerk zu trennen (wenn beispielsweise jemand vergessen hat, die Geräte zu entfernen, bevor er sie Ihnen gegeben hat).
Gehen Sie in Wink zu Ihrem Hub -> Z-Wave-Steuerelemente -> Ausschlussmodus. Gehen Sie dann zu Ihrem Gerät und verwenden Sie es – wenn es ein Fenstersensor ist, öffnen und schließen Sie ihn. Wenn es sich um ein intelligentes Schloss handelt, geben Sie einen Schlosscode ein. Das Gerät wird nun ausgeschlossen.
Suchen Sie auf SmartThings Ihr Gerät, tippen Sie auf Bearbeiten, tippen Sie auf das Minus-Symbol und bestätigen Sie, dass Sie das Gerät löschen möchten. Das Gerät wird nun ausgeschlossen.
So setzen Sie einen Wink Hub auf die Werkseinstellungen zurück

Das Zurücksetzen eines Wink Hubs auf die Werkseinstellungen ist kein einfacher Vorgang. Der Hub verfügt an der Unterseite über eine Reset-Taste, aber es sei denn, Sie kennen die genauen Schritte, um das Gerät neu zu starten. Aber Sie möchten Ihren Wink auf jeden Fall auf die Werkseinstellungen zurücksetzen, wenn Sie ihn außer Betrieb nehmen, da dieses Gerät Details zu Ihrem Netzwerk, Ihren verbundenen Geräten und Ihrem Wink-Konto enthält.
Nehmen Sie zum Zurücksetzen eine Büroklammer und biegen Sie sie auf, drücken Sie sie dann in das Reset-Loch an der Unterseite der Nabe und halten Sie die Büroklammer dort. Die LED des Hubs sollte von grün leuchtend zu grün blinkend zu weiß blinkend wechseln. Wenn Sie weiß blinken sehen, hören Sie auf, auf die Reset-Taste zu drücken.
Während der Wink-Hub immer noch weiß blinkt, drücken Sie einmal auf Reset, aber halten Sie nicht gedrückt, und das weiße Blinken ändert sich in rotes Blinken. Wenn Sie den Wink rot blinken sehen, drücken Sie die Büroklammer zurück in die Reset-Halterung und halten Sie sie. Der Hub beginnt abwechselnd Blau und Grün. Dies bedeutet, dass der Vorgang zum Zurücksetzen auf die Werkseinstellungen begonnen hat.
Wenn der Reset-Vorgang abgeschlossen ist, ändern sich Blau und Grün in ein langsam blinkendes Weiß.
So setzen Sie einen SmartThings Hub auf die Werkseinstellungen zurück

Der erste Schritt zum Zurücksetzen eines SmartThings Hubs auf die Werkseinstellungen besteht darin, ihn vom Netz zu trennen. Nehmen Sie dann eine gebogene Büroklammer und drücken Sie in den Reset-Knopf auf der Rückseite der Nabe. Halten Sie den Stift weiterhin gedrückt und schließen Sie den Stecker wieder an. Lassen Sie das Gerät einschalten und halten Sie die Büroklammer 30 Sekunden lang fest. Sie werden die LED auf der Vorderseite von einem blinkenden Gelb zu einem durchgehenden Gelb wechseln, an diesem Punkt können Sie den Reset-Knopf loslassen. Ziehen Sie den Stecker jedoch noch nicht heraus, da ein vollständiger Werksreset etwa 15 Minuten dauert.
So setzen Sie Philips Hue auf die Werkseinstellungen zurück

Leider, im Gegensatz zu SmartThings, einfach löschen a Philips Hue Die Glühbirne in der Hue-App setzt sie nicht auf die Werkseinstellungen zurück. Das heißt, wenn Sie jemand anderem Ihre Glühbirne geben, wird es ihnen schwer fallen, sie zu verwenden und sie wahrscheinlich manuell mit einer Seriennummer hinzufügen müssen. Die Hue-App unterstützt das Zurücksetzen von Glühbirnen auf die Werkseinstellungen überhaupt nicht. Wenn Sie sie also auf die Werkseinstellungen zurücksetzen möchten, benötigen Sie einen Philips Hue-Schalter.

Um eine Hue-Glühbirne mit einem Schalter auf die Werkseinstellungen zurückzusetzen, schalten Sie zuerst alle bis auf eine Hue-Glühbirne aus (dies ist nicht unbedingt erforderlich, kann aber die Sache vereinfachen). Bringen Sie dann Ihren Hue-Schalter in die Nähe der Glühbirne. Schalten Sie die Glühbirne ein und halten Sie dann die Ein- und Ausschalttaste am Schalter zehn Sekunden lang gedrückt. Ihre Hue-Glühbirne blinkt, halten Sie das Ein- und Ausschalten für eine weitere Sekunde. Schalten Sie das Licht aus und dann wieder ein. Ihre Glühbirne ist auf die Werkseinstellungen zurückgesetzt.
Nachdem Sie Ihre Lampen zurückgesetzt haben, ist das Zurücksetzen einer Philips Hue Bridge auf die Werkseinstellungen einfach. Drehen Sie die Brücke um und suchen Sie die Schaltfläche zum Zurücksetzen auf die Werkseinstellungen. Abhängig von Ihrem Modell benötigen Sie möglicherweise eine Büroklammer, um dorthin zu gelangen. Halten Sie fünf Sekunden lang gedrückt; Sie wissen, dass es lange genug gedauert hat, wenn die LEDs auf der Oberseite zu blinken beginnen. Wenn sie aufhören zu blinken, ist Ihr Werksreset abgeschlossen.
Nest Thermostat und Nest Protect zurücksetzen

Wir haben ausführlich erklärt, wie Sie einen Nest Thermostat auf die Werkseinstellungen zurücksetzen und deinstallieren. Tippen Sie auf den Thermostat, um das Hauptmenü aufzurufen. Scrollen Sie zu Einstellungen und wählen Sie es aus. Scrollen Sie nach rechts und wählen Sie Zurücksetzen. Wählen Sie alle Einstellungen und dann Zurücksetzen aus, um zu bestätigen, dass Sie das Gerät auf die Werkseinstellungen zurücksetzen möchten. Wenn Sie dazu aufgefordert werden, drehen Sie Ihren Ring nach rechts, bis sich das Zifferblatt auf dem Bildschirm von links nach rechts bewegt. Drücken Sie auf das Gerät, um auf „OK“ zu klicken. Warten Sie zehn Sekunden und der Reset-Vorgang beginnt.
Der Prozess für Nest Protect ist ebenso praktisch, aber insgesamt einfacher. Halten Sie die Protect-Taste zehn Sekunden lang gedrückt. Wenn Protect beginnt, seine Versionsnummer zu sprechen, lassen Sie die Taste los. Wenn Sie zu lange halten, wird der Vorgang abgebrochen. Nachdem du losgelassen hast, zählt das Nest herunter und teilt dir mit, dass es seine Einstellungen löscht. Lass den Countdown ablaufen und Nest Protect löscht seine Einstellungen.
Was ist mit anderen Geräten?
Leider sind WLAN-Geräte noch vielfältiger als andere Smarthome-Geräte. Wi-Fi als Smarthome hat keinen Standard. Wenn Sie ein neues Gerät kaufen, das auf Wi-Fi basiert, müssen Sie möglicherweise eine neue App herunterladen (es sei denn, sie ist vom selben Hersteller). Aufgrund dieses Mangels an Standard gibt es keine Möglichkeit, ein Wi-Fi-Smarthome-Gadget zurückzusetzen. Sie müssen sich an den Hersteller Ihres Geräts wenden, nach einer Reset-Taste suchen und in Ihrer App nach einer Option zum Zurücksetzen auf die Werkseinstellungen suchen.
Da Wi-Fi-Geräte direkt mit Ihrem Wi-Fi-Router verbunden sind, ist es besonders wichtig, die Informationen von ihnen zu löschen. Sie können Ihre SSID und Ihr Passwort enthalten, und es könnte möglich sein, diese Informationen daraus zu extrahieren.
Egal, was Sie mit Ihren Smarthome-Sachen machen, wenn Sie sich entscheiden, sie loszuwerden, nehmen Sie sich die zusätzliche Zeit, um zu überprüfen, ob alle Informationen von ihnen gelöscht wurden. Nachdem Sie ein Gerät auf die Werkseinstellungen zurückgesetzt haben, sollten Sie überprüfen, ob es sich im Modus „Erstinstallation“ befindet, bevor Sie es wegwerfen oder weitergeben. Wenn es sich problemlos mit Ihrem bestehenden System verbindet, sind Ihre Informationen noch darauf gespeichert und Sie möchten den Vorgang zum Zurücksetzen auf die Werkseinstellungen erneut ausführen.