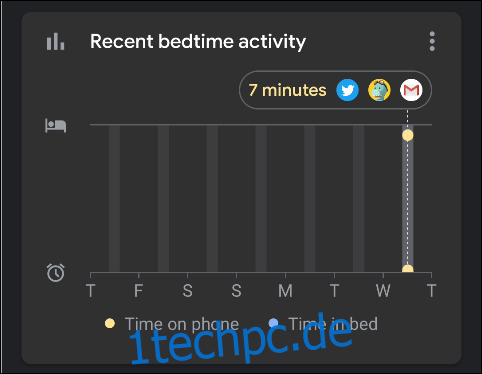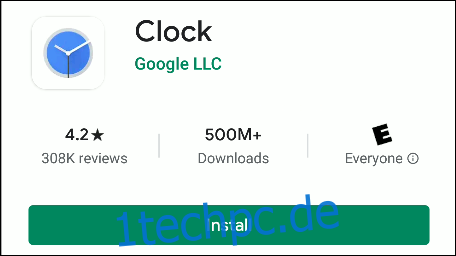Eine Routine zu schaffen kann der Schlüssel zu einem guten Schlaf sein. Die Google Clock-App macht dies mit einer Reihe von „Schlafenszeit“-Tools einfach. Wir zeigen Ihnen, wie Sie sie einrichten und einige Z’s fangen.
Die Schlafenszeit-Tools sind in der Uhr-App von Google verfügbar, die auf vielen Android-Telefonen standardmäßig enthalten ist. Die Uhr-App bietet auch einen Schlafenszeit-Modus auf Telefonen mit der Digital Wellbeing-Suite von Google. Wir helfen Ihnen auch bei der Einrichtung!
So richten Sie einen Schlafenszeitplan ein
Sie können über die Google Clock-App auf die Schlafenszeiteinstellungen zugreifen. Laden Sie die App von der . herunter Google Play Store falls es noch nicht auf Ihrem Android-Gerät vorhanden ist.

Öffnen Sie die App und tippen Sie dann in der unteren Symbolleiste auf „Schlafenszeit“.
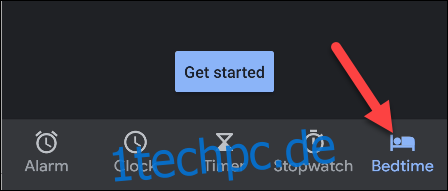
Tippen Sie auf „Erste Schritte“.
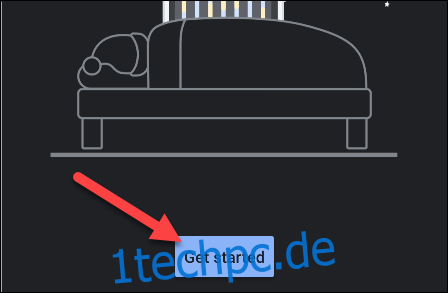
Zuerst erstellen wir einen Weckalarm (tippen Sie auf „Überspringen“, wenn Sie keinen einstellen möchten). Tippen Sie auf das Minus- (-) und Plus-Zeichen (+), um eine Zeit auszuwählen. Tippen Sie auf die Wochentage, an denen Sie den Wecker verwenden möchten.

Unter den Zeit- und Datumsoptionen können Sie auch auf das Kontrollkästchen neben der Option „Sonnenaufgangsalarm“ tippen, um sie zu aktivieren. Diese Einstellung ahmt die Sonne nach, indem der Telefonbildschirm langsam aufgehellt wird, bevor Ihr Alarm ertönt.

Tippen Sie als Nächstes auf „Ton“, um den gewünschten für Ihren Wecker auszuwählen.
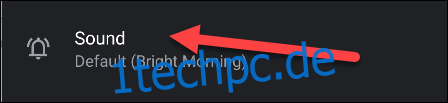
Wenn Sie die „Sound“-Einstellungen zum ersten Mal öffnen, werden Sie von einem Popup mit allen Apps begrüßt, mit denen Sie einen Musikalarm einstellen können. Tippen Sie auf „Verwerfen“, wenn Sie zu den anderen Optionen wechseln möchten.
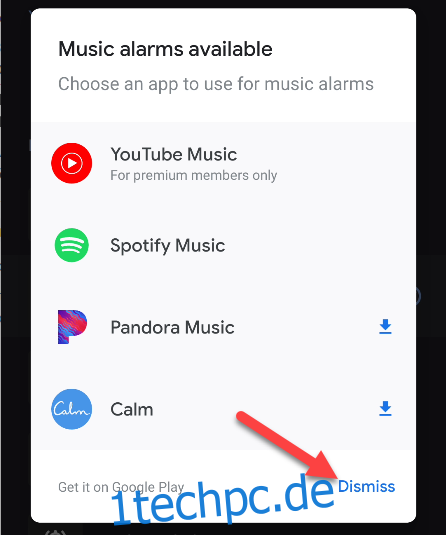
Scrollen Sie durch die Liste der Töne und tippen Sie auf den Ton, den Sie als Wecker einstellen möchten. Tippen Sie dann auf den Zurück-Pfeil, um zum vorherigen Bildschirm zurückzukehren.

Aktivieren Sie als Nächstes das Kontrollkästchen neben der Option „Vibrieren“, wenn Ihr Telefon auch vibrieren soll, wenn der Alarm ertönt.

Wenn Sie eine Routine mit Google Assistant einrichten möchten, tippen Sie auf das Pluszeichen (+), um die Assistant-Einstellungen zu öffnen. Wenn nicht, tippen Sie auf „Weiter“.
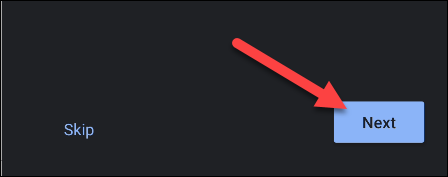
Jetzt können Sie einen Schlafenszeitplan erstellen. Verwenden Sie die Minus- (-) und Plus-(+)-Zeichen, um die Zeit einzustellen, zu der Ihr Gerät stummgeschaltet werden soll, und tippen Sie dann auf die Wochentage, an denen dies geschehen soll.

Um eine Erinnerung an das Zubettgehen zu erhalten, tippen Sie auf „Erinnerungsbenachrichtigung“ und wählen Sie eine Zeit aus.
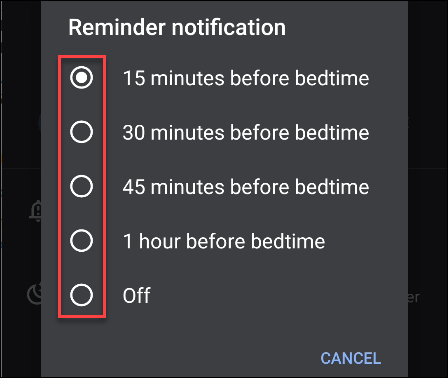
Wenn Ihr Gerät die Digital Wellbeing-Suite von Google enthält, gibt es eine weitere Option namens „Schlafenszeit-Modus“ (dazu später mehr). Tippen Sie vorerst auf „Fertig“, um zum Übersichtsbildschirm „Schlafenszeit“ zu gelangen.
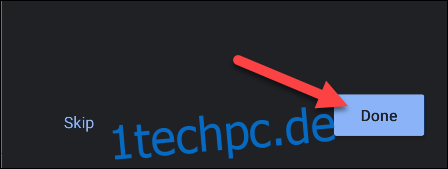
Auf dem Übersichtsbildschirm „Schlafenszeit“ sehen Sie eine Reihe zusätzlicher Tools, darunter „Schlafgeräusche anhören“ und „Ihre bevorstehenden Ereignisse anzeigen“. Wenn Ihr Gerät über die Digital Wellbeing-Suite verfügt, haben Sie auch die Option „Letzte Schlafenszeit-Aktivität anzeigen“.
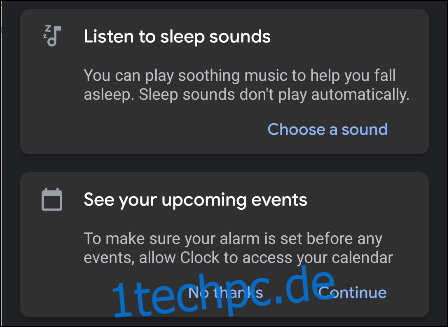
Tippen Sie auf „Schlafgeräusche anhören“, wenn die App beim Einschlafen beruhigende Musik oder Geräusche abspielen soll. Tippen Sie auf „Sound auswählen“, um zu beginnen.

Sie sehen einige integrierte Sounds, aus denen Sie auswählen können, sowie alle verbundenen Musik-Apps. Tippen Sie auf den Zurück-Pfeil, nachdem Sie eine Auswahl getroffen haben.
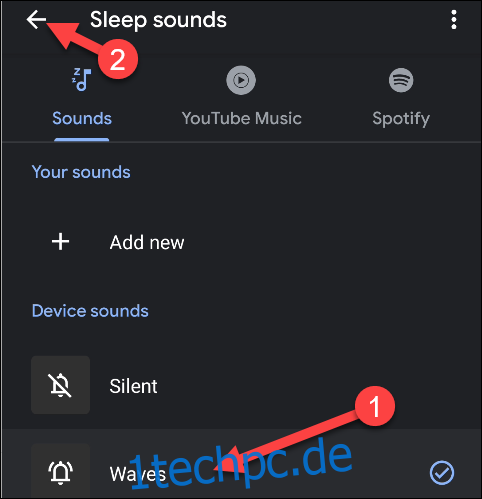
Wenn Sie als Nächstes sicherstellen möchten, dass Ihr Wecker immer vor geplanten Ereignissen klingelt, können Sie der Uhr-App Zugriff auf Ihren Kalender gewähren. Tippen Sie auf „Weiter“, um es einzurichten.
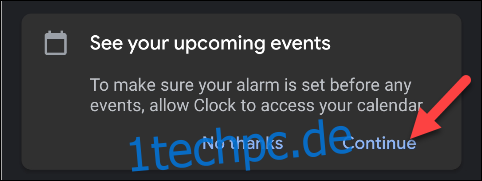
Wenn Sie gefragt werden, ob Sie der Uhr-App Zugriff auf Ihren Kalender gewähren möchten, tippen Sie auf „Zulassen“.
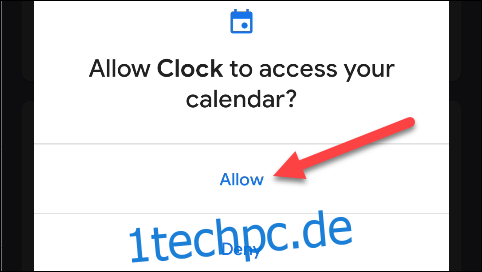
Ihr Schlafenszeitplan ist jetzt fertig!
Schlafenszeit-Modus mit Digital Wellbeing verwenden
Digital Wellbeing ist die Tool-Suite von Google, die Ihnen dabei helfen soll, Ihr Gerät verantwortungsbewusst zu verwenden. Ein Teil seiner Mission ist es, vor dem Zubettgehen bessere Nutzungsgewohnheiten zu entwickeln.
Wenn Sie ein Google Pixel-Telefon oder ein relativ neues Android-Gerät besitzen, besteht eine gute Chance, dass Sie über Digital Wellbeing verfügen. Eine einfache Möglichkeit, dies zu überprüfen, besteht darin, vom oberen Bildschirmrand nach unten zu streichen (ein- oder zweimal, je nach Hersteller Ihres Mobilteils). Tippen Sie auf das Zahnradsymbol, um das Menü „Einstellungen“ zu öffnen, und suchen Sie dann nach „Digital Wellbeing“.
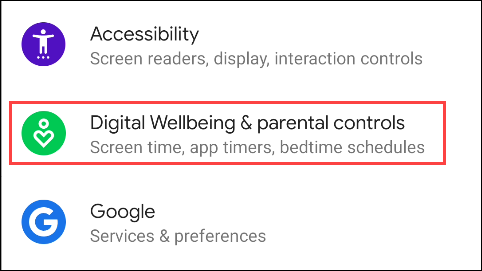
Um die zusätzlichen Funktionen des Schlafenszeitmodus in Digital Wellbeing zu verwenden, befolgen Sie zunächst die oben beschriebenen Schritte, um einen Schlafenszeitplan zu erstellen. Tippen Sie danach im Übersichtsbildschirm „Schlafenszeit“ auf die Zeit, die Sie für die Schlafenszeit eingestellt haben.

Tippen Sie auf „Schlafenszeit-Modus“.
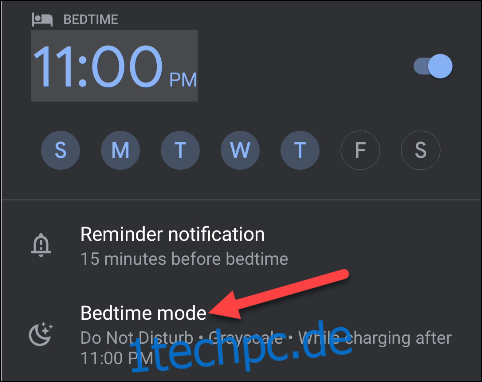
Hier sehen Sie eine Reihe neuer Tools, mit denen Sie vor dem Schlafengehen nicht auf Ihr Telefon verzichten können.
Da wir bereits einen Schlafenszeitplan erstellt haben, wird der „Schlafenszeitmodus“ zu diesen Zeiten ein- und ausgeschaltet. Sie können es auch aktivieren, wenn Ihr Gerät innerhalb dieses Zeitraums aufgeladen wird.
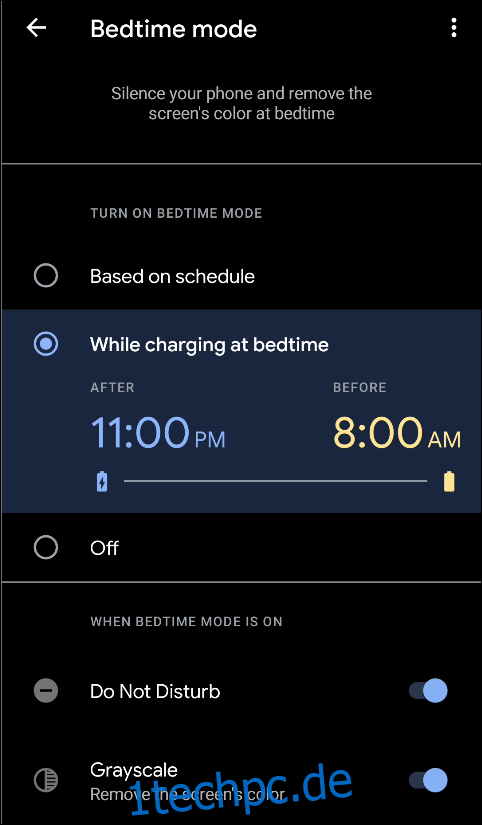
Unten können Sie die Option „Nicht stören“ aktivieren, um Benachrichtigungen zu blockieren, wenn der Schlafenszeitmodus aktiv ist.

Schalten Sie die Option „Graustufen“ ein, um die Anzeige schwarzweiß zu machen, wenn der Schlafenszeitmodus aktiv ist. Dies soll die Nutzung Ihres Telefons weniger attraktiv machen.
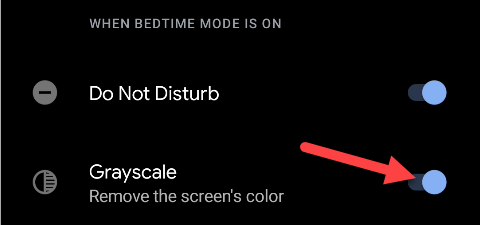
Wenn Sie mit dem Optimieren dieser Einstellungen fertig sind, tippen Sie oben auf den Zurück-Pfeil, um zum vorherigen Bildschirm zurückzukehren.

Schieben Sie von oben in den Einstellungen für den Schlafenszeitplan nach unten.

Ein weiteres Tool, das Digital Wellbeing zu den „Schlafenszeit“-Einstellungen hinzufügt, ist „Letzte Schlafenszeit-Aktivität anzeigen“. Auf diese Weise können Sie verfolgen, wie Sie Ihr Telefon vor dem Schlafengehen verwenden. Tippen Sie auf „Weiter“, um dieses Tool einzurichten.
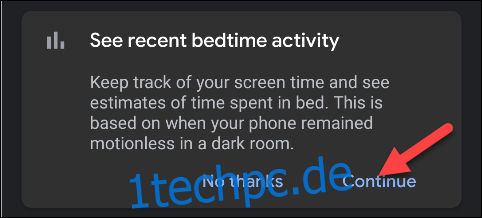
Digital Wellbeing fordert Sie auf, auf Ihre App-Nutzung und Sensordaten zuzugreifen. Es verwendet Bewegungs- und Lichterkennung während der Schlafenszeit, um abzuschätzen, wann Sie Ihr Telefon im Bett verwenden.
Schalten Sie die Option „Bewegungs- und Lichterkennung während Ihrer geplanten Schlafenszeit“ ein und tippen Sie dann auf „Zulassen“.
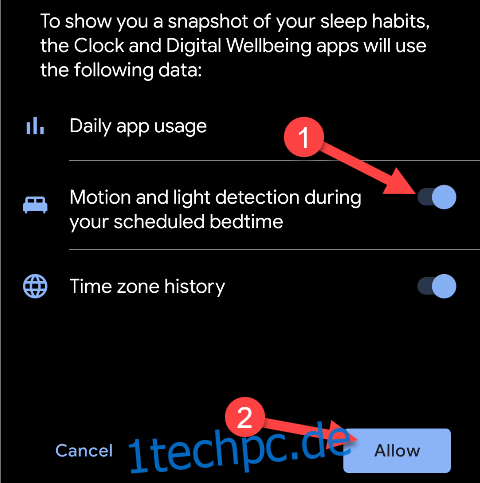
Das ist es! Sie sehen nun Ihre Schlafenszeit-Aktivität im Übersichtsbildschirm „Schlafenszeit“.