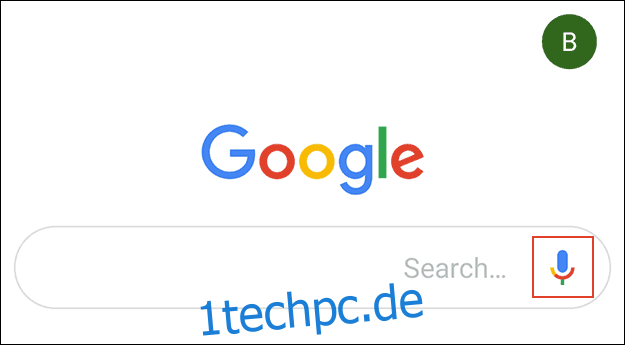Es ist nicht immer bequem, Textnachrichten auf Ihrem Android-Telefon zu lesen, insbesondere wenn Sie mit dem Auto unterwegs sind. Anstatt Ärger mit dem Gesetz zu riskieren, können Sie die integrierten Funktionen von Android verwenden, die Texte laut vorlesen.
Von diesen Funktionen können auch Menschen mit Sehschwäche profitieren oder diejenigen, die ihre Bildschirmzeit reduzieren möchten. Es gibt auch Apps von Drittanbietern, die Ihnen Ihre Texte vorlesen.
Sehen wir uns alle Optionen an und wie Sie sich einrichten können.
Inhaltsverzeichnis
So installieren Sie Google Assistant auf Ihrem Telefon
Google Assistant ist auf den meisten modernen Android-Smartphones integriert und Sie können ihn so einrichten, dass er Ihre Textnachrichten laut vorliest.
Wenn Sie nicht haben Google Assistant auf Ihrem Telefon können Sie es installieren. Die App ist mit Ihrem Google-Konto verknüpft. Nachdem Sie es installiert haben, können Sie es für alles verwenden, von der Suche nach der neuesten Wettervorhersage und der Steuerung von Smart-Geräten bis hin zum Lesen und Beantworten von Nachrichten.
Nachdem Sie Google Assistant installiert haben, gibt es mehrere Möglichkeiten, ihn zu aktivieren. Sagen Sie einfach „OK, Google“ oder „Hey, Google“, um loszulegen. Tippen Sie alternativ auf die Google-App (sofern diese auf Ihrem Gerät vorinstalliert ist) oder auf Google Assistant und tippen Sie dann auf das Mikrofonsymbol.
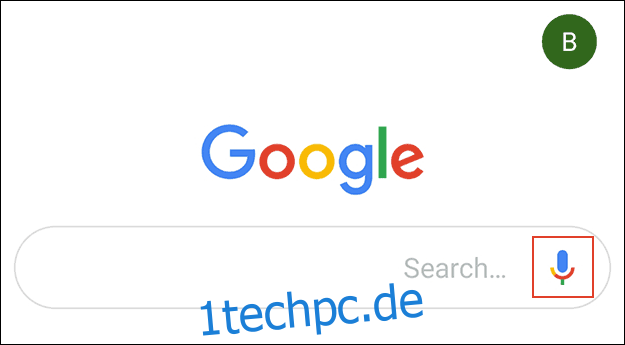
Bei einigen Geräten können Sie auch die Home-Taste einige Sekunden lang gedrückt halten, um auf Assistant zuzugreifen.
Möglicherweise müssen Sie das Sprachmodell trainieren oder neu trainieren, wenn Google Assistant Ihre Befehle nicht „hört“.
Richten Sie Google Assistant zum Lesen von Textbenachrichtigungen ein
Wenn Google Assistant für Anweisungen bereit ist, sagen Sie „Meine Textnachrichten lesen“.
Wenn Sie dies zum ersten Mal tun, werden Sie möglicherweise von der App aufgefordert, Berechtigungen für Ihre Benachrichtigungen zu erteilen. Tippen Sie auf „OK“, um zuzustimmen.
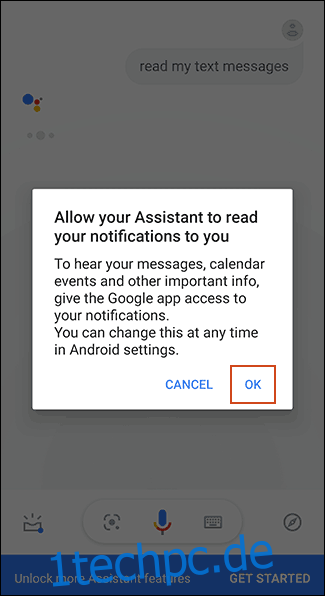
Tippen Sie im angezeigten Menü „Benachrichtigungszugriff“ auf den Schalter neben „Google“.
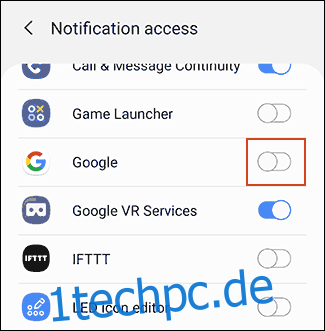
Tippen Sie im angezeigten Fenster auf „Zulassen“, um Google den Zugriff zu gewähren.
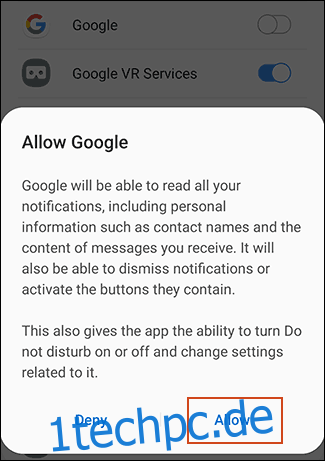
Gehen Sie zurück zu Google Assistant oder sagen Sie noch einmal „OK/Hey, Google“ und wiederholen Sie dann die Anweisung „Meine Textnachrichten lesen“.
Google Assistant startet am Anfang und liest Ihre SMS-Benachrichtigungen sowie Benachrichtigungen über Nachrichten aus anderen Quellen wie WhatsApp laut vor.
Es teilt Ihnen den Absender mit, liest die Nachricht und fragt dann, ob Sie antworten möchten.
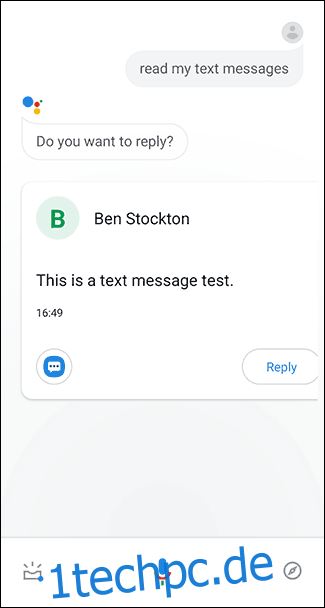
Wenn ja, sagen Sie „Ja“ und diktieren Sie dann Ihre Antwort. Google Assistant sendet Ihre Antwort automatisch, nachdem sie transkribiert wurde.
Holen Sie sich Google Assistant, um frühere Textnachrichten zu lesen
Leider kann Google Assistant Ihnen zuvor erhaltene Textnachrichten nicht vorlesen. Dies tat es in der Vergangenheit, aber es scheint, dass diese Funktion entweder entfernt wurde oder einfach nicht mehr funktioniert.
In den Google-Verbraucherforen eine beträchtliche Anzahl von Menschen haben gemeldet, dass diese Funktion für sie entweder nicht mehr funktioniert oder zum Absturz der Google Assistant-App führt. Unsere Tests haben das Problem auf einem Samsung Galaxy S9 mit Android 9 Pie sowie einem älteren Android 7 Nougat-Gerät bestätigt.
Probieren Sie es jedoch gerne auf Ihrem Gerät aus. Um zu versuchen, diese Funktion zu aktivieren, sagen Sie „OK/Hey, Google“, gefolgt von „Lesen Sie meine neuesten Nachrichten“.
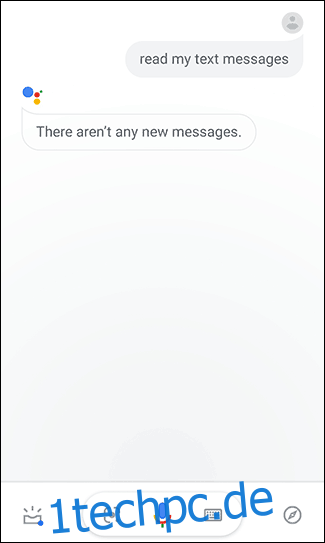
Wenn der Assistent sagt: „Es sind keine neuen Nachrichten vorhanden“ oder Google Assistant abstürzt, funktioniert diese Funktion auf Ihrem Gerät nicht. In diesem Fall müssen Sie eine andere App verwenden.
Wenn diese Funktion funktioniert, liest Google Assistant Ihre älteren Textnachrichten nacheinander vor.
So aktivieren Sie Text-to-Speech
Google Assistant ist nützlich, aber Android verfügt über andere integrierte Funktionen, mit denen Sie Ihre Texte laut vorlesen können. Eine solche Funktion ist Text-to-Speech. Diese Funktion erfordert jedoch, dass Sie Ihre Hände verwenden, was sie in Situationen wie dem Autofahren zu einer schlechten Option macht.
Aber Menschen mit Sehschwäche könnten Text-to-Speech nützlich finden. Damit es effektiv funktioniert, müssen Sie ein zusätzliches Modul in Googles Android-Suite für Barrierefreiheit mit dem Namen „Wählen Sie zum Sprechen“.
Nachdem Sie die Android Accessibility Suite aus dem Google Play Store heruntergeladen und installiert haben, gehen Sie auf Ihrem Gerät zum Bereich „Einstellungen“. Sie finden es in der Apps-Schublade oder Sie können in Ihrem Benachrichtigungsschatten nach unten scrollen und auf das Zahnradsymbol tippen.
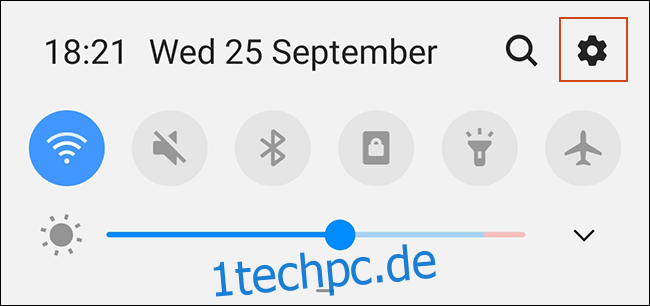
Von hier aus kann der Vorgang je nach verwendetem Gerät und Android-Version variieren. Wir haben die folgenden Schritte auf einem Samsung-Gerät mit Android 9 Pie ausgeführt.
Tippen Sie im Bereich „Einstellungen“ auf „Bedienungshilfen“.
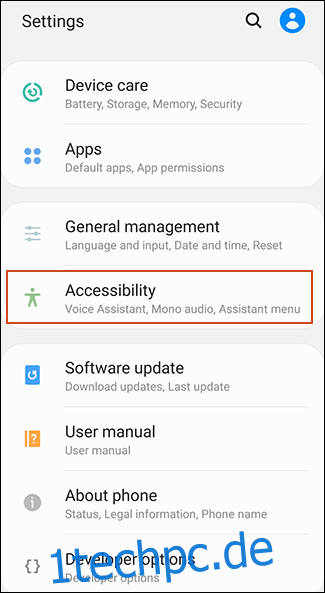
Tippen Sie auf „Installierte Dienste“. Das Menü „Select to Speak“ befindet sich möglicherweise in der Liste der Optionen hier in einigen Einstellungsmenüs. Wenn ja, tippen Sie darauf und überspringen Sie den nächsten Schritt.
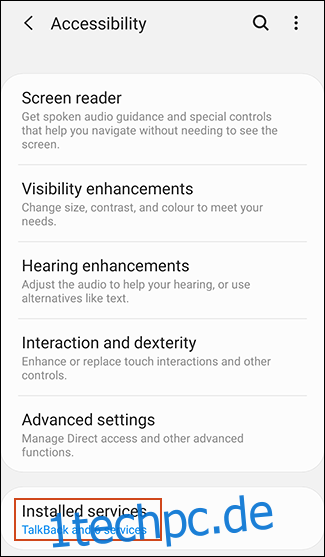
Hier sehen Sie eine Liste der verfügbaren Android-Zugänglichkeitsoptionen. Tippen Sie auf „Zum Sprechen auswählen“.
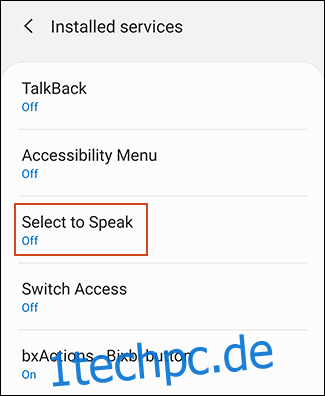
Schalten Sie „Select to Speak“ ein, um es zu aktivieren, und tippen Sie dann zur Bestätigung auf „OK“.
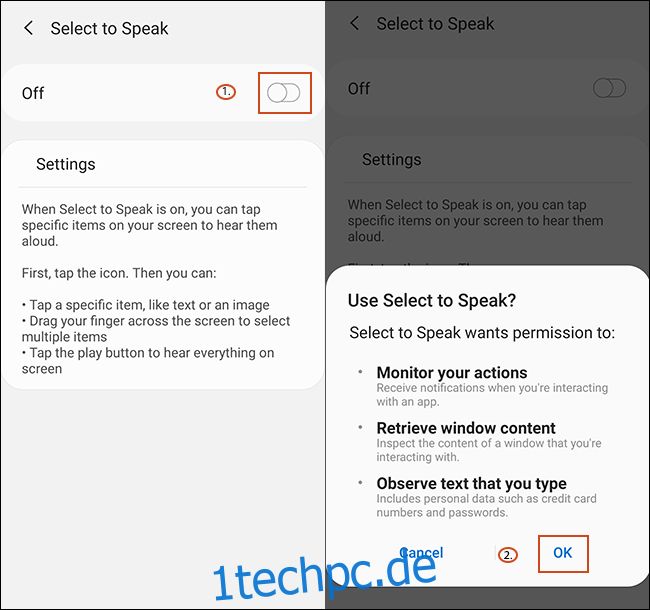
Nach der Aktivierung sehen Sie in der unteren Menüleiste ein personenförmiges Symbol.
Tippen Sie darauf und es werden die Wiedergabeoptionen „Select to Speak“ angezeigt. Tippen Sie auf einen beliebigen Text auf Ihrem Bildschirm, den der Text-to-Speech-Transkriptor Ihnen vorlesen soll. Der ausgewählte Text wird blau und wird Ihnen vorgelesen.
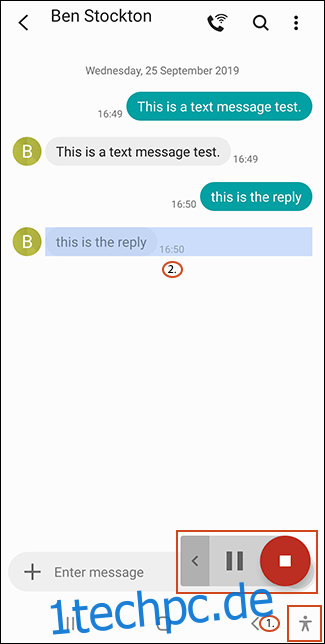
Es klingt nicht so raffiniert wie der Google Assistant, aber dies ist eine gute Alternative, wenn Sie möchten, dass Ihnen Ihre Texte vorgelesen werden – insbesondere, wenn Sie ein schlechtes Sehvermögen haben.
Es funktioniert auch in anderen Apps wie Ihrem E-Mail-Client, Webbrowser oder Messaging-Apps wie WhatsApp.
Drittanbieter-Apps
Im Google Play Store gibt es Apps von Drittanbietern, die ähnliche Funktionen bieten. ReadItToMe, liest beispielsweise eingehende Nachrichtenbenachrichtigungen vor, einschließlich der von Ihrer Standard-SMS-App und anderen Messaging-Apps.
Eine andere Möglichkeit ist Laut aus. In dieser App können Sie separate Profile einrichten, die die Funktion in bestimmten Situationen automatisch aktivieren oder deaktivieren, z. B. wenn Sie eine Verbindung zu einem Bluetooth-Lautsprecher herstellen oder einen Kopfhörer einstecken.
Derzeit liest jedoch keine Drittanbieter-App vorherige Nachrichten zurück, ohne sich auf die Google Assistant-Methode (die fehlerhaft ist) zu verlassen. Wenn dies ein Problem darstellt, können Sie die oben beschriebene Option „Auswählen zum Sprechen“ verwenden.