Sind Sie ein Microsoft Outlook-Benutzer und möchten nun wissen, wie Sie Outlook-Verbindungsprobleme beheben können? Und möchten Sie auch erfahren, was ein Ausrufezeichen auf Ihrem E-Mail-Symbol ist und wofür das gelbe Dreieck in Outlook steht? Erstens sind Sie an der richtigen Station angekommen, um die Antworten auf diese Fragen zu erhalten. Wir bringen Ihnen eine hilfreiche Anleitung, die alle Ihre Fragen zu Microsoft Outlook löst, z. B. wie Sie das gelbe Dreieck in Outlook und die anderen zuvor erwähnten Probleme beheben können. Fangen wir also an!
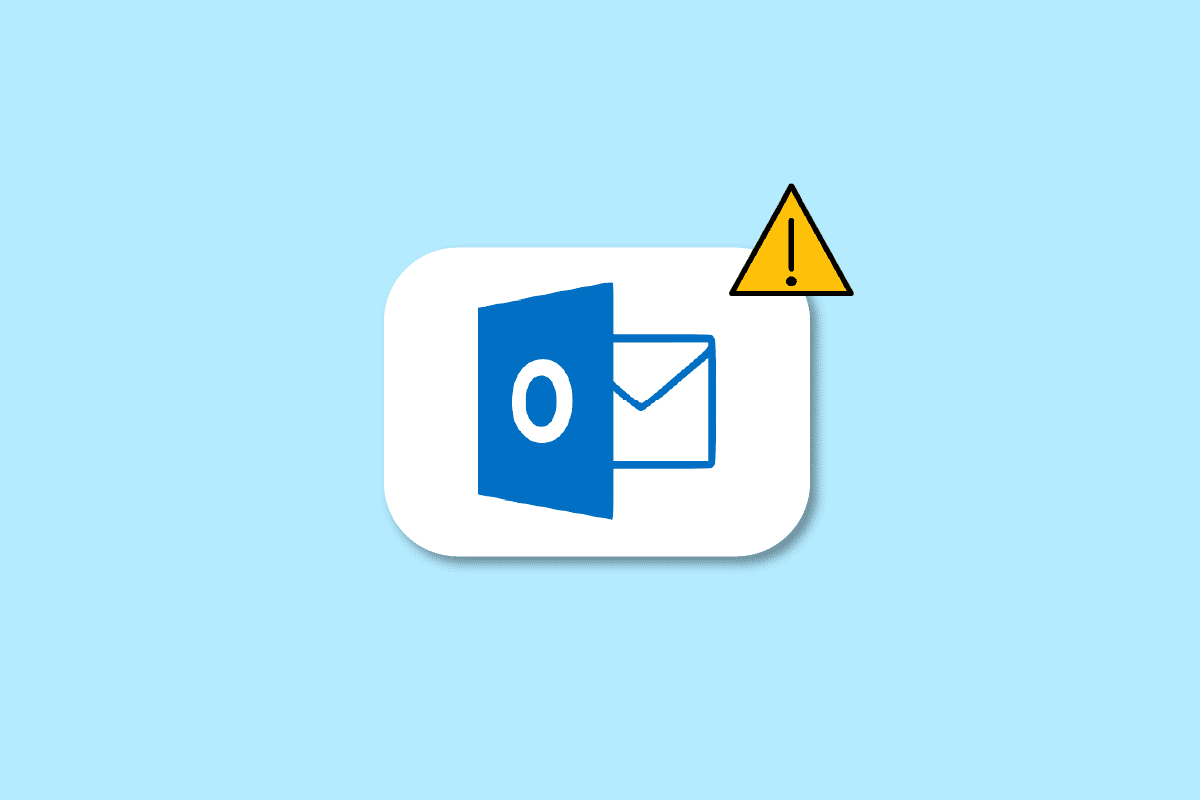
Inhaltsverzeichnis
Was ist das gelbe Dreieck in Outlook?
Lesen Sie weiter, um die Schritte zu finden, die erklären, was das gelbe Dreieck von Outlook ist und wie Sie es sofort im Detail loswerden können, mit nützlichen Illustrationen zum besseren Verständnis.
Warum hat Ihr Outlook-Symbol ein Achtung-Zeichen?
Wenn Sie ein Warnsymbol erhalten, das wie ein gelbes Dreieck mit einem Ausrufezeichen auf Ihrem Outlook-Symbol aussieht, bedeutet dies, dass in Ihrem Microsoft Outlook etwas nicht stimmt, und es dient als Warnsymbol. Das Warnsymbol oder das gelbe Outlook-Dreieck weist normalerweise darauf hin, dass Outlook Probleme bei der Authentifizierung beim Exchange-Server hat und möglicherweise die Verbindung getrennt wurde. Diese Probleme sind aus folgenden Gründen aufgetreten:
- Viren, Adware auf Ihrem Gerät
- Ihr Internetdienstanbieter (ISP) hat den Zugriff auf Ihre Outlook-E-Mails deaktiviert
Wie behebt man den Outlook-Fehler, der keine Verbindung zum Server herstellt?
Fehler, die verursachen Microsoft Outlook keine Verbindung zu Servern herzustellen, geschieht aufgrund von Viren, Adware auf Ihrem Gerät oder weil Ihr Internetdienstanbieter den Zugriff auf Ihre Outlook-E-Mails deaktiviert hat. Methoden zum Beheben des Outlook-Fehlers, der keine Verbindung zum Server herstellt, sind wie folgt:
Methode 1: Überprüfen Sie die Internetverbindung
Zum Überprüfen, Senden oder Empfangen von E-Mails in Outlook, a stable Internetverbindung erforderlich. Sie müssen also sicherstellen, dass Sie mit einem stabilen und geschützten Netzwerk verbunden sind. Überprüfen Sie Ihre Internetverbindung, um sicherzustellen, dass das Problem „Privater Internetzugang wird nicht verbunden“ nicht von Ihnen verursacht wird. Um festzustellen, ob Sie eine stabile Verbindung haben, tun Sie a Geschwindigkeitstest in Ihrem lokalen Internetnetzwerk.
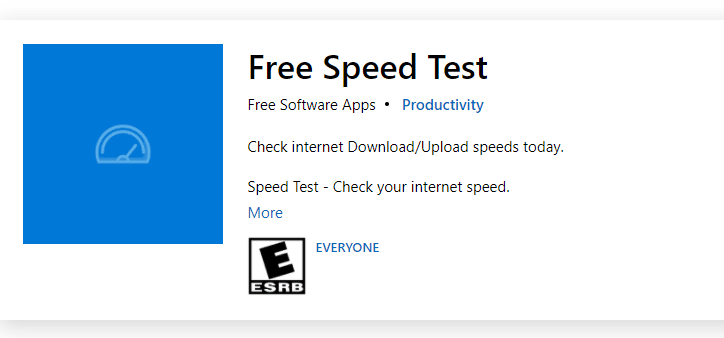
Nachdem Sie einen Geschwindigkeitstest durchgeführt haben, erfahren Sie, ob Ihr Netzwerk stark ist oder nicht.
Fall 1: Wenn Sie ein starkes Netzwerk haben, das immer noch mit einem Netzwerkproblem konfrontiert ist, fahren Sie mit den unten aufgeführten Methoden fort.
Fall 2: Wenn Sie ein schwaches Netzwerk haben, sollten Sie eine Verbindung zu anderen Geräten wie einem mobilen Hotspot oder einem anderen kabelgebundenen/drahtlosen Netzwerk herstellen.
Methode 2: Melden Sie sich mit den richtigen Outlook-Anmeldeinformationen an
Nachfolgend finden Sie die Schritte, die Ihnen das Verfahren zum erneuten Anmelden bei Ihrem Outlook-Konto mit den richtigen Anmeldeinformationen erläutern.
1. Starten Sie Microsoft Outlook auf Ihrem PC oder Laptop.
2. Klicken Sie auf die Option Datei in der oberen linken Ecke der Navigationsleiste, wie unten gezeigt.

3. Klicken Sie nun auf die Registerkarte Kontoeinstellungen, um das Dropdown-Menü zu öffnen.

4. Klicken Sie dann im Dropdown-Menü Kontoeinstellungen auf Kontoeinstellungen….

5. Wählen Sie auf der Registerkarte E-Mail den gewünschten Server aus, mit dem sich Ihr Outlook verbinden soll, und klicken Sie auf die Option Entfernen, wie unten gezeigt.

6. Kehren Sie dann zum Outlook-Startbildschirm zurück und melden Sie sich erneut mit den richtigen Anmeldeinformationen an.
Es wird Ihnen helfen, Ihr Outlook erfolgreich mit dem Exchange-Server zu verbinden.
Methode 3: Aktivieren Sie den Onlinemodus in Outlook
Sie können den Outlook-Onlinemodus mit Hilfe der folgenden Schritte aktivieren:
1. Öffnen Sie Microsoft Outlook auf Ihrem PC oder Laptop.
2. Klicken Sie oben auf die Option Senden/Empfangen, um zur Registerkarte Senden/Empfangen zu wechseln.

3. Klicken Sie wie gezeigt auf die Option Offline arbeiten in der oberen rechten Ecke. Der Modus wird auf „Online arbeiten“ umgeschaltet.

Hoffentlich sollte sich Ihr Outlook jetzt mit dem Server verbinden.
Methode 4: Entfernen Sie Erweiterungen und Add-Ons
Lassen Sie uns nun die Schritte zum Entfernen von Erweiterungen und Add-Ons aus Ihrem Outlook sehen.
1. Starten Sie Microsoft Outlook.
2. Klicken Sie in der Navigationsleiste auf die Option Datei.
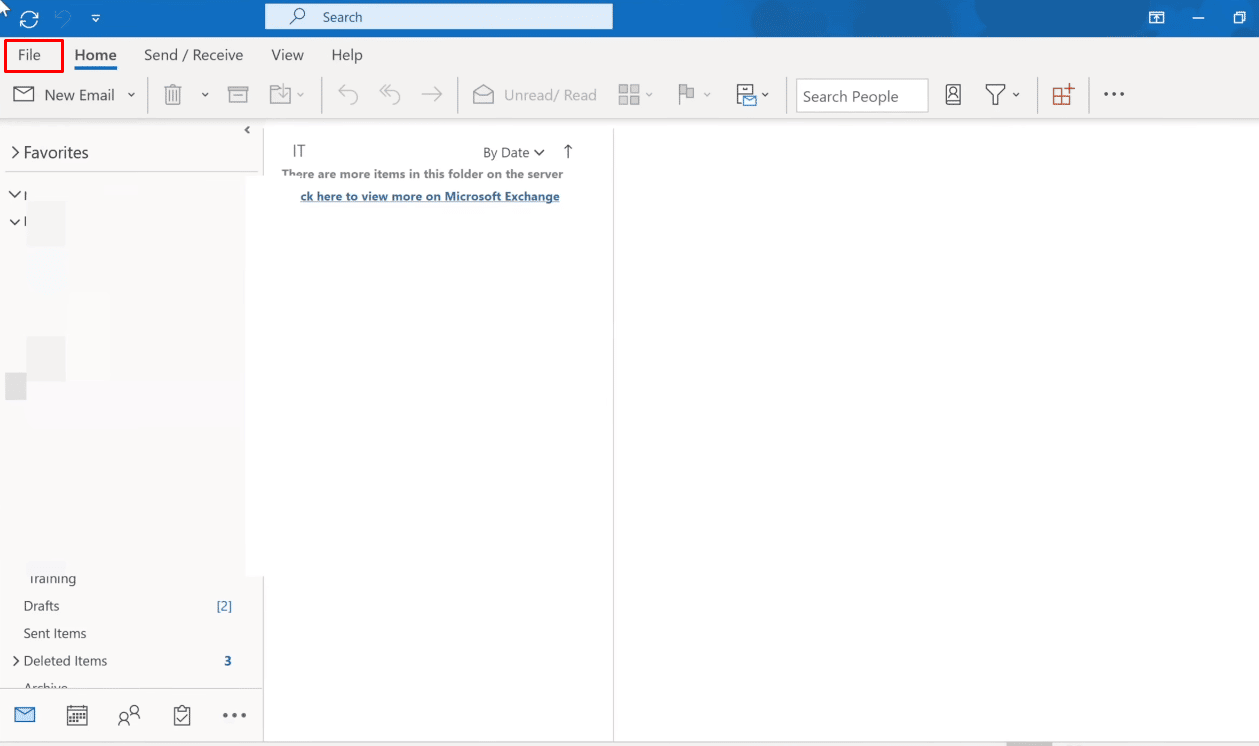
3. Klicken Sie nun auf die Option Add-Ins verwalten, um Web-Add-Ins in Outlook zu verwalten und zu erwerben.

4. Klicken Sie auf das Symbol mit den drei Punkten > Option Entfernen, um die gewünschten Add-Ins oder Erweiterungen aus Outlook zu entfernen.
Hinweis: Alle installierten Add-Ins oder Erweiterungen können dazu führen Verbindungsfehler in Outlook. Daher müssen Sie möglicherweise mehrere Add-Ins entfernen, bis Outlook mit dem Server verbunden ist und dieses Problem gelöst ist.

Lesen Sie weiter, um zu erfahren, wie Sie das Problem mit dem gelben Dreieck von Outlook auf Ihrem PC oder Laptop beheben können.
Wie können Sie Outlook-Verbindungsprobleme beheben?
Hier ist eine Anleitung, die Ihnen hilft, Outlook-Verbindungsprobleme zu beheben:
Methode 1: Reparieren Sie das Outlook-Konto
Im Folgenden finden Sie die Schritte zum Reparieren Ihres Outlook-Kontos.
1. Starten Sie Microsoft Outlook auf Ihrem PC oder Laptop.
2. Klicken Sie dann auf die Option Datei am Anfang der Navigationsleiste oben.
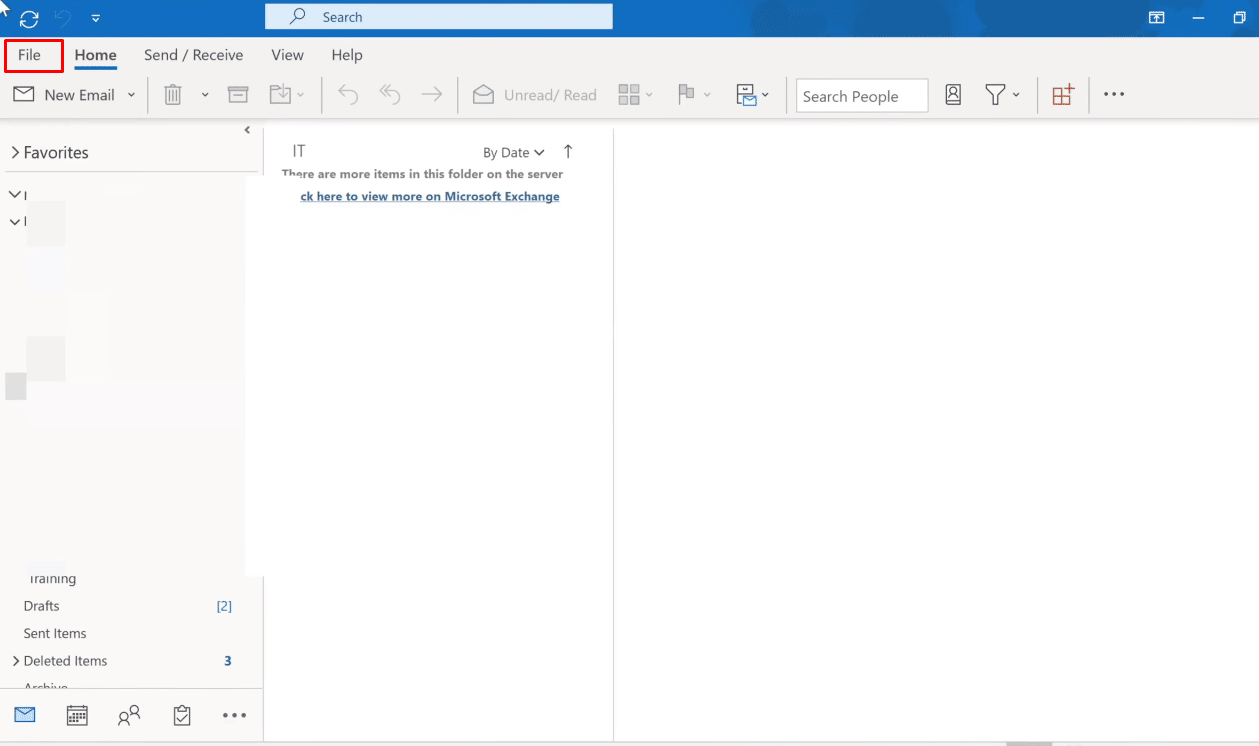
3. Klicken Sie nun im Menü „Info“ auf die Option „Kontoeinstellungen“, um das Dropdown-Menü „Kontoeinstellungen“ zu öffnen.
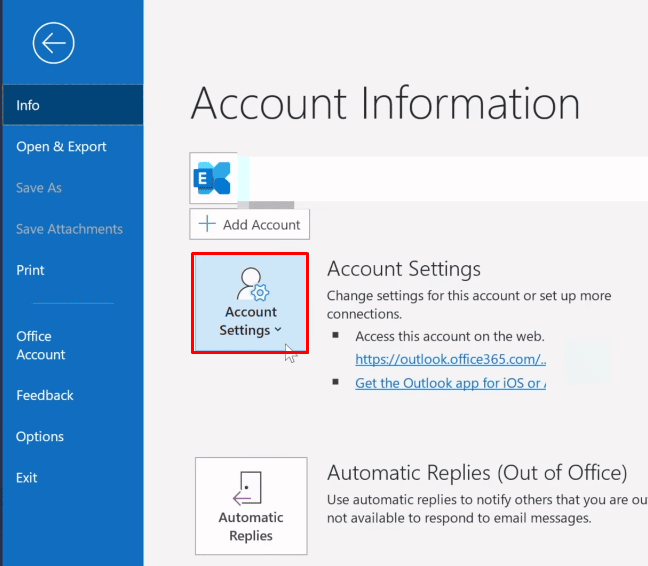
4. Wählen Sie Kontoeinstellungen… aus dem Dropdown-Menü Kontoeinstellungen.

5. Wählen Sie auf der Registerkarte E-Mail den gewünschten Server aus, mit dem sich Ihr Outlook verbinden soll, und klicken Sie auf die Option Reparieren.
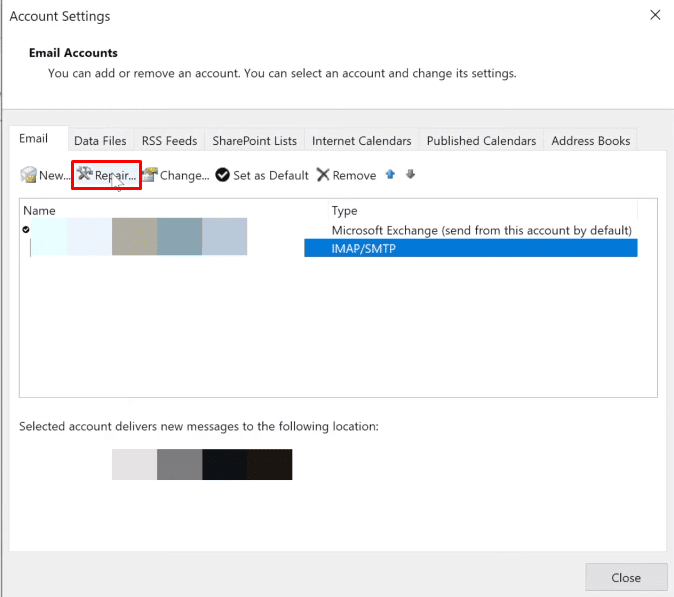
6. Geben Sie nun Ihre Microsoft Outlook-Anmeldeinformationen ein und klicken Sie auf Reparieren. Outlook führt eine Fehlerbehebung durch und behebt automatisch Outlook-Verbindungsprobleme.
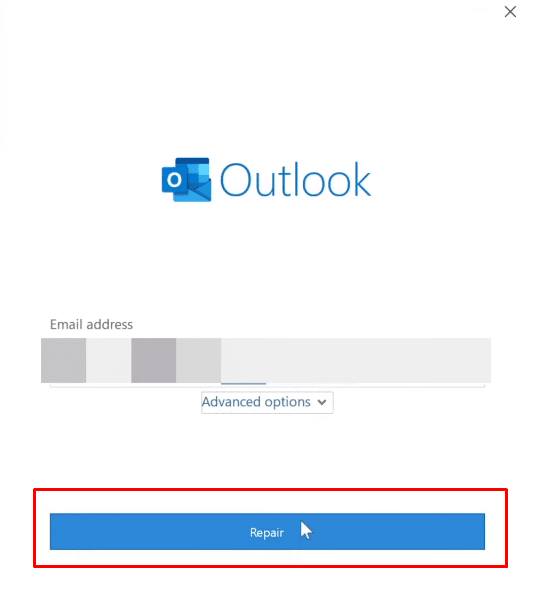
Methode 2: Datendateien in Outlook neu erstellen
Die folgenden Schritte sind aufgeführt, um Sie über die Neuerstellung der zu informieren Datendateien in Outlook.
1. Starten Sie Microsoft Outlook auf Ihrem PC oder Laptop.
2. Klicken Sie oben auf die Option Datei, wie unten dargestellt.
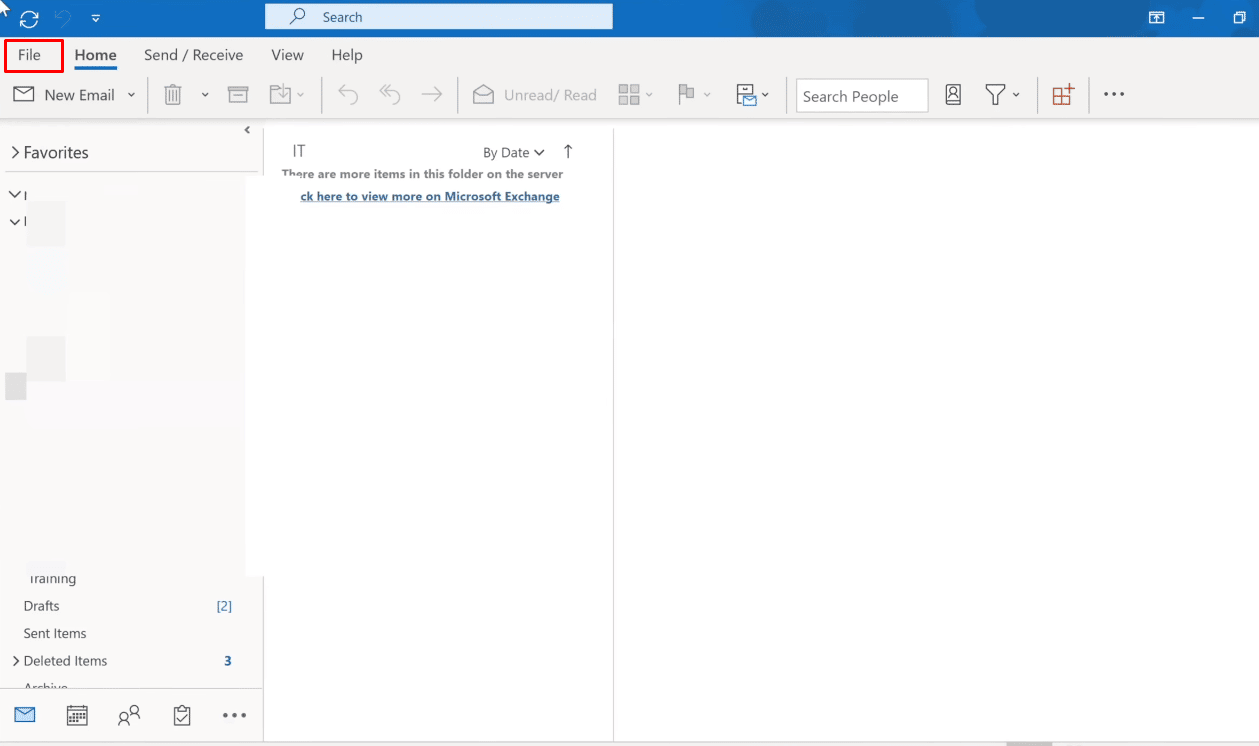
3. Klicken Sie nun auf die Optionen Kontoeinstellungen > Kontoeinstellungen….

4. Klicken Sie auf die Option Datendateien, um zur Registerkarte Datendateien zu wechseln.
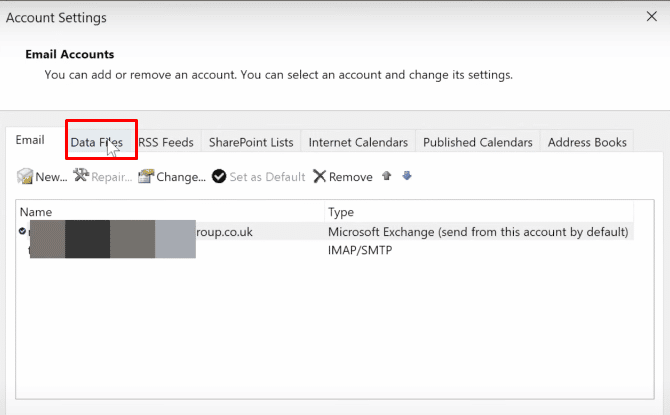
5. Wählen Sie die gewünschte E-Mail-Adresse aus, mit der Ihr Outlook eine Verbindung herstellen soll, und klicken Sie auf die Option Dateispeicherort öffnen.
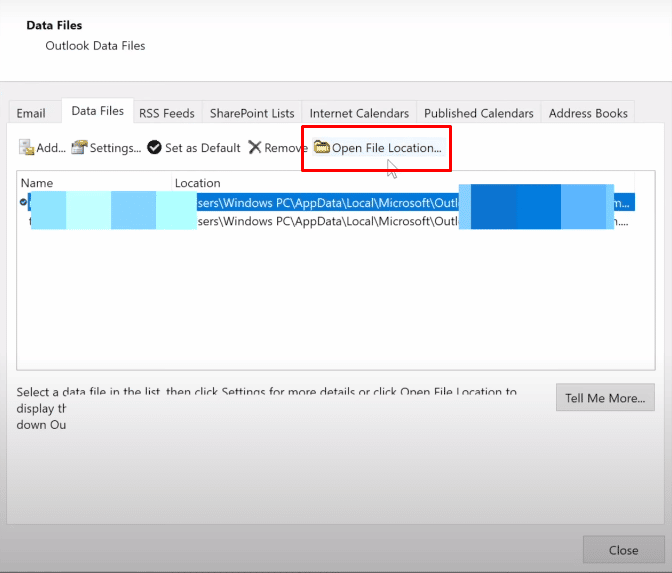
6. Jetzt werden Sie zu einem Ordner weitergeleitet, der alle Dateien enthält. Löschen Sie alle Dateien von dort.
7. Starten Sie Ihre Outlook-Anwendung neu, um alle Dateien neu zu erstellen.
Hoffentlich helfen Ihnen diese oben genannten Methoden, Ihre Outlook-Verbindungsprobleme erfolgreich zu beheben.
Was ist ein gelbes Dreieck mit Ausrufezeichen?
Ein gelbes Dreieck mit Ausrufezeichen bei Outlook steht für ein Warnsymbol, das auf eine Fehlfunktion bei Outlook hinweist.
Warum befindet sich auf Ihrem Outlook-Symbol ein gelbes Ausrufezeichen?
Das Warnsymbol in Outlook weist normalerweise darauf hin, dass Outlook Probleme bei der Authentifizierung beim Exchange-Server hat und die Verbindung möglicherweise getrennt wurde. Diese Probleme sind aufgrund von Viren, Adware auf Ihrem Gerät aufgetreten oder Ihr Internetdienstanbieter hat den Zugriff auf Ihre Outlook-E-Mails deaktiviert.
Wie können Sie das gelbe Dreieck mit einem Ausrufezeichen loswerden?
Hier ist die Anleitung, der Sie folgen sollten, um das gelbe Dreieck mit einem Ausrufezeichen loszuwerden.
Hinweis: Stellen Sie zunächst sicher, dass Sie mit einem stabilen und geschützten Internetnetzwerk verbunden sind
Methode 1: Melden Sie sich mit den richtigen Outlook-Anmeldeinformationen an
Nachfolgend finden Sie die Schritte, die Ihnen das Verfahren zum erneuten Anmelden bei Ihrem Outlook-Konto mit den richtigen Anmeldeinformationen erläutern.
1. Starten Sie Microsoft Outlook und klicken Sie oben auf die Option Datei.

2. Klicken Sie nun auf die Registerkarte Kontoeinstellungen, um das Dropdown-Menü zu öffnen.
3. Klicken Sie dann auf Kontoeinstellungen… > Entfernen, indem Sie den gewünschten Server auswählen, mit dem sich Ihr Outlook verbinden soll.

4. Kehren Sie zuletzt zum Outlook-Startbildschirm zurück und melden Sie sich erneut mit den richtigen Anmeldeinformationen an.
Methode 2: Aktivieren Sie den Onlinemodus in Outlook
Sie können den Outlook-Onlinemodus mit Hilfe der folgenden Schritte aktivieren:
1. Öffnen Sie Microsoft Outlook und klicken Sie oben auf die Option Senden/Empfangen, um zur Registerkarte Senden/Empfangen zu wechseln.
2. Klicken Sie wie gezeigt auf die Option Offline arbeiten in der oberen rechten Ecke.

Der Modus „Online arbeiten“ wird eingeschaltet.
Wie können Sie das gelbe Dreieck in Outlook reparieren?
Folgende Methoden sollten Sie befolgen, um das gelbe Dreieck in Outlook zu reparieren:
Methode 1: Melden Sie sich mit den richtigen Outlook-Anmeldeinformationen an
Nachfolgend finden Sie die Schritte, die Ihnen das Verfahren zum erneuten Anmelden bei Ihrem Outlook-Konto mit den richtigen Anmeldeinformationen erläutern.
1. Öffnen Sie Microsoft Outlook auf Ihrem PC oder Laptop.
2. Klicken Sie auf die Optionen Datei > Kontoeinstellungen.

3. Klicken Sie dann im Dropdown-Menü Kontoeinstellungen auf Kontoeinstellungen….
4. Wählen Sie den gewünschten Server aus, mit dem sich Ihr Outlook verbinden soll, und klicken Sie auf die Option Entfernen, wie unten gezeigt.

5. Kehren Sie dann zum Outlook-Startbildschirm zurück und melden Sie sich erneut mit den richtigen Anmeldeinformationen an.
Methode 2: Aktivieren Sie den Onlinemodus in Outlook
Sie können den Outlook-Onlinemodus mit Hilfe der folgenden Schritte aktivieren:
1. Starten Sie Microsoft Outlook auf Ihrem PC oder Laptop.
2. Klicken Sie dann oben auf die Option Senden/Empfangen, um zur Registerkarte Senden/Empfangen zu wechseln.

3. Klicken Sie oben rechts auf die Option „Offline arbeiten“, um den Modus auf „Online arbeiten“ umzuschalten.
Methode 3: Entfernen Sie Erweiterungen und Add-Ons
Sehen wir uns nun die Schritte zum Entfernen von Erweiterungen und Add-Ons aus Ihrem Outlook an.
1. Starten Sie Microsoft Outlook.
2. Klicken Sie auf die Optionen Datei > Add-Ins verwalten.

3. Klicken Sie auf das Symbol mit den drei Punkten > Option Entfernen, um die gewünschten Add-Ins oder Erweiterungen aus Outlook zu entfernen.
Hinweis: Alle installierten Add-Ins oder Erweiterungen können Verbindungsfehler in Outlook verursachen. Daher müssen Sie möglicherweise mehrere Add-Ins entfernen, bis Outlook mit dem Server verbunden ist und dieses Problem gelöst ist.

Warum hat Ihr Outlook ein orangefarbenes Dreieck?
Als Warnsymbol dient das orangefarbene Dreieck auf Ihrem Outlook-Icon. Dies weist normalerweise darauf hin, dass Outlook Probleme bei der Authentifizierung beim Exchange-Server hat und möglicherweise getrennt wurde. Gründe dafür, dass dieses Symbol in Ihrem Outlook erscheint, sind:
- Ihr ISP hat den Zugriff auf Ihre Outlook-E-Mails blockiert
- Vorhandensein von Viren, Adware auf Ihrem Gerät
Wie können Sie das orangefarbene Dreieck mit einem Ausrufezeichen loswerden?
Ein gelbes Dreieck und ein orangefarbenes Dreieck mit einem Ausrufezeichen sind beides Warnsymbole in Outlook. Hier ist die Anleitung, um das orangefarbene Dreieck mit einem Ausrufezeichen loszuwerden.
1. Starten Sie Microsoft Outlook auf Ihrem PC oder Laptop.
2. Klicken Sie als Nächstes oben in der Navigationsleiste auf die Option Datei, wie unten hervorgehoben.

3. Klicken Sie auf die Registerkarte Kontoeinstellungen.
4. Klicken Sie dann im Dropdown-Menü Kontoeinstellungen auf Kontoeinstellungen….
5. Wählen Sie auf der Registerkarte E-Mail den gewünschten Server aus, mit dem Ihr Outlook eine Verbindung herstellen soll.
6. Klicken Sie dann wie abgebildet auf die Option Entfernen.

7. Kehren Sie schließlich zum Outlook-Startbildschirm zurück und melden Sie sich erneut mit den richtigen Anmeldeinformationen an.
Warum befindet sich auf Ihrem E-Mail-Symbol ein Ausrufezeichen?
Wir erhalten mehrere E-Mails, von denen die meisten wichtigen übersehen werden. Aber mit Microsoft Outlook können Sie bestimmte Tags hinzufügen E-Mails, die Sie an andere Personen senden. Benutzer von Outlook können mithilfe dieser Tags bestimmte Nachrichtentypen filtern. Eines dieser Tags weist einer E-Mail eine hohe Priorität zu, und dieses Tag ist ein rotes Ausrufezeichen, das auf dem E-Mail-Symbol erscheint. Das Ausrufezeichen auf Ihrem E-Mail-Symbol bedeutet also E-Mails von hoher Wichtigkeit.
***
Wir hoffen, dass Sie verstanden haben, was das gelbe Dreieck in Outlook ist und wie Sie es mit den detaillierten Schritten zu Ihrer Hilfe reparieren können. Wir haben Sie auch über das Ausrufezeichen auf Ihrem E-Mail-Symbol informiert, das heutzutage häufig in Outlook zu sehen ist. Sie können uns Fragen zu diesem Artikel oder Vorschläge zu anderen Themen mitteilen, zu denen wir einen Artikel erstellen sollen. Schreiben Sie sie in den Kommentarbereich unten, damit wir es wissen.
