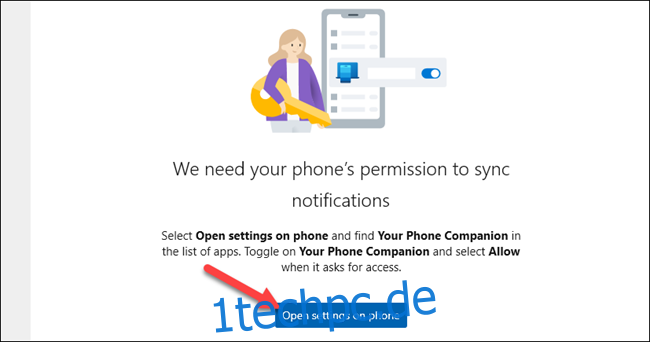Wenn Sie mehrere Stunden am Tag einen PC verwenden, suchen Sie möglicherweise ständig nach unten auf Ihrem Telefon nach Benachrichtigungen. Warum nicht die beiden Plattformen zusammenführen? Wir zeigen Ihnen, wie Sie Ihre Android-Benachrichtigungen auf einem Windows 10-PC spiegeln.
Für dieses Handbuch verwenden wir eine offizielle Microsoft-App namens „Dein Telefon.“ Es ist standardmäßig auf Ihrem Windows 10-Computer installiert. Stellen Sie zunächst sicher, dass Ihr System die folgenden Anforderungen erfüllt:
Sie haben das Windows-Update vom 10. April 2018 oder höher installiert.
Auf Ihrem Android-Gerät wird Android 7.0 oder höher ausgeführt.
Als Nächstes müssen Sie die App „Ihr Smartphone“ einrichten. Es verbindet Ihr Android-Telefon und Ihren Windows-PC. Nachdem der anfängliche Einrichtungsvorgang abgeschlossen ist, können Sie mit der Synchronisierung von Benachrichtigungen fortfahren. Zunächst müssen Sie der Companion-App „Ihr Smartphone“ die Berechtigung erteilen, Android-Benachrichtigungen anzuzeigen.
Öffnen Sie dazu die App „Ihr Telefon“ auf Ihrem Windows 10-PC, klicken Sie auf die Registerkarte „Benachrichtigungen“ und dann auf „Einstellungen auf dem Telefon öffnen“.
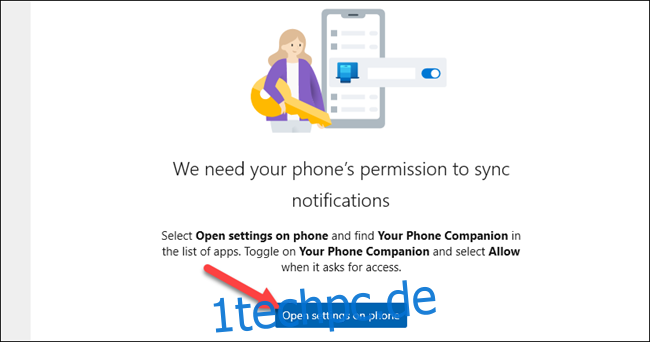
Tippen Sie in der Benachrichtigung, die auf Ihrem Android-Gerät angezeigt wird, auf „Öffnen“, um die Benachrichtigungseinstellungen zu synchronisieren.
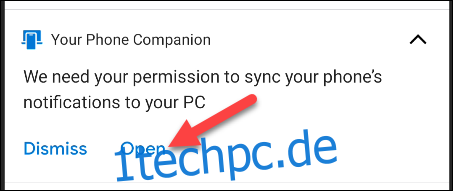
Die Einstellungen „Benachrichtigungszugriff“ werden geöffnet. Suchen Sie in der Liste nach „Ihr Telefon-Begleiter“ und vergewissern Sie sich, dass „Zugriff auf Benachrichtigungen zulassen“ aktiviert ist.
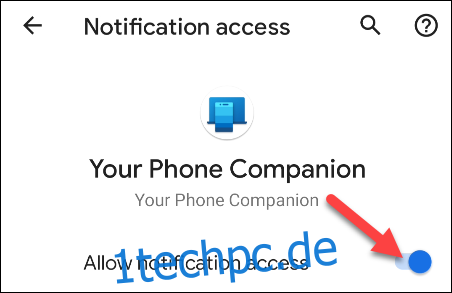
Die Your Phone Companion-App kann jetzt Android-Benachrichtigungen mit der Your Phone-App auf Ihrem Windows-PC synchronisieren. Es gibt einige Möglichkeiten, wie Sie diese Funktion optimal nutzen können.
Benachrichtigungen werden wirklich zwischen den Geräten „synchronisiert“. Wenn Sie also auf das „X“ klicken, um eine Benachrichtigung von Ihrem PC zu löschen, wird sie auch von Ihrem Android-Gerät entfernt.
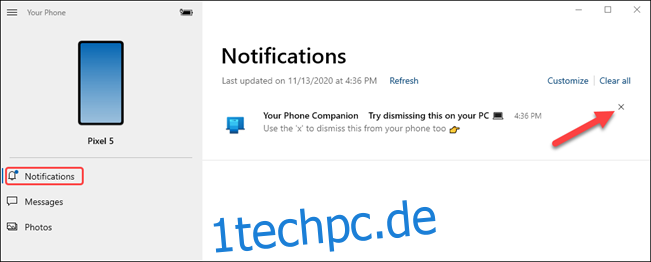
Sie können auch die Schnellaktionen für Benachrichtigungen verwenden, die in den Android-Benachrichtigungen angezeigt werden, und direkt von Ihrem PC aus antworten.
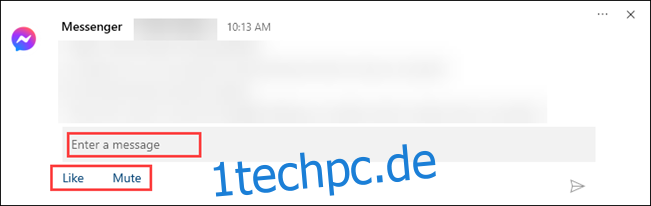
Eine wichtige Sache, die Sie tun sollten, ist anzupassen, welche Benachrichtigungen Sie auf Ihrem PC sehen und wie sie aussehen. Klicken Sie dazu auf der Registerkarte „Benachrichtigungen“ auf „Anpassen“.
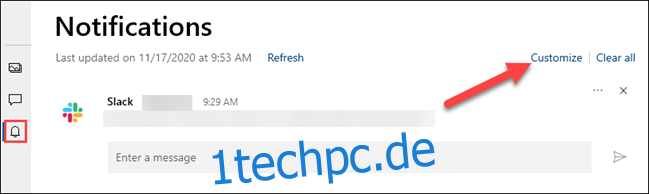
Oben in den „Benachrichtigungen“-Einstellungen sehen Sie die folgenden Schalter:
„In der App „Ihr Telefon“ anzeigen“: Dadurch wird die Benachrichtigungssynchronisierung aktiviert und aktiviert.
„Benachrichtigungsbanner anzeigen“: Benachrichtigungen werden in Popups in der Ecke des Bildschirms angezeigt.
„Badge in Taskleiste anzeigen“: Wenn Ihr Telefon in der Taskleiste geöffnet ist, sehen Sie ein Nummernbadge für Benachrichtigungen.
Beachten Sie, dass App-Benachrichtigungsbanner in Windows aktiviert sein müssen, um die Funktion nutzen zu können. Sie können dazu auf „App-Benachrichtigungsbanner in den Windows-Einstellungen aktivieren“ klicken.
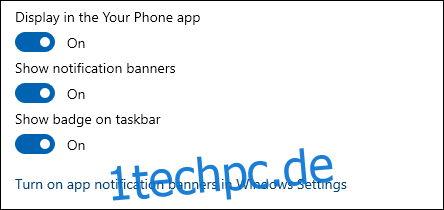
Als Nächstes können Sie entscheiden, welche Android-App-Benachrichtigungen unter Windows angezeigt werden. Klicken Sie auf „Alle anzeigen“ und deaktivieren Sie alle, die Sie nicht sehen möchten. Diese Benachrichtigungen werden weiterhin auf Ihrem Android-Gerät angezeigt.
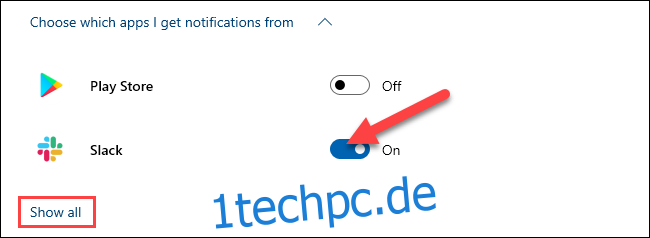
Schließlich können Sie anpassen, wie die Abzeichen und Banner angezeigt werden. Klicken Sie auf das Dropdown-Menü, um die Badge-Optionen zu öffnen. Sie können Badges löschen, wenn Sie ungelesene Elemente anzeigen, wenn die App geöffnet wird oder wenn Sie eine Kategorie anzeigen.
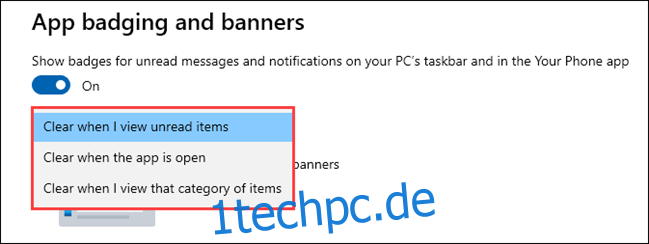
Im Bannerbereich können Sie auswählen, ob der gesamte Benachrichtigungsinhalt ausgeblendet, nur der Absender angezeigt oder die vollständige Vorschau angezeigt werden soll.
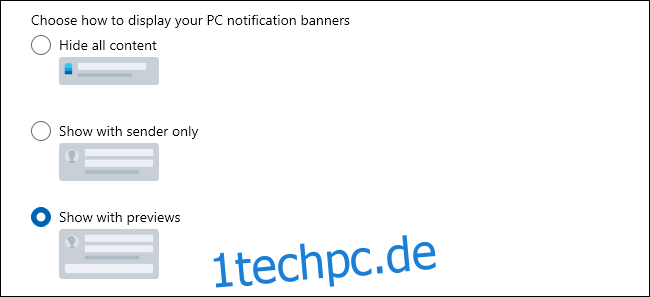
Das ist es! Sie sind bereit, Ihre Android-Benachrichtigungen auf Ihrem Windows 10-PC zu erhalten. Dies ist eine große Zeitersparnis, wenn Sie Ihren Computer den ganzen Tag über häufig verwenden. Es kann auch die Akkulaufzeit Ihres Telefons verlängern, da Sie es nicht so oft entsperren müssen.
body #primary .entry-content ul#nextuplist {list-style-type: none;margin-left:0px;padding-left:0px;}
body #primary .entry-content ul#nextuplist li a {text-decoration:none;color:#1d55a9;}