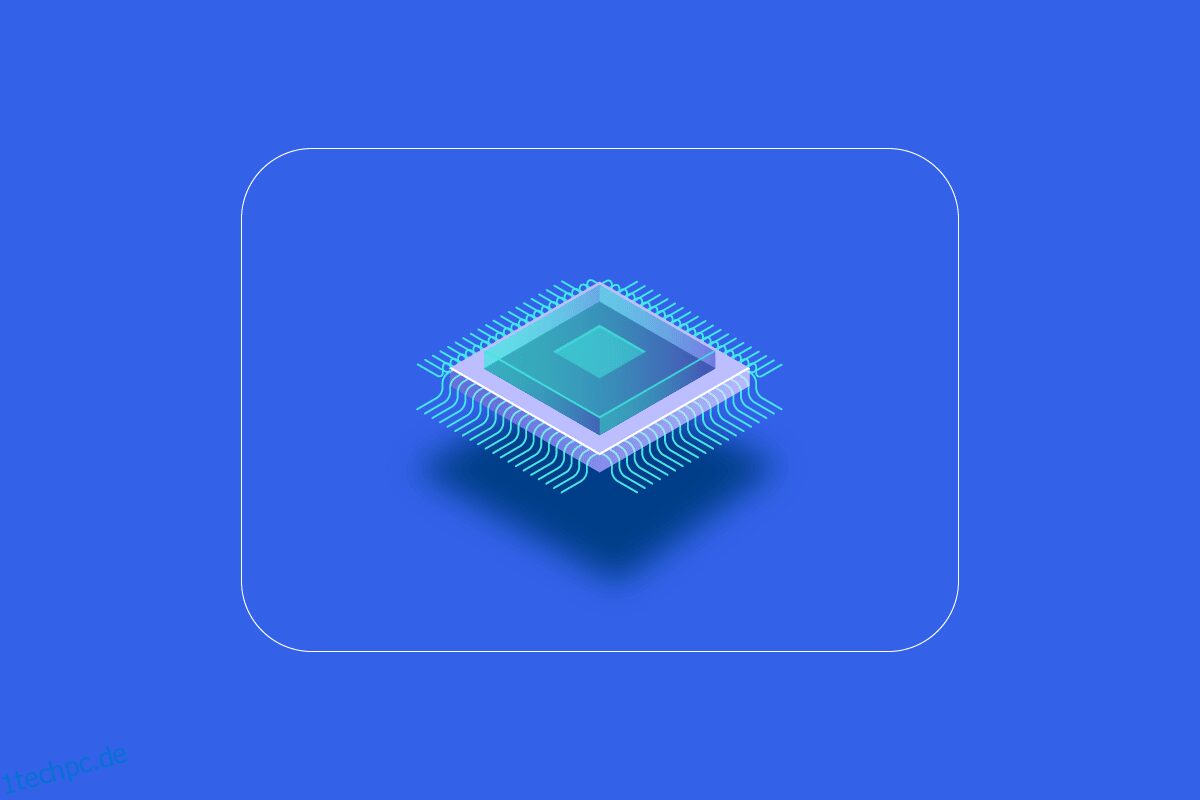RAM (Random Access Memory) ist Computerhardware, in der Kurzzeitgedächtnisdaten gespeichert werden. RAM wird zum Speichern von Arbeitsdaten und Maschinencode verwendet, die vom System schnell gelesen und in beliebiger Reihenfolge geändert werden können. Mehr RAM ermöglicht es Ihnen, mehr Programme gleichzeitig auszuführen, ohne die Systemleistung zu beeinträchtigen. Wenn Ihr PC über wenig RAM verfügt, kann dies die Verarbeitung von Programmen auf dem Arbeitssystem verlangsamen. Um das gute Tempo Ihres PCs aufrechtzuerhalten, müssen Sie daher den Computerspeicher Windows 10 erhöhen. Fragen Sie sich, wie ich den Arbeitsspeicher auf meinem PC erhöhen kann? Dann sind Sie hier genau richtig. Wenn Sie Probleme haben, den Arbeitsspeicher Ihres Computers zu erhöhen, und alle Details über den Arbeitsspeicher wissen möchten, wie Sie ihn überprüfen und vor allem, wie Sie den Arbeitsspeicher unter Windows 7 und 10 erhöhen können, dann haben wir eine perfekte Anleitung für Sie. Unser Leitfaden behandelt alle erforderlichen Einzelheiten zur Erweiterung meines PC-Speichers und stellt Ihnen verschiedene Methoden vor, um Ihrem elektronischen Gehirn mehr RAM hinzuzufügen. Lesen Sie bis zum Ende, um zu erfahren, wie Sie den verfügbaren physischen Speicher in Windows 10 erhöhen können.
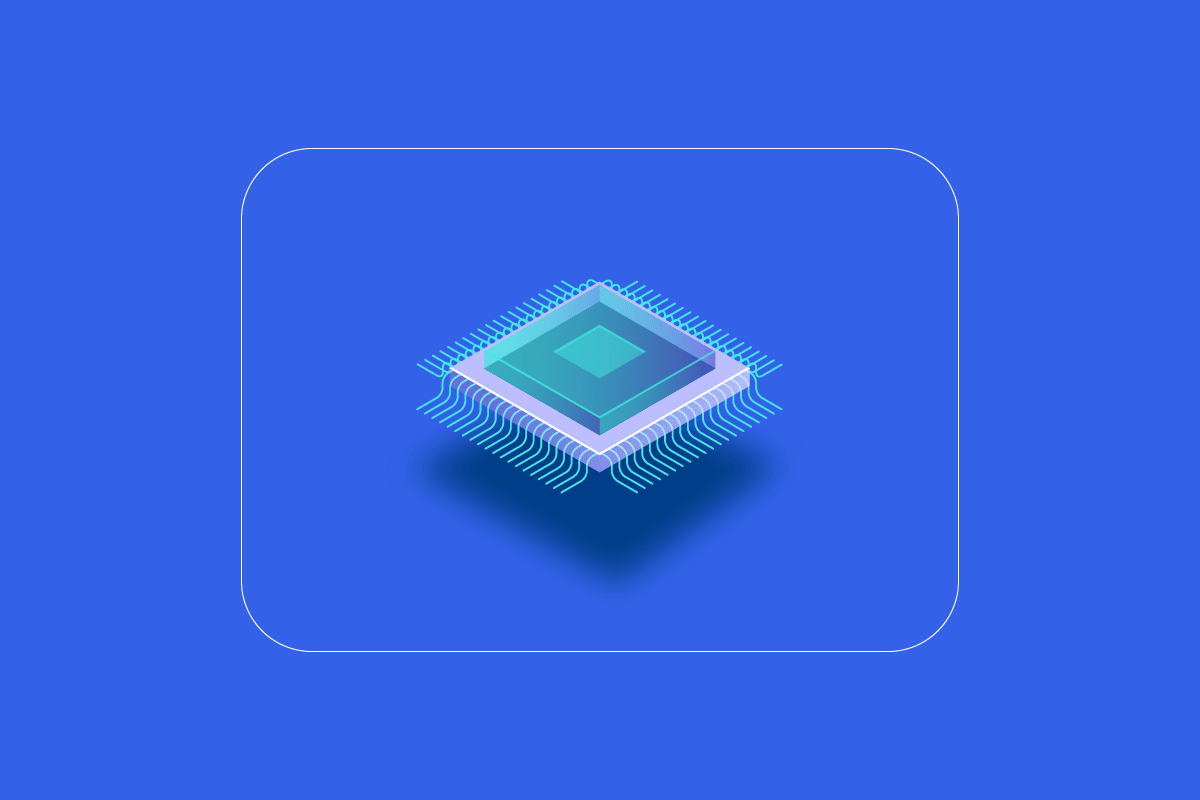
Inhaltsverzeichnis
So erhöhen Sie den Arbeitsspeicher unter Windows 7 und 10
Bevor Sie mit Möglichkeiten zur Erhöhung des Computerspeichers beginnen Windows 10, müssen Sie wissen, wie viel RAM Ihr PC tatsächlich benötigt. Sehen wir uns diese Anforderungen in der folgenden Liste an:
- Für leichtes Surfen und Textverarbeitung benötigen Sie höchstens 4 GB RAM für Ihren PC.
- Für Multitasking und die Aufrechterhaltung der guten Gesamtleistung des PCs benötigen Sie 8 GB RAM.
- Während der Nutzung intensiver Programme und Apps auf dem PC oder der Optimierung der Spieleleistung benötigt Ihr System mindestens 16 GB RAM.
- PCs, die für Bildungs-, Berufs- oder Unternehmenszwecke verwendet werden müssen, können bis zu 128 GB RAM verarbeiten.
- Professionelle PCs, die Multitasking und umfangreiche Programme zum Ausführen benötigen, benötigen etwa 192 GB RAM.
Warum brauchen Sie mehr RAM?
Neben dem Wissen, wie man den Computerspeicher erhöht, müssen Sie sich auch der Notwendigkeit bewusst sein, den Arbeitsspeicher zu erhöhen. Normalerweise ergibt sich der Bedarf an mehr RAM aus der Tatsache, dass auf Ihrem PC kein freier RAM-Speicher mehr verfügbar ist, wodurch der Computer verzögert wird. Abgesehen von unzureichendem RAM-Speicher, der den PC verlangsamt, gibt es auch andere Faktoren, die die Leistung Ihres Systems beeinträchtigen können:
- Häufige Überspannungen beeinträchtigen Systemkomponenten
- Speicherlecks von der Systemsoftware
- Defekte Speicherchips oder defekte Festplattensektoren
- Viren und Malware beeinträchtigen die Systemressourcen
- Übermäßiges Starten von Software während des Startvorgangs
Obwohl die Systemalterung nicht in Ihren Händen liegt, können Sie Ihren Computer trotzdem aufrüsten, indem Sie den Arbeitsspeicher erhöhen, und Sie können viel dagegen tun.
Der physische Speicher in einem System kann erhöht werden, indem die Menge an verwendetem RAM reduziert wird. Dazu gibt es mehrere Methoden, die wir in den nächsten Abschnitten erläutern werden. Abgesehen davon, wenn die Reduzierung der Arbeitslast auf einem PC nicht funktioniert, können Sie versuchen, den Arbeitsspeicher manuell zu Ihrem System hinzuzufügen. Beginnen wir also mit unserer ersten Methode, wie ich den Arbeitsspeicher auf meinem PC erhöhe.
Dinge, die vor dem Erhöhen des Arbeitsspeichers zu tun sind
Befolgen Sie diese Schritte, bevor Sie den Arbeitsspeicher erweitern.
Schritt I: Überprüfen Sie den aktuellen RAM
Die erste Methode, die befolgt werden muss, um mehr RAM-Speicherplatz in Ihrem System zu schaffen, besteht darin, zunächst Ihren aktuellen RAM zu überprüfen. Bevor Sie Methoden implementieren, die den physischen Speicher erhöhen, ist es wichtig zu wissen, wie viel Speicherplatz bereits von Ihrem System verwendet wurde, und dies kann in wenigen einfachen Schritten erfolgen, die Sie unten nachlesen können:
1. Drücken Sie gleichzeitig die Tasten Strg + Umschalt + Esc, um den Task-Manager zu öffnen.
2. Klicken Sie oben auf die Registerkarte Leistung und wählen Sie Speicher.
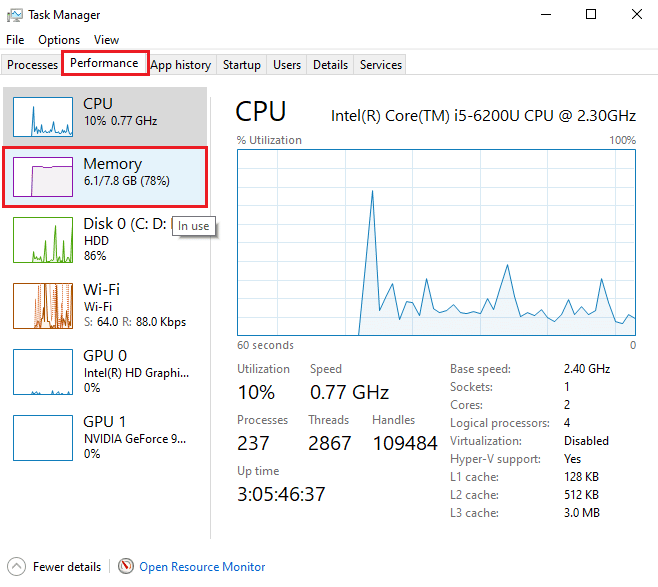
3. Überprüfen Sie nun den verwendeten und verfügbaren RAM-Speicher auf Ihrem System.
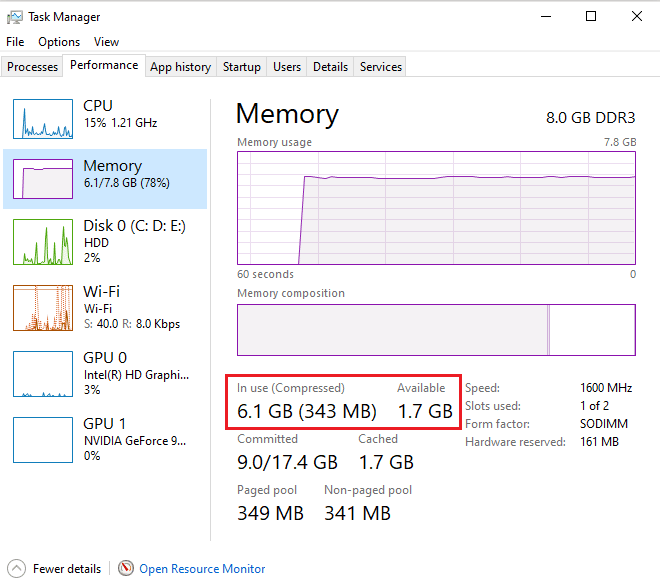
Schritt II: Überprüfen Sie die benötigte RAM-Menge
Sobald Sie den aktuellen Arbeitsspeicher kennen, ist der nächste Schritt, um zu wissen, wie Sie meinen PC-Speicher erhöhen können, die erforderliche Arbeitsspeichermenge zu überprüfen. Dies kann durch Zugriff auf den Systemmonitor wie in den folgenden Schritten erfolgen:
1. Drücken Sie die Windows-Taste, geben Sie Performance Monitor ein und klicken Sie auf Öffnen.
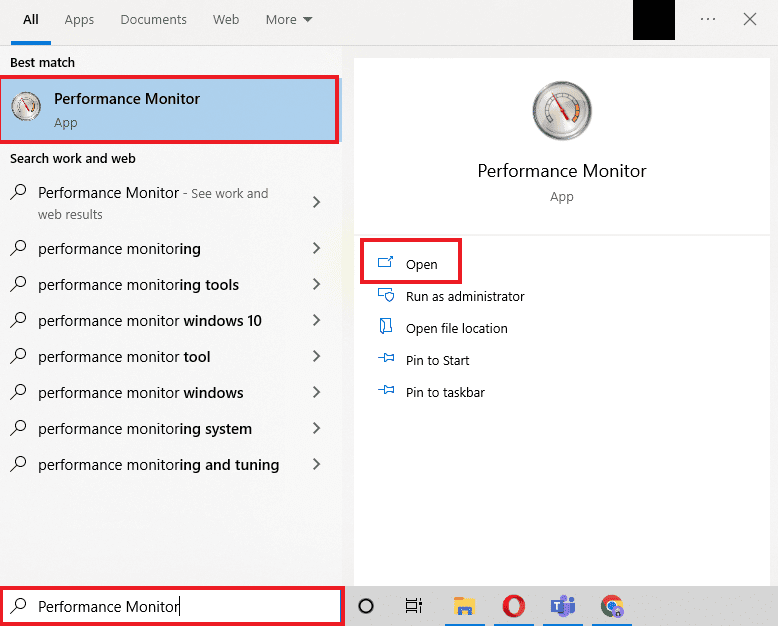
2. Klicken Sie im linken Bereich unter Überwachungstools auf Leistungsmonitor.
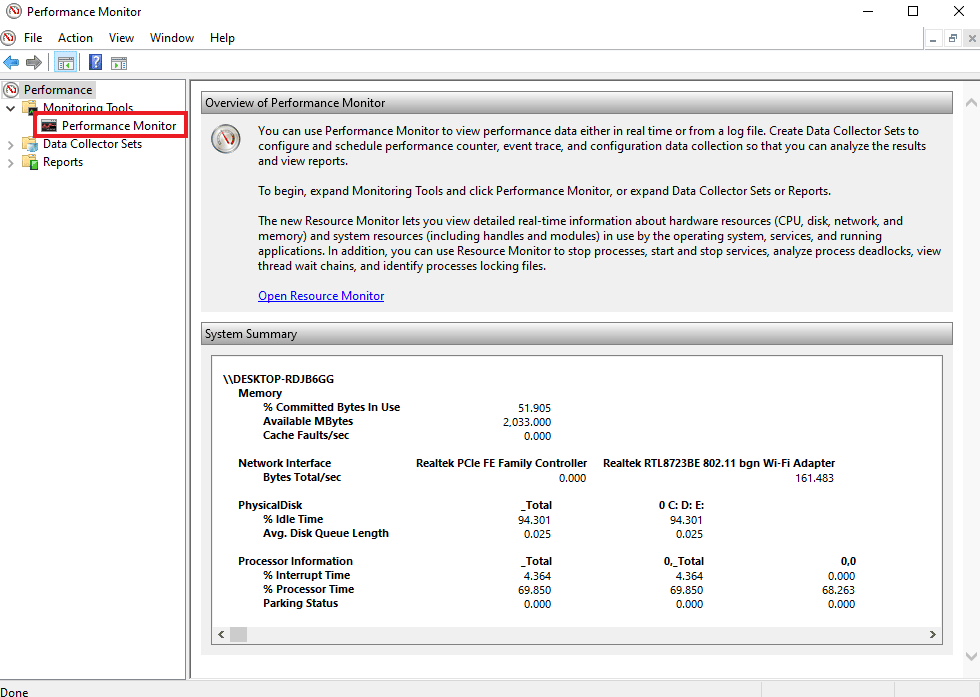
3. Klicken Sie oben auf das grüne + Symbol.
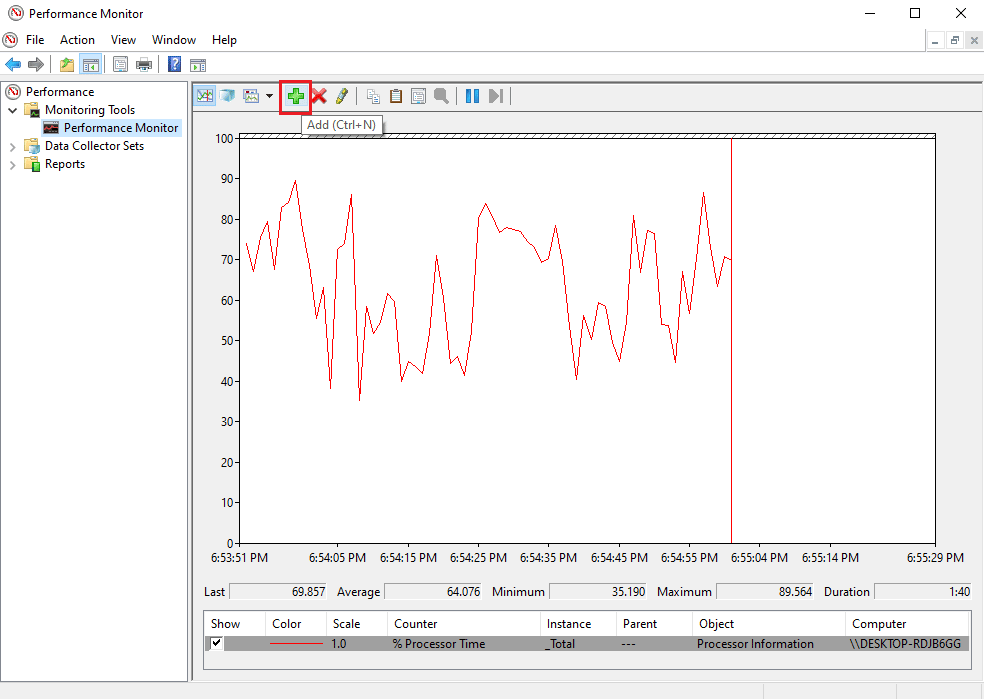
4. Wählen Sie Auslagerungsdatei aus der Liste und klicken Sie auf die Schaltfläche Hinzufügen >>.
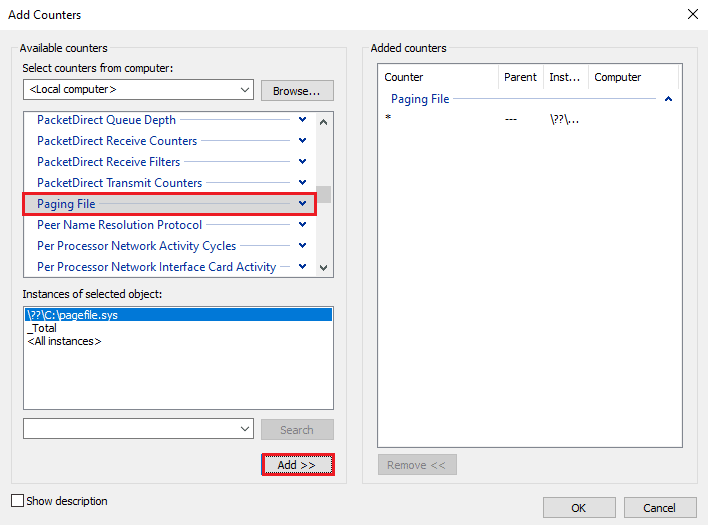
5. Klicken Sie auf OK.
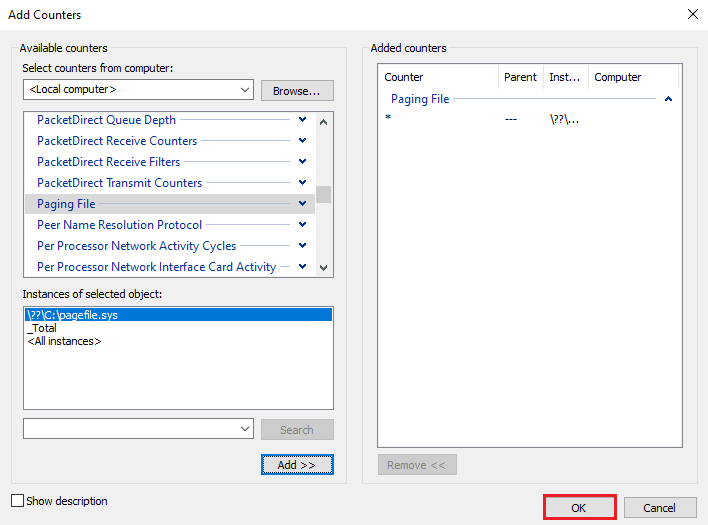
6. Analysieren Sie anhand des Diagramms, wie viel mehr RAM Sie benötigen. Wie zu sehen ist, liegt der Graph für die Prozesszeit über dem Nutzungsmaximum (dargestellt durch eine grüne Linie), was auf den Bedarf an mehr RAM hinweist.
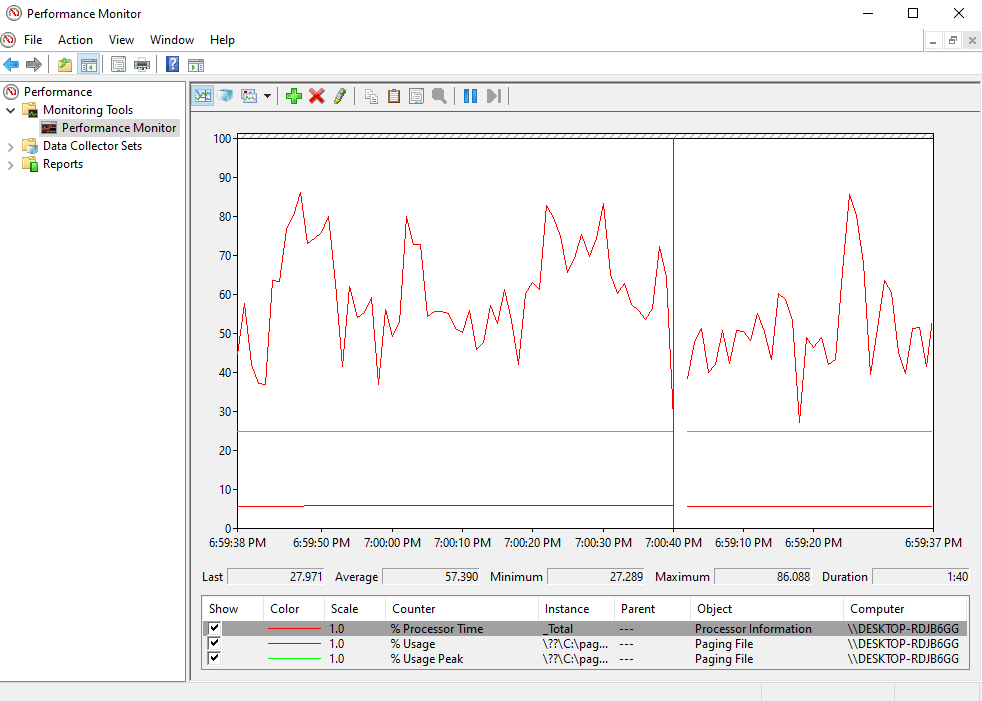
Normalerweise reichen 4 GB zusätzlicher RAM aus, um normale Prozesse auszuführen, aber Sie können auch 8 GB RAM verwenden, wenn Sie auf Ihrem System Multitasking betreiben müssen.
Hier sind die Methoden zum Erhöhen des verfügbaren physischen Speichers in Windows 10.
Methode 1: PC neu starten
Nachdem Sie Ihren aktuell verfügbaren Arbeitsspeicher überprüft haben und wie viel Arbeitsspeicher Sie benötigen, ist es an der Zeit, eine der ersten Fehlerbehebungen zur Erhöhung des Arbeitsspeichers unter Windows 7 und 10 zu versuchen. Das Neustarten des PCs ist in der Tat eine recht einfache, aber effektive Methode versuchen Sie es in dieser Situation. Wie Sie vielleicht bereits wissen, löscht ein Neustart des Systems den RAM-Inhalt und startet alle im Hintergrund aktiven Prozesse neu. Dies hilft, Speicherplatz aus dem RAM freizugeben und mehr Platz darin zu schaffen.
Außerdem wird immer empfohlen, Ihren PC regelmäßig neu zu starten, wenn er häufig und ständig verwendet wird. Abgesehen von den folgenden routinemäßigen Möglichkeiten zum Neustart des Computers können Sie in unserem Leitfaden zu 6 Möglichkeiten zum Neustart oder Neustart eines Windows 10-Computers über einige verschiedene Methoden lesen.
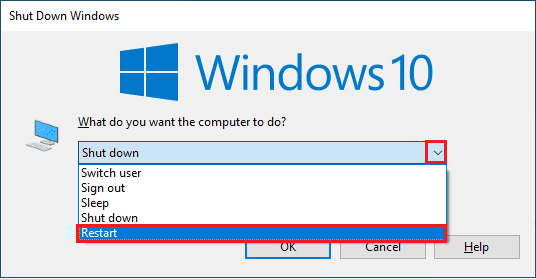
Methode 2: Löschen Sie RAM-Hogging-Prozesse
Auch nach einem Neustart können einige Prozesse weiterhin Systemressourcen verbrauchen und Sie fragen sich, wie Sie den verfügbaren physischen Speicher von Windows 10 erhöhen können. In einem solchen Szenario ist es am besten, diese Prozesse im Task-Manager-Fenster manuell zu löschen.
Um mehr über das Schaffen von Speicherplatz im RAM zu erfahren, folgen Sie unserer Anleitung zum Beenden von Tasks in Windows 10 und implementieren Sie dasselbe.
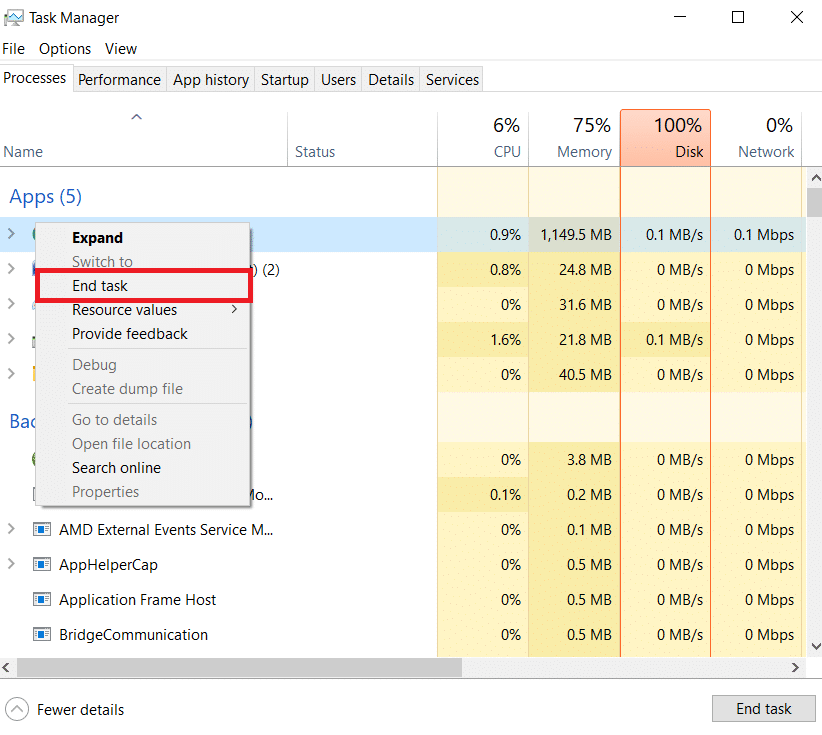
Methode 3: Löschen Sie die Startprogramme
Auch wenn Sie Task-Manager-Prozesse gelöscht haben, reichen sie manchmal nicht aus, um den Computerspeicher Windows 10 zu erhöhen. In diesem Fall können Sie versuchen, die Startprogramme zu löschen, die normalerweise jedes Mal starten, wenn Sie Ihren Computer oder Laptop starten und den verfügbaren Arbeitsspeicher verbrauchen.
Lesen Sie unseren Leitfaden zu 4 Möglichkeiten zum Deaktivieren von Startprogrammen in Windows 10 und implementieren Sie dasselbe, um den Arbeitsspeicher unter Windows 7 und 10 zu erhöhen.
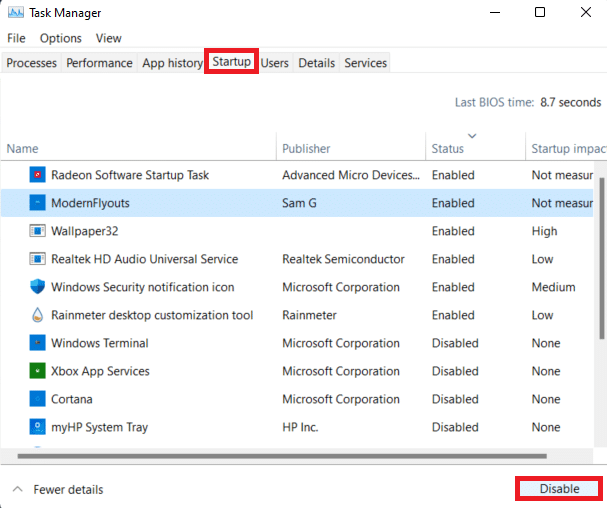
Wenn Sie mit dem Deaktivieren nicht benötigter Programme fertig sind, können Sie auf etwas Speicherplatz im gelöschten RAM zugreifen.
Methode 4: Apps aktualisieren
Neben der Verbesserung der Systemleistung ist das Aktualisieren von Apps auch nützlich, um die RAM-Verschwendung zu reduzieren. Speicherlecks sind ein häufiges Problem, das bei den Apps auftreten kann, wenn ein Programm RAM nicht an den Pool zurückgibt, nachdem es die Ressourcen verwendet hat. Die Installation des neuesten Updates für die App kann helfen, das Problem mit dem Speicherleck zu beheben. Darüber hinaus kommen mit einem Update weitere Verbesserungen, die weniger RAM-Speicher beanspruchen. Führen Sie die folgenden Schritte aus, um Apps über den Microsoft Store zu aktualisieren:
1. Drücken Sie die Windows-Taste, geben Sie Microsoft Store ein und klicken Sie dann auf Öffnen.
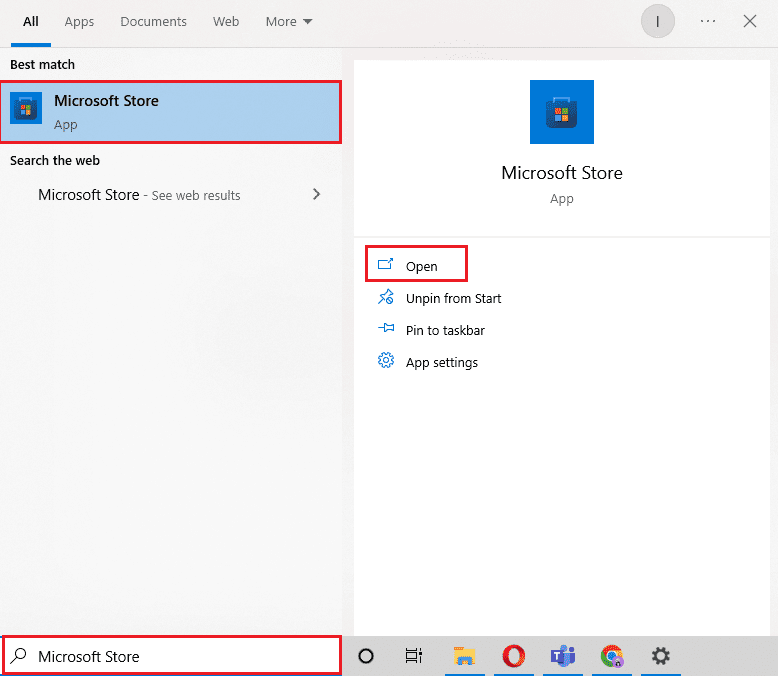
2. Klicken Sie auf die Option Bibliothek.
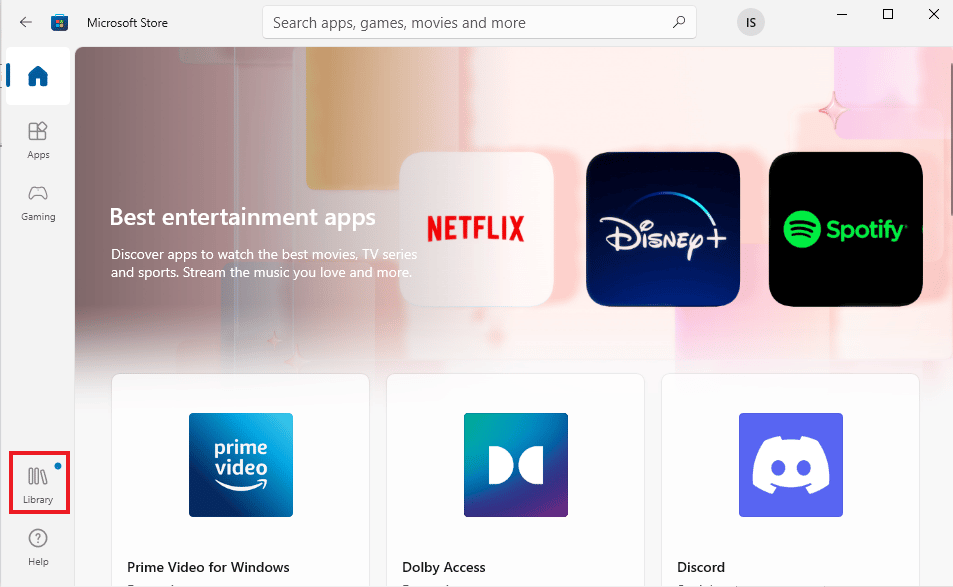
3. Klicken Sie auf Alle aktualisieren, wenn Updates verfügbar sind.
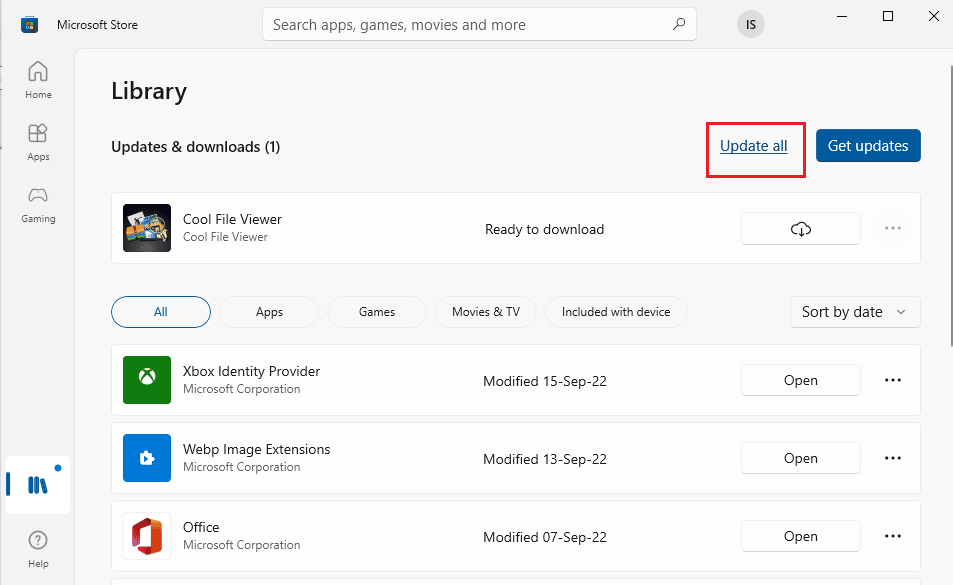
Methode 5: Malware-Scan ausführen
Wenn Sie wissen möchten, wie Sie meinen PC-Speicher erhöhen können, kann Ihnen die Suche nach Malware helfen. Manchmal kann auch Software-Hogging-Ressourcen ein Grund dafür sein, warum der Arbeitsspeicher Ihres Systems keinen Platz mehr hat. Um sicherzustellen, dass Ihr System nicht mit Malware beschädigt ist, können Sie unsere Anleitung zum Ausführen eines Virenscans auf meinem Computer lesen.
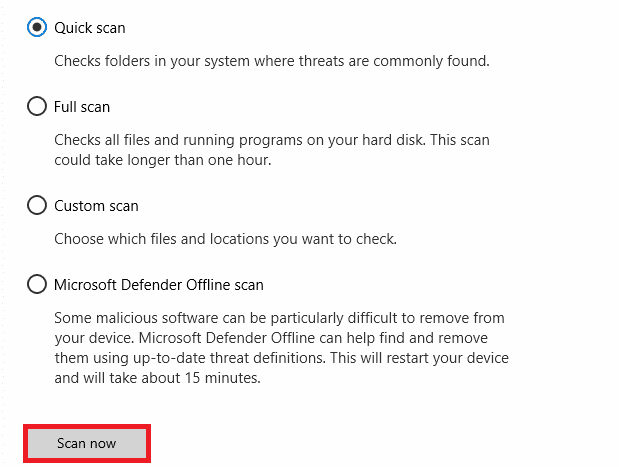
Wenn Sie Malware von Ihrem Computer entfernen möchten, befolgen Sie unsere Anleitung zum Entfernen von Malware von Ihrem PC in Windows 10 und implementieren Sie diese.
Methode 6: Aktualisieren Sie Gerätetreiber
Die nächste Lösung zur Erhöhung des Computerspeichers besteht darin, Ihre Gerätetreiber zu überprüfen. Beschädigte Treiberdateien oder Konflikte können zu Speicherlecks und übermäßigem RAM-Verbrauch führen. Daher ist es wichtig, die Treiber von Zeit zu Zeit zu überprüfen, um Platz für RAM zu sparen. Sie können jeden Treiber einzeln im Geräte-Manager-Fenster überprüfen und sicherstellen, dass für keinen der Treiber eine Warnung angezeigt wird. Wenn es einen gibt, aktualisieren Sie die problematischen Treiber nacheinander.
Mit Hilfe unseres Leitfadens zum Aktualisieren von Gerätetreibern unter Windows 10 können Sie viel über deren Aktualisierung erfahren.
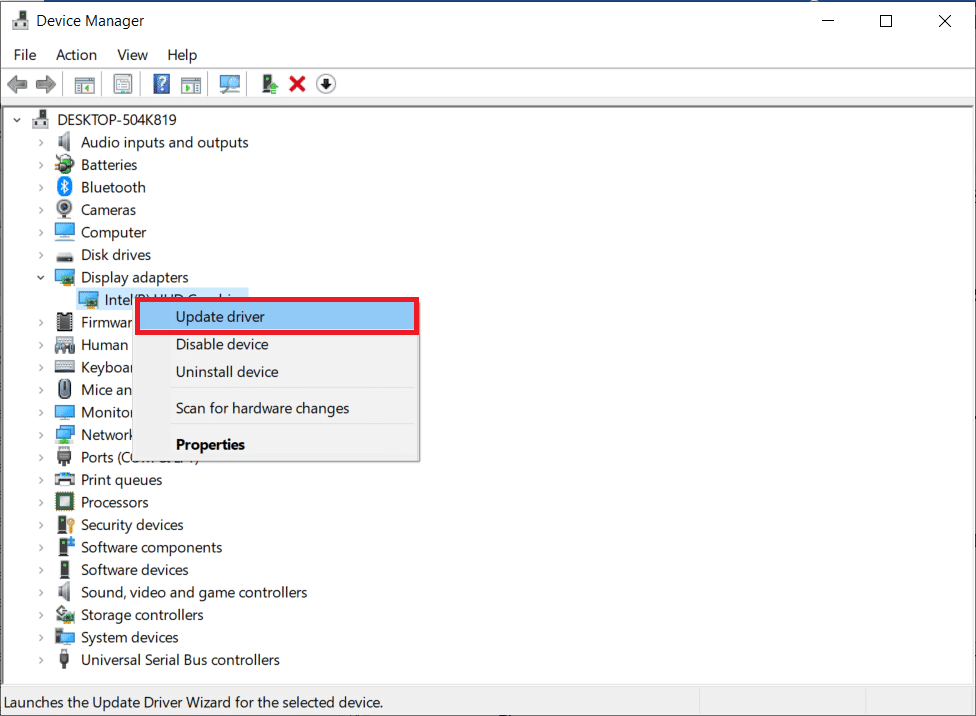
Methode 7: Speichercache löschen
Der Speicher-Cache ist ein weiterer Grund, warum sich Ihr Arbeitsspeicher schnell füllt. Beim Schließen von Anwendungen werden einige Programme nicht ordnungsgemäß geschlossen und können RAM verbrauchen. Dieser Speicher-Cache kann sich auch auf die Leistung Ihres Systems auswirken. Stellen Sie daher sicher, dass Sie den Cache von Ihrem System löschen.
Holen Sie sich die Hilfe unseres Leitfadens Schnelles Löschen des gesamten Cache in Windows 10 [The Ultimate Guide] um alle Cache-Typen von Ihrem PC zu löschen.
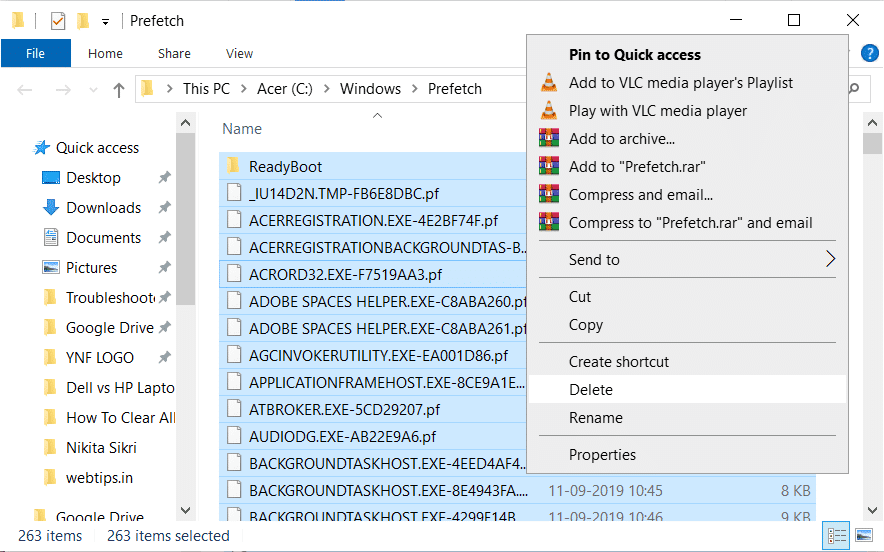
Methode 8: Visuelle Effekte reduzieren
Visuelle Effekte können für ein System mit ausreichend RAM großartig sein, aber für Windows mit wenig Arbeitsspeicher kann es viel Arbeitsspeicher sein, und die einzige verbleibende Option in einem solchen Fall, wie man den Arbeitsspeicher unter Windows 7 und 10 erhöht, ist die Reduzierung diese visuellen Effekte.
1. Öffnen Sie den Datei-Explorer auf Ihrem PC, indem Sie gleichzeitig die Tasten Windows + E drücken.
2. Klicken Sie mit der rechten Maustaste auf Dieser PC und wählen Sie die Option Eigenschaften.
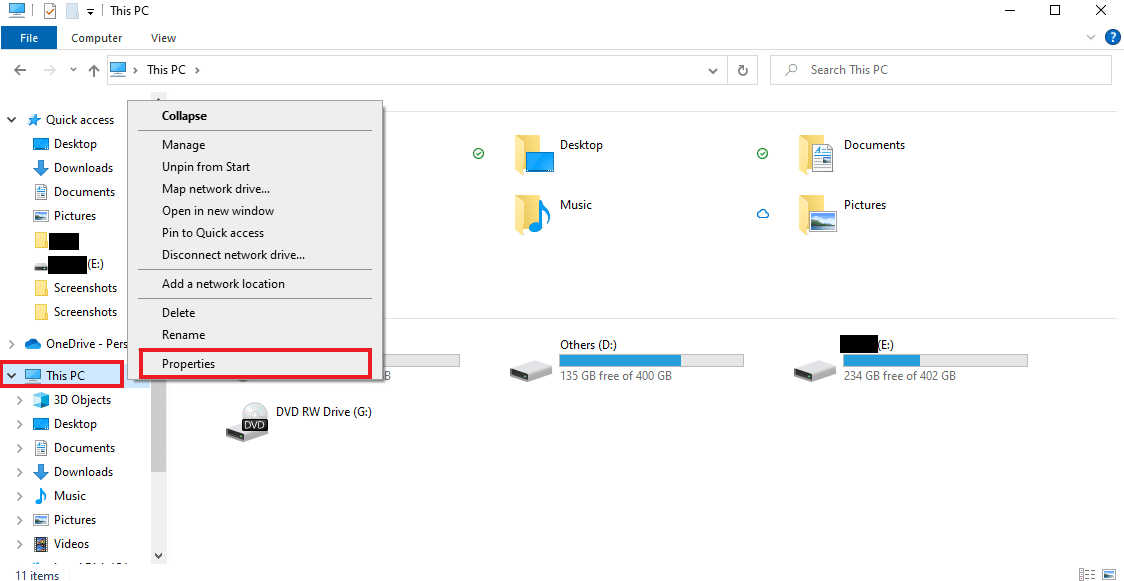
3. Wählen Sie im rechten Bereich Erweiterte Systemeinstellungen aus.
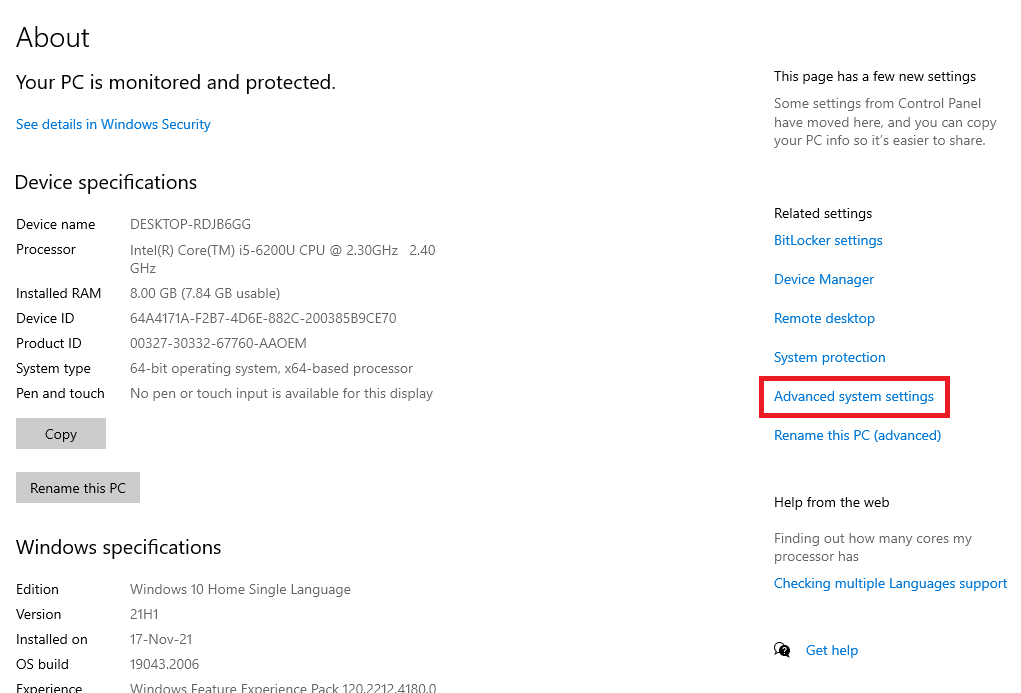
4. Klicken Sie im Bereich Erweitert auf Einstellungen….
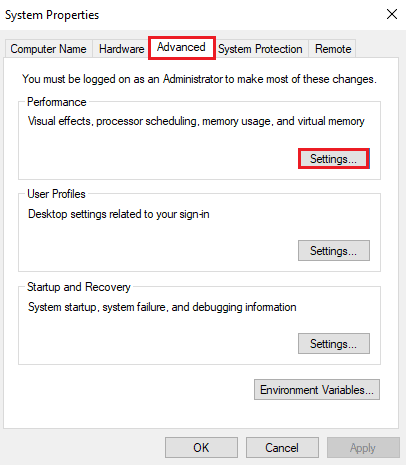
5. Aktivieren Sie auf der Registerkarte „Visuelle Effekte“ das Kontrollkästchen „Für optimale Leistung anpassen“ und klicken Sie auf „OK“.
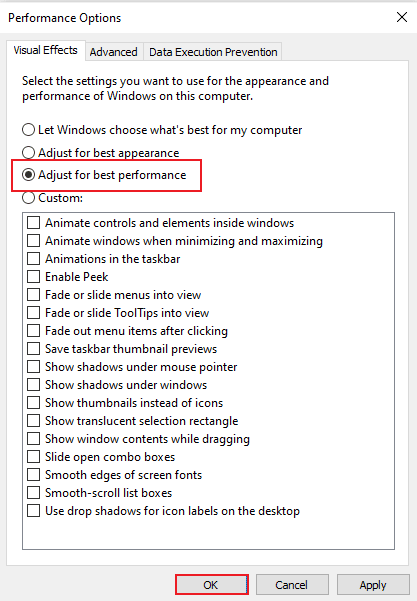
Methode 9: Anpassen des virtuellen Speichers
Um den Computerspeicher Windows 10 zu erhöhen, können Sie auch den virtuellen Speicher auf Ihrem PC anpassen. Es ist eine effektive Methode und hilft, die Leistung eines Computers zu verbessern. Befolgen Sie unsere Anleitung zum Verwalten des virtuellen Speichers (Auslagerungsdatei) in Windows 10 und implementieren Sie dasselbe.
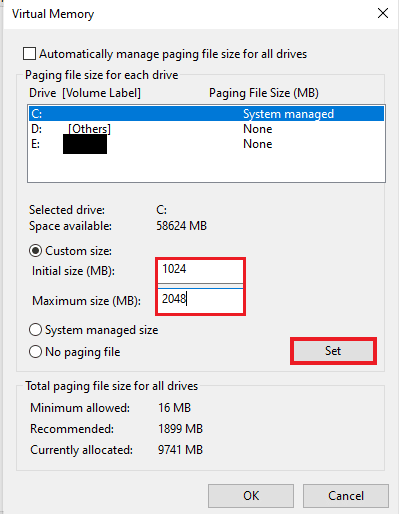
Methode 10: Auslagerungsdatei beim Herunterfahren löschen
Das Herunterfahren des Systems und der Anwendungen löscht zwar den System-RAM, aber nicht die Auslagerungsdatei, die auf der Festplatte gespeichert ist. Diese Auslagerungsdatei ist der vorgetäuschte RAM, den das System verwendet, wenn der RAM voll wird, und das Löschen dieser Auslagerungsdatei ist daher wichtig, um sicherzustellen, dass genügend Speicherplatz für das nächste Mal vorhanden ist, wenn Sie Ihr System verwenden müssen. Dazu müssen Sie die unten angegebenen Schritte ausführen und auf Ihrem PC ausführen:
Hinweis: Erstellen Sie eine Sicherungskopie der Registrierungsschlüssel, um bei manuellen Fehlern während der Änderung die vorherigen Einstellungen wiederherzustellen.
1. Öffnen Sie das Suchmenü, geben Sie regedit ein und klicken Sie auf Öffnen, um den Registrierungseditor zu starten.
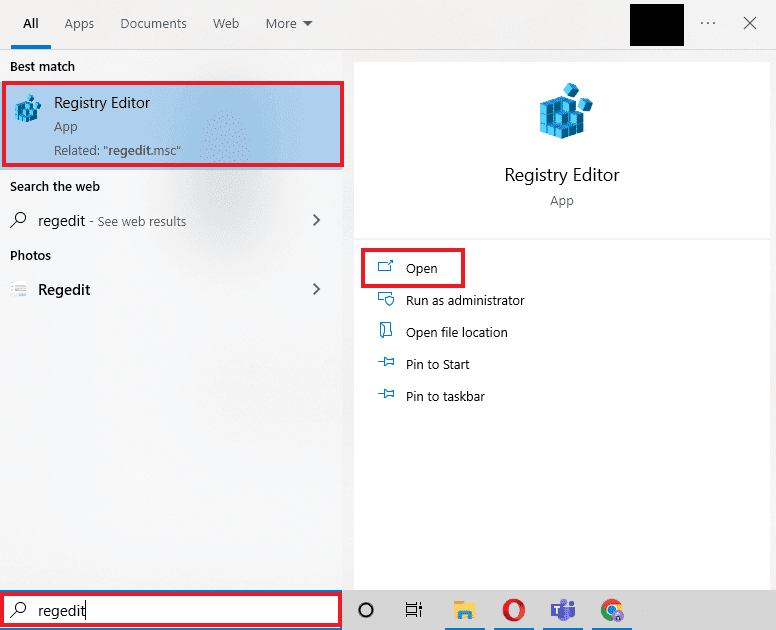
2. Navigieren Sie im Registrierungseditor zum folgenden Ordnerpfad.
ComputerHKEY_LOCAL_MACHINESYSTEMCurrentControlSetControlSession ManagerMemory Management
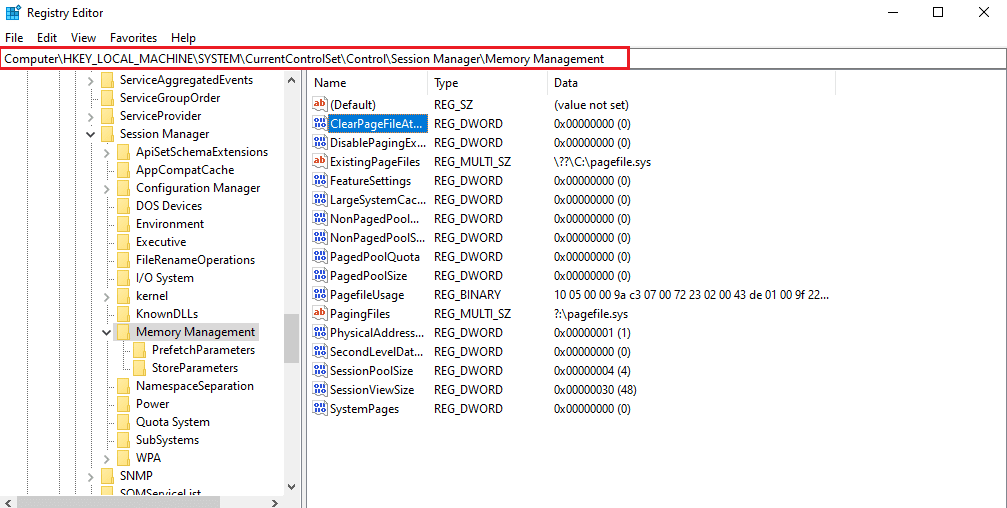
3. Doppelklicken Sie nun auf die Taste ClearPageFileAtShutdown.
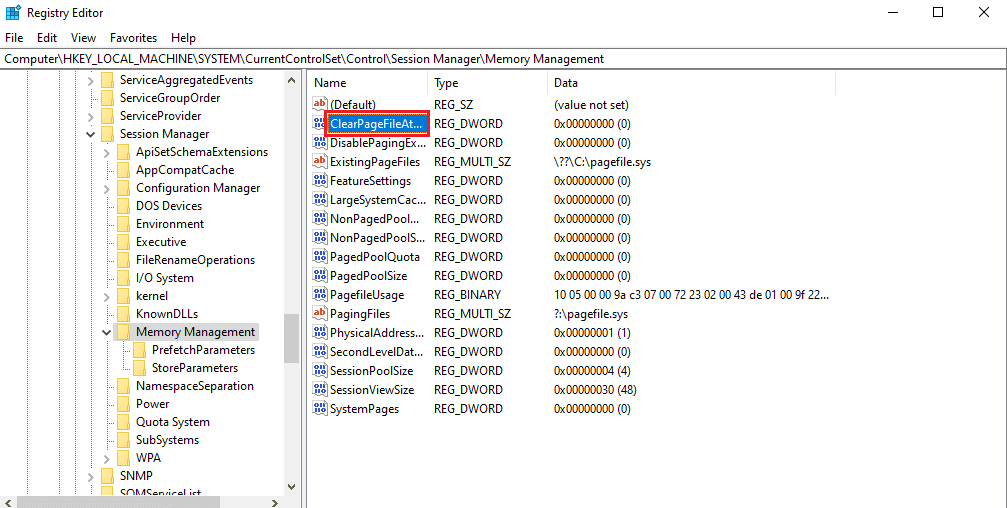
4. Setzen Sie Wertdaten auf 1 und klicken Sie dann auf OK.
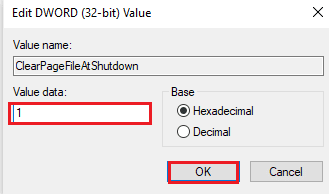
Methode 11: Fügen Sie mehr RAM hinzu
Wenn Sie Schwierigkeiten haben, eine Lösung zu finden, wie Sie den verfügbaren physischen Speicher von Windows 10 erhöhen können, nachdem Sie alle oben genannten Methoden ausprobiert haben, dann ist es sicher, dass Ihr System dringend mehr RAM benötigt. Der Versuch, etwas RAM-Speicherplatz freizugeben, ist in diesem Fall nicht ausreichend, daher müssen Sie Ihrem System manuell mehr RAM hinzufügen.
Das manuelle Hinzufügen von RAM beinhaltet das physische Hinzufügen von Speichersticks zu Ihrem Gerät. Dies kann mit Hilfe eines Handbuchs geschehen, indem Sie sich von der Website des Herstellers unterstützen lassen oder es dem Fachmann überlassen. Wenn Sie vorhaben, RAM selbst hinzuzufügen, führen Sie die folgenden Schritte aus:
Hinweis: Die unten aufgeführten Schritte müssen auf einem Laptop durchgeführt werden.
1. Entfernen Sie die Kunststoffabdeckung vom RAM-Fach. Dadurch werden zwei RAM-Steckplätze freigelegt, von denen entweder einer oder beide gefüllt werden können.
 Bild von mphtech von Pixabay
Bild von mphtech von Pixabay
2. Um nun das RAM-Modul herauszunehmen, ziehen Sie an den auf beiden Seiten vorhandenen Klammern.
3. Setzen Sie ein neues RAM-Modul in einem 45-Grad-Winkel in den Steckplatz ein und drücken Sie es nach unten.
4. Bauen Sie abschließend Ihren PC wieder zusammen und starten Sie ihn im BIOS neu, um zu prüfen, ob der eingesetzte Arbeitsspeicher vom System erkannt wurde.
Daher erhöhe ich auf diese Weise meinen PC-Speicher.
***
Wir hoffen, dass unser Dokument zum Arbeitsspeicher, seinen Anforderungen und zur Erhöhung des Arbeitsspeichers unter Windows 7 und 10 Sie gut anleiten konnte und dass Sie ausreichend Arbeitsspeicher auf Ihrem Gerät schaffen konnten. Teilen Sie uns mit, welche der Methoden am hilfreichsten war, um den verfügbaren physischen Speicher in Windows 10 zu erhöhen. Wenn Sie Fragen oder Vorschläge für uns haben, hinterlassen Sie diese bitte in den Kommentaren unten.