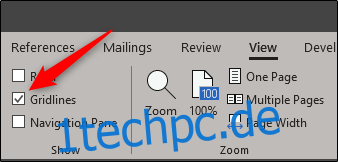Microsoft Word bietet integrierte Tools zum Erstellen und Anordnen verschiedener Arten von Flussdiagrammen. Sie können Ihr eigenes Flussdiagramm erstellen, indem Sie verschiedene Formen und SmartArt verwenden. So geht’s.
Erstellen eines Flussdiagramms in Word
Bei der Arbeit mit Formen in einer Office-Anwendung ist es immer hilfreich, Gitternetzlinien zu verwenden, um sicherzustellen, dass alles richtig dimensioniert und platziert ist. Um die Gitterlinien erscheinen zu lassen, gehen Sie zur Registerkarte „Ansicht“ und aktivieren Sie das Kontrollkästchen „Gitterlinien“.
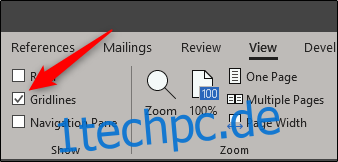
Ihre Gitternetzlinien werden jetzt in Ihrem Word-Dokument angezeigt.

Wechseln Sie als Nächstes zur Registerkarte „Einfügen“ und klicken Sie dann auf die Schaltfläche „Formen“ (wir werden SmartArt später durchgehen).
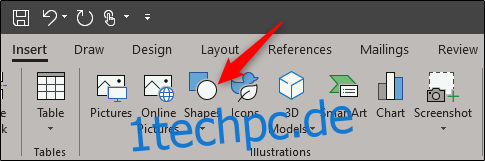
Ein Dropdown-Menü zeigt eine große Bibliothek mit Formen an, aus denen Sie wählen können. Wir konzentrieren uns hier auf zwei Dinge – die Konnektoren in der Gruppe „Linien“ oben und die Formen in der Gruppe „Flussdiagramm“ unten.
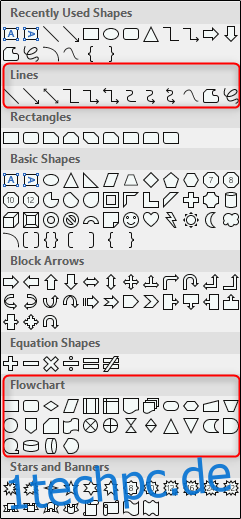
Bevor wir fortfahren, ist es wichtig, den beabsichtigten Zweck der Formen zu verstehen. Vielleicht möchten Sie in Erwägung ziehen, diese umfassende Liste zu lesen, in der die Bedeutung von Flussdiagrammformen, aber hier ist ein kurzer Überblick über die Grundlagen.
Rechteck: Wird für Prozessschritte verwendet.
Raute: Wird verwendet, um Entscheidungspunkte anzuzeigen.
Oval: Wird als Abschlussform verwendet, um die Start- und Endpunkte eines Prozesses anzuzeigen.
Wenn Sie den Mauszeiger über eine der Formen im Dropdown-Menü bewegen, wird eine Textblase mit dem Zweck der Form angezeigt.
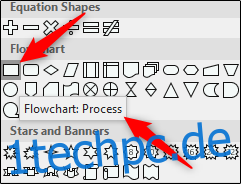
Lassen Sie uns weitermachen und unsere erste Form einfügen. Wählen Sie zurück im Formenmenü die Form aus, die Sie im Flussdiagramm verwenden möchten. Da dies unsere erste Form ist, die im Flussdiagramm verwendet wird, verwenden wir die ovale Form.

Sobald Sie die Form auswählen, werden Sie feststellen, dass sich Ihr Cursor in ein Fadenkreuz verwandelt. Um die Form zu zeichnen, klicken und ziehen.
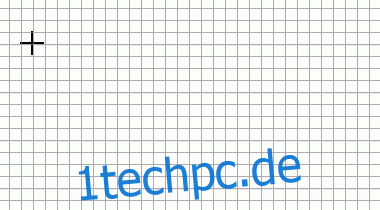
Nachdem Sie die Form gezeichnet haben, werden Sie feststellen, dass eine neue Registerkarte „Format“ mit Befehlen angezeigt wird, mit denen Sie Ihre Form formatieren, den Umriss und die Füllfarbe ändern und vieles mehr.
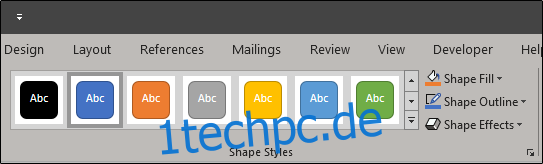
Um Text in die Form einzufügen, wählen Sie die Form aus und beginnen Sie dann mit der Eingabe.
Lassen Sie uns eine andere Form einfügen und dann die beiden Formen verbinden. Wir fügen ein Rechteck hinzu, um einen anderen Teil des Prozesses anzuzeigen. Wiederholen Sie die obigen Schritte, um die Form einzufügen.
Um die beiden Formen zu verbinden, gehen Sie zurück zum Formmenü und wählen Sie den Verbinder aus, den Sie verwenden möchten. Für dieses Beispiel verwenden wir einen einfachen Linienpfeil.
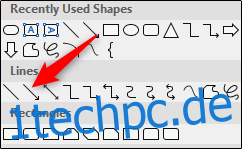
Nachdem Sie den Pfeil ausgewählt haben, klicken Sie auf den mittleren Griff der ersten Form und ziehen Sie dann, während Sie die Maustaste gedrückt halten, zum mittleren Griff der nächsten Form.
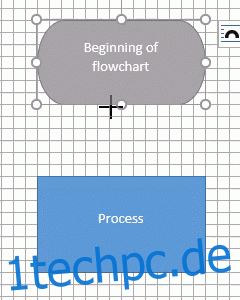
Wie bei Formen können Sie den Pfeil auch mit unterschiedlichen Strichstärken, Farben usw. formatieren.
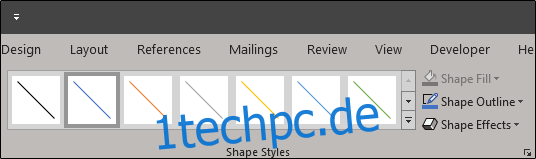
Wenn Sie im gesamten Flussdiagramm dasselbe Linienformat verwenden möchten, klicken Sie nach der Formatierung mit der rechten Maustaste auf die eingefügte Linie und wählen Sie „Als Standardlinie festlegen“. Sie können dies auch mit Formen tun.
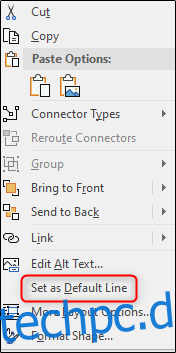
Erstellen eines Flussdiagramms mit SmartArt
Neben der Verwendung von Formen zum Erstellen Ihres Flussdiagramms haben Sie mit SmartArt auch einige ziemlich praktische Optionen. Gehen Sie zur Registerkarte „Einfügen“ und klicken Sie dann auf die Schaltfläche „SmartArt“.
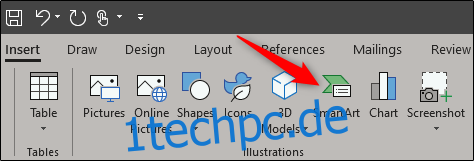
Wählen Sie im Fenster SmartArt-Grafik auswählen links die Kategorie „Prozess“, wählen Sie einen Prozesstyp (wir verwenden hier die Option „Bildakzentprozess“) und klicken Sie dann auf „OK“.
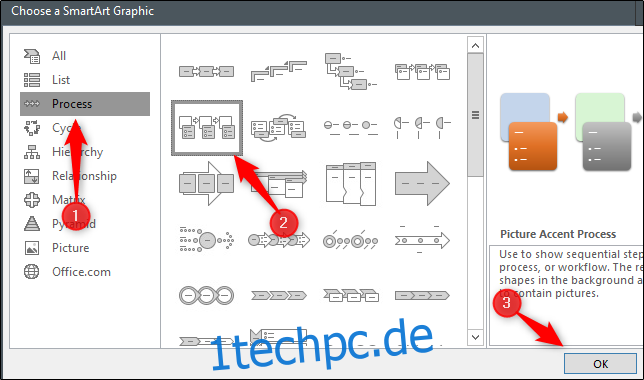
Diese SmartArt-Grafik wurde explizit entwickelt, um einen Prozess detailliert darzustellen. Es gruppiert Formen zum Hinzufügen von Fotos (1) und Text (2).
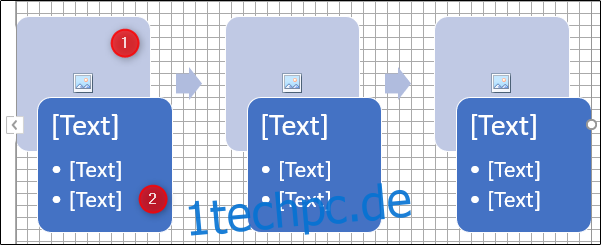
Geben Sie die entsprechenden Informationen ein. Wenn Sie ein bestimmtes Objekt nicht benötigen, können Sie es entfernen, indem Sie es auswählen und die Entf-Taste drücken. Andererseits können Sie die Objekte kopieren, wenn Sie zusätzliche Informationen hinzufügen möchten.