Haben Sie sich jemals gewünscht, Ihren Ubuntu-Rechner während der Installation nach Ihren Wünschen anzupassen? Mit dem offiziellen Minimal-Installer ist das nun Realität. Ubuntu Minimal ist eine weniger bekannte Variante des beliebten Linux-Betriebssystems. Auf Ubuntu.com wird kein direkter Download dafür angeboten, da das Unternehmen diesen alternativen Installer nicht aktiv bewirbt. Trotzdem enthält das Minimal-Installationsprogramm bei jeder Veröffentlichung die neuesten Ubuntu-Pakete, mit denen Sie eine personalisierte Ubuntu-Version erstellen können.
SPOILER-HINWEIS: Am Ende dieses Artikels finden Sie ein Video-Tutorial.
Um zu beginnen, laden Sie die ISO-Datei herunter. Anschließend können Sie mit unserem Tutorial zum Brennen von ISO-Images das Ubuntu-Installations-Image auf eine CD/DVD oder einen USB-Stick übertragen. Nach dem Brennen müssen Sie den Rechner von diesem Medium starten. Dies geschieht durch Anpassen der Boot-Reihenfolge im BIOS. Stellen Sie diese so um, dass zuerst der USB-Stick oder das optische Laufwerk geladen wird. Dadurch wird sichergestellt, dass das Ubuntu-Installationsprogramm korrekt gestartet wird.
Hinweis: Die Zugriffsweise auf das BIOS ist von Rechner zu Rechner unterschiedlich. Bei manchen Rechnern öffnet die Taste F2 das BIOS, während bei anderen DEL oder ESC verwendet wird. Konsultieren Sie das Handbuch Ihres Rechners, um die richtige Tastenkombination herauszufinden.
Verwendung des Minimal-Installers
Das Ubuntu Minimal-Installationstool unterscheidet sich grundlegend vom herkömmlichen Ubiquity-Installer. Anstatt die Ubuntu-Desktopumgebung zu laden, werden Sie zu einem ncurses-Tool geleitet, mit dem Sie schrittweise eine Ubuntu-Installation zusammenstellen. Beginnen Sie mit der Auswahl Ihrer Sprache im Installationsprogramm und bestätigen Sie diese mit der Eingabetaste (falls die Sprache nicht automatisch erkannt wurde). Danach wählen Sie Ihr Land und bestätigen erneut mit der Eingabetaste.
Als Nächstes fragt Ubuntu nach Ihrem Tastaturlayout, welches meistens automatisch erkannt wird. Drücken Sie erneut die Eingabetaste, um fortzufahren.
Nachdem Sprache, Land und Tastaturlayout festgelegt wurden, fordert das Programm Sie auf, einen Hostnamen einzurichten. Dieser dient als Spitzname für Ihren Linux-PC und ist im Netzwerk sichtbar. Ersetzen Sie den Standard-Hostnamen „ubuntu“ durch einen neuen und bestätigen Sie mit der Eingabetaste.
Die Einrichtung des Standardbenutzers ist der nächste Schritt. Geben Sie den vollständigen Namen des Benutzers, den gewünschten Benutzernamen und das Passwort ein. Nachdem der Benutzer erstellt wurde, fragt Ubuntu, ob Sie das Home-Verzeichnis verschlüsseln möchten. Wählen Sie dies für zusätzliche Sicherheit oder „nein“, um fortzufahren.
Im nächsten Schritt partitionieren Sie die Festplatte. Es stehen verschiedene Optionen zur Auswahl: geführt – gesamte Festplatte verwenden, geführt – LVM verwenden, geführt – verschlüsseltes LVM und manuell.
Wenn Sie keine benutzerdefinierte Partitionierung wünschen, wählen Sie die erste Option „Geführt – gesamte Festplatte verwenden“. Andernfalls wählen Sie „manuell“. Die LVM-Option sollten Sie nur wählen, wenn Sie mit LVM vertraut sind.
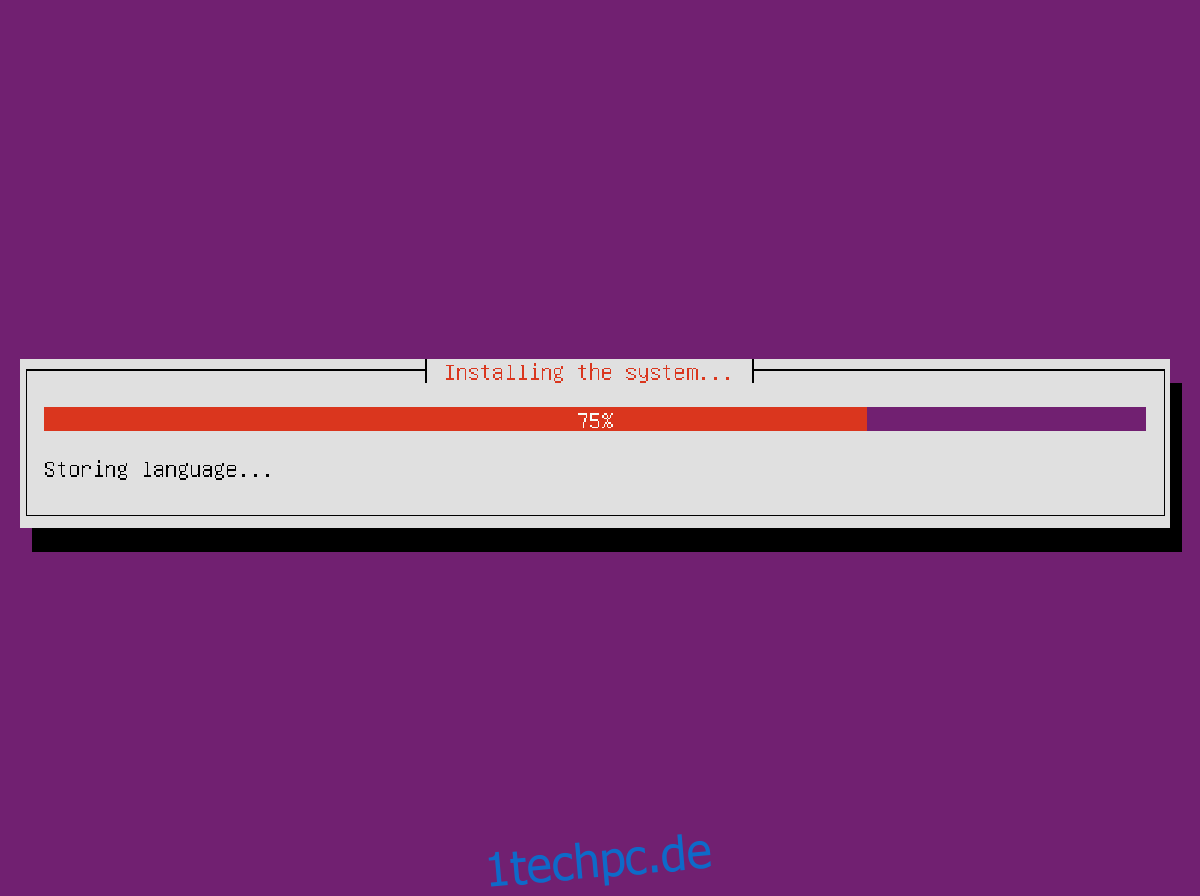
Nach der Auswahl der Partitionsmethode nimmt sich Ubuntu Zeit, die nötigen Änderungen vorzunehmen, damit das Betriebssystem installiert werden kann. Nach Abschluss der Basisinstallation ist der erste Teil abgeschlossen.
Anpassen Ihrer Ubuntu-Installation
Nach der Installation des Basissystems erfolgt die Anpassung über die „Softwareauswahl“. Hier können Sie einzelne Softwarepakete auswählen.
Mit Ubuntu Minimal können Sie Ihr System zu einem Server machen, indem Sie z.B. „Samba-Server“, „LAMP-Server“ oder „DNS-Server“ auswählen. Alternativ können Sie auch die Meta-Desktop-Pakete für eine der verschiedenen Ubuntu-Varianten installieren.
Wenn Sie beispielsweise „Lubuntu Desktop“ wählen, werden alle Lubuntu-Pakete installiert und Ihre Installation in ein Lubuntu-System verwandelt. Das betrifft Programme, den Ladebildschirm, einfach alles.
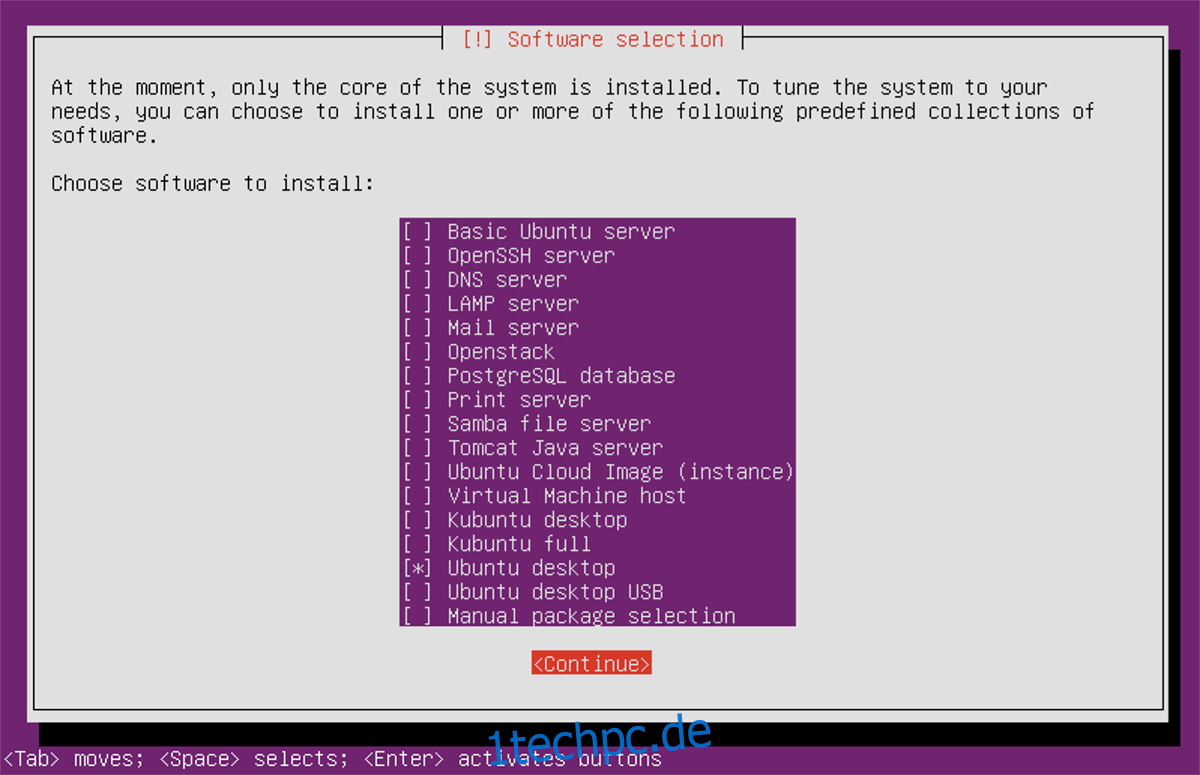
Unter den Varianten finden sich u.a. Lubuntu, Kubuntu, Xubuntu, Ubuntu Budgie, Ubuntu Mate, Vanilla Gnome Ubuntu, traditionelles Ubuntu und weitere.
Wählen Sie die gewünschte Variante mit den Pfeiltasten und markieren Sie diese mit der Leertaste. Beachten Sie, dass Sie mehrere Pakete auswählen können. Sie könnten z.B. Lubuntu- und Kubuntu-Desktops parallel installieren.
Abschluss
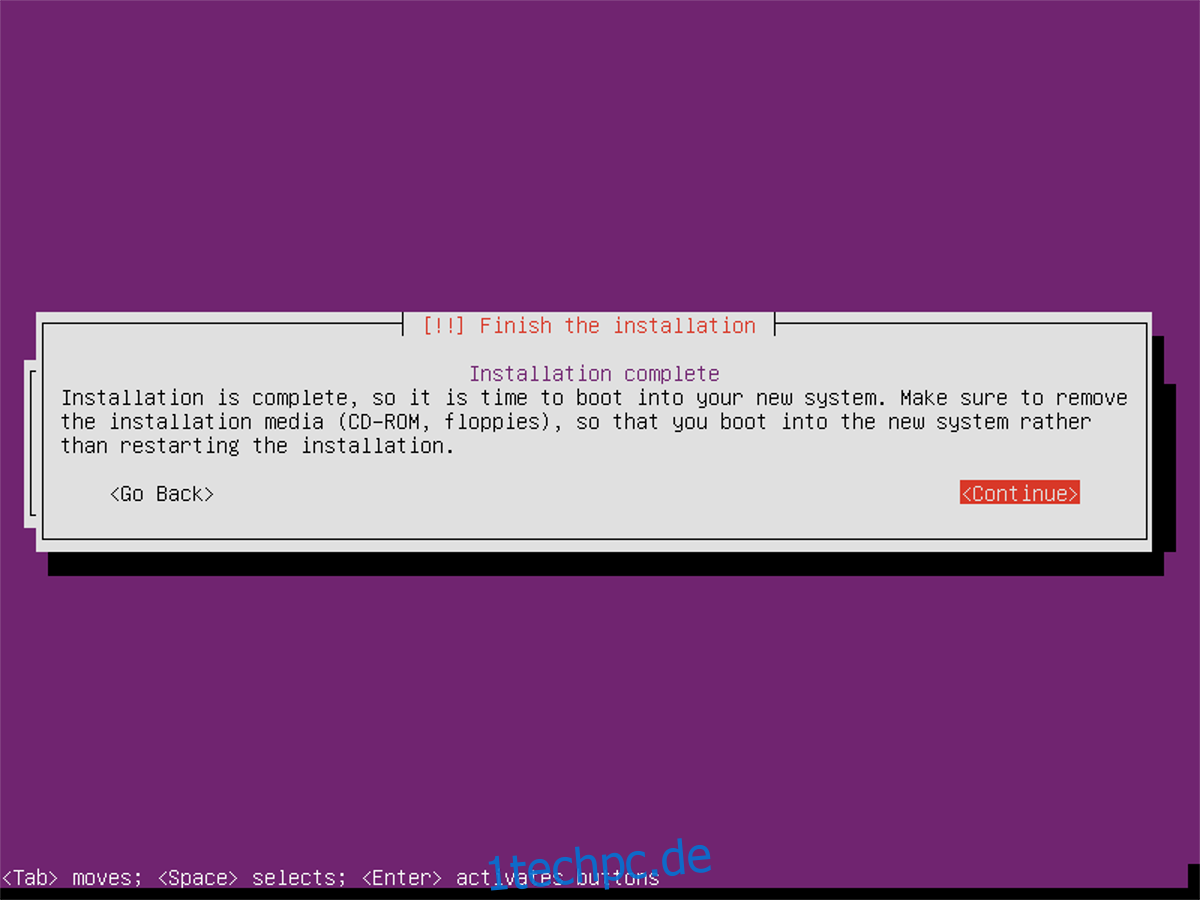
Nach der Softwareauswahl lädt Ubuntu die ausgewählten Pakete herunter und installiert sie. Da sich die Pakete nicht auf der ISO befinden, erfolgt der Download aus dem Internet. Nach Abschluss des Downloads fordert das Programm Sie auf, neu zu starten. Nach dem Login ist Ihre angepasste Ubuntu-Version bereit!