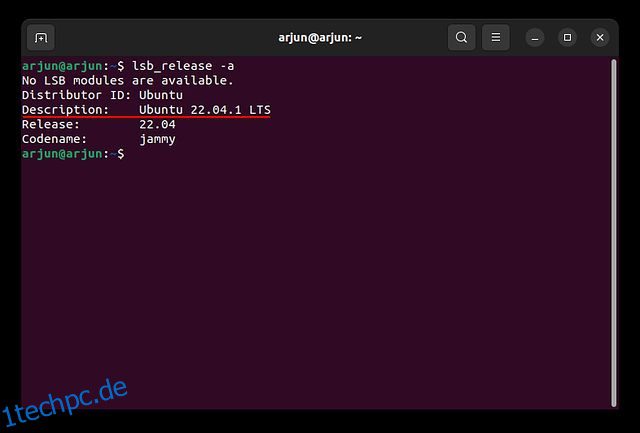Wenn Sie in Ubuntu ein neues Programm über das Terminal installieren, müssen Sie manchmal die Ubuntu-Version überprüfen, um den richtigen Installationskandidaten auszuwählen. Abgesehen davon, vom Hinzufügen von Repositories bis zum Anwenden von Sicherheitspatches, ist es entscheidend, Ihre Ubuntu-Version im Voraus zu finden. In diesem Artikel stellen wir Ihnen vier einfache Methoden vor, um die Ubuntu-Version zu überprüfen. Ob über die Befehlszeile oder die GUI, Sie können die Betriebssystemversion von Ubuntu in schnellen und einfachen Schritten finden. Lassen Sie uns in diesem Sinne zum Tutorial springen.
Inhaltsverzeichnis
Überprüfen Sie die Ubuntu-Version (2022)
Finden Sie die Ubuntu-Version mit dem Terminal
Um die Ubuntu-Version über das Terminal (oder die Befehlszeile) zu finden, haben wir drei verschiedene Befehle eingefügt, die Sie verwenden können. Öffnen Sie also das Terminal mit der Tastenkombination Strg + Alt + T und führen Sie die unten aufgeführten Befehle aus.
lsb_release-Befehl
Zuerst müssen Sie den Befehl lsb_release verwenden, der Ihnen Details zu Ihrer Linux-Distribution anzeigt. Und wenn Sie das „-a“ zusammen mit dem Befehl verwenden, werden alle Informationen zu Ihrer Distribution aufgeführt.
Wenn Sie den folgenden Befehl eingeben, können Sie die Ubuntu-Version neben der Überschrift „Beschreibung“ leicht überprüfen.
lsb_release -a
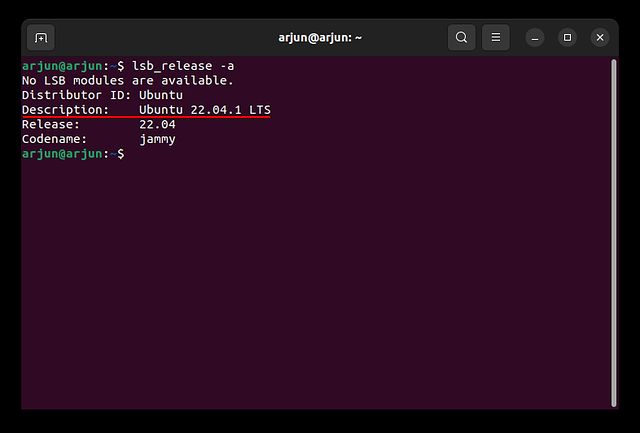
Katze Befehl
Abgesehen davon können Sie einen der folgenden Befehle ausführen, um die Ubuntu-Version zu überprüfen. Die Befehle „etc/os-release“ oder „etc/lsb-release“ zeigen Ihnen weitere Informationen, einschließlich der Versionsnummer, des Release-Namens und im Fall der ersteren sogar Links zur Website. Der Befehl „etc/issue“ ist der einfachste und zeigt nur die Ubuntu-Versionsnummer an.
Hier ist die Syntax für die drei Befehle, die Sie im Terminal verwenden können:
cat /etc/lsb-release
oder
cat /etc/os-release
oder
cat /etc/issue
hostnamectl-Befehl
Schließlich haben wir den Befehl hostnamectl, der normalerweise zum Ändern der Host-ID verwendet wird, aber auch die Ubuntu-Version und Hardwareinformationen zurückgibt. Sie können also diesen Befehl verwenden, um herauszufinden, welche Ubuntu-Version auf Ihrem Computer ausgeführt wird:
hostnamectl
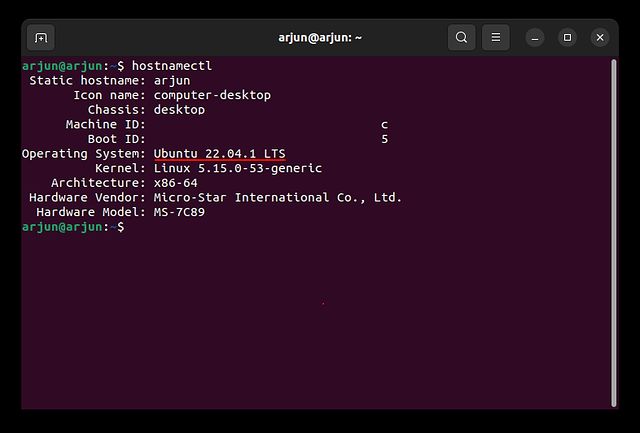
Überprüfen Sie die Ubuntu-Version in den GUI-Einstellungen
Wenn Sie die Ubuntu-Version auf Ihrem Computer auf einfache Weise finden möchten, können Sie die GUI-Einstellungen verwenden. Diese Methode eignet sich eher für Benutzer, die kürzlich auf Ubuntu Linux umgestiegen sind und mit der Befehlszeile nicht vertraut sind. Für sie ist diese GUI-Methode eine viel bessere Lösung, und hier sind die Schritte, die sie befolgen müssen.
1. Öffnen Sie den App Launcher und suchen Sie nach „Einstellungen“. Klicken Sie dann auf , um die App zu öffnen.
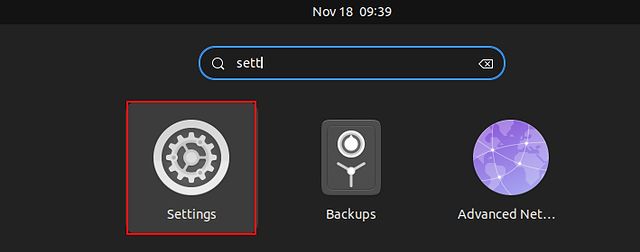
2. Scrollen Sie als Nächstes ganz nach unten und wählen Sie in der linken Seitenleiste „Über“ aus.
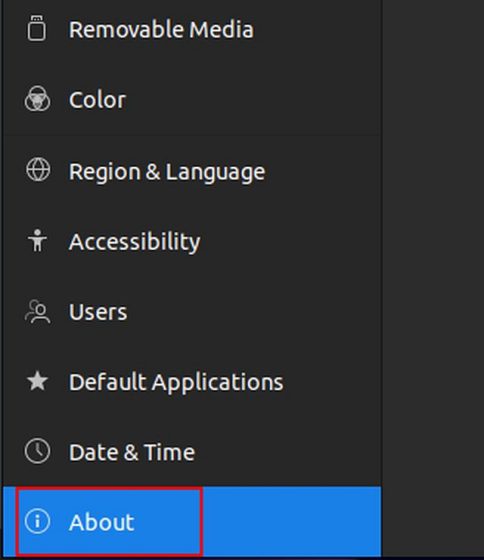
3. Danach sehen Sie die Ubuntu-Version neben der Überschrift „Betriebssystemname“. Einfach richtig?
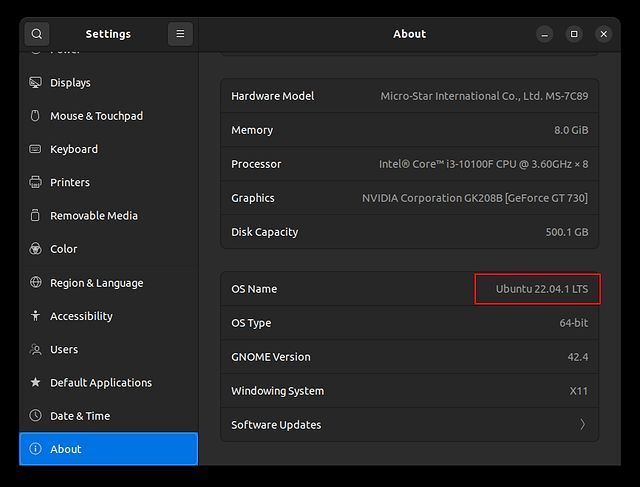
Finden Sie die Ubuntu-Version auf vier einfache Arten
Dies sind also vier schnelle Methoden, um die Betriebssystemversion und den Release-Namen in Ubuntu zu überprüfen. Wir haben sowohl die Befehlszeilen- als auch die GUI-Methoden erwähnt, sodass Sie die aktuelle Build-Nummer mit einer bevorzugten Methode finden können. Wenn Sie außerdem lernen möchten, wie Sie den Bildschirm in Ubuntu aufzeichnen, folgen Sie unserem ausführlichen Tutorial, das hier verlinkt ist. Und für erweiterte Tools sehen Sie sich die besten Bildschirmrekorder für Linux/Ubuntu über unsere kuratierte Liste an. Wenn Sie Fragen zu anderen Ubuntu-Befehlen oder -Einstellungen haben, teilen Sie uns dies in den Kommentaren unten mit.