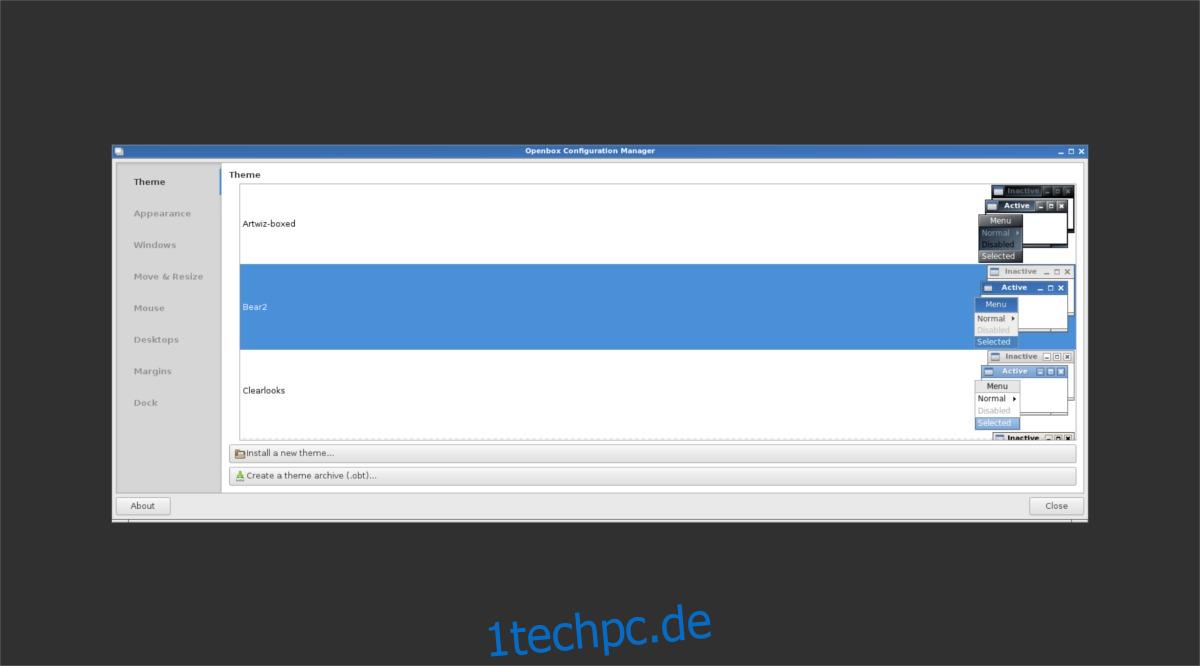Linux hat viele Desktop-Umgebungen zur Auswahl. Sie haben die schöne Cinnamon-Desktopumgebung, die Pantheon-Desktopumgebung, die einfach funktioniert, die leichte und hochgradig anpassbare LXQt-Desktopumgebung oder die traditionellere Mate-Desktopumgebung. Sie haben die Qual der Wahl und es gibt eine Desktop-Umgebung, die fast allen Anforderungen gerecht wird. Wenn Sie jedoch immer noch nicht die richtige Desktop-Umgebung gefunden haben, sollten Sie stattdessen Ihre eigene erstellen. Die Basis dieser Desktop-Umgebung ist der Fenstermanager Openbox. Damit können Benutzer eine sehr einfache Desktop-Umgebung erhalten und darauf aufbauen.
Der Fenstermanager Openbox ist sehr beliebt und wird in vielen verschiedenen Desktop-Umgebungen verwendet. So installieren Sie es auf Ihrem System.
Inhaltsverzeichnis
Ubuntu
sudo apt install openbox feh tint2 docky pcmanfm
Debian
sudo apt install openbox tint2 docky pcmanfm
Arch-Linux
sudo pacman -S openbox tint2 docky pcmanfm
Fedora
sudo dnf install openbox tint2 docky pcmanfm
OpenSUSE
sudo zypper install openbox tint2 docky pcmanfm
Andere
Openbox ist für Ihre Linux-Distribution nicht aufgeführt? Keine Sorge, Sie können es immer noch bekommen! Öffnen Sie Ihren Paketmanager, suchen Sie nach „openbox“ und installieren Sie es!
Achten Sie darauf, neben Openbox auch die anderen Pakete zu installieren. Dinge wie Docky, Feh, Tint2 und Pcmanfm sind entscheidend für eine funktionierende Openbox-basierte Desktop-Umgebung.
Einstellen des Hintergrundbilds
Openbox ist ein sehr minimaler Fenstermanager. Es hat das Potenzial, ein großartiger Desktop zu sein, aber im Auslieferungszustand ist es nicht viel zu sehen. Der Desktop und das Farbschema basieren vollständig auf dem ausgewählten Openbox-Design. Dies bedeutet, dass der Benutzer kein Hintergrundbild hat und keine Möglichkeit hat, eines festzulegen. Daher ist ein Drittanbieter-Tool erforderlich, um das Hintergrundbild festzulegen. Klicken Sie mit der rechten Maustaste auf den Desktop und öffnen Sie das Terminal aus dem Kontextmenü. Geben Sie im Terminal diesen Befehl ein:
feh --bg-scale /path/to/wallpaper.jpg
Wenn Sie den Befehl feh ausführen, wird das Hintergrundbild sofort in das von Ihnen festgelegte Bild geändert.
Window-Manager-Design
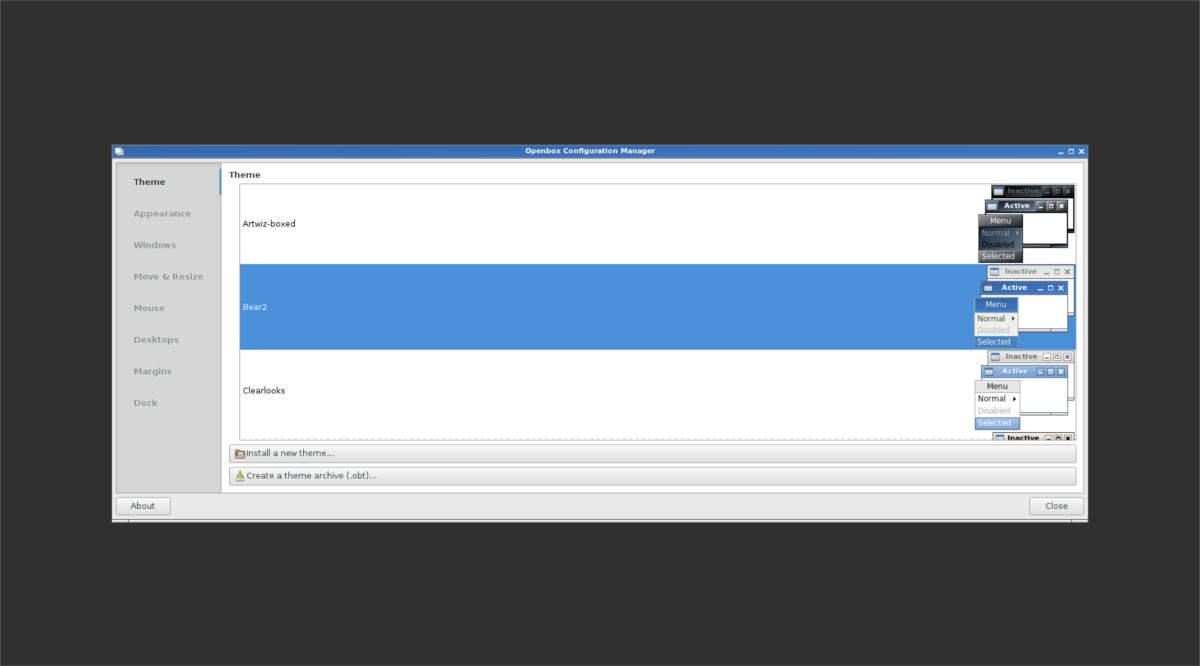
Wie bereits erwähnt, ist das Fenstermanager-Thema im Openbox-Fenstermanager sehr wichtig. Um ein neues Thema auszuwählen, öffnen Sie Obconf: das Fenstermanager-Konfigurationstool. In Obconf werden alle installierten Window-Manager-Themes aufgelistet. Wählen Sie einen neuen aus, indem Sie auf einen in der Liste klicken. Der Desktop und der Fenstermanager wechseln sofort zum ausgewählten Thema.
Laden Sie neue Openbox-Designs von herunter box-look.org.
Auswahl eines Panels
Der Fenstermanager von Openbox hat kein Panel. Für einige ist das in Ordnung, da sie sowieso gerne alles im Vollbildmodus nutzen. Allerdings ist der Openbox-Fenstermanager mit einem Panel viel einladender.
Während des Installationsvorgangs wurden zwei Panels installiert; Tint2 und Docky. Lesen Sie die Übersicht über jedes der Panels und entscheiden Sie, welches Sie mit Ihrem Setup verwenden möchten.
Farbton2
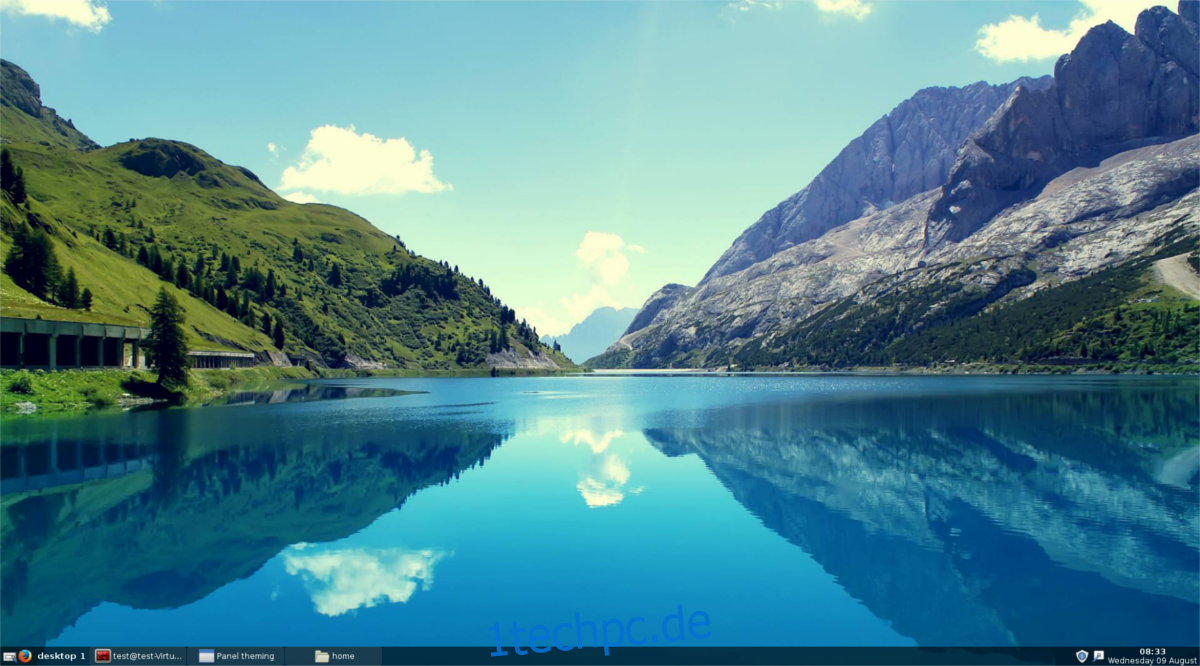
Willst du etwas Leichteres? Erwägen Sie stattdessen die Verwendung von Tint2 mit Ihrem neuen Setup. Es ist ein einfaches X-Window-basiertes Panel, das wahnsinnig konfigurierbar ist. Darüber hinaus verfügt das Tint2-Bedienfeld über Benachrichtigungen und Unterstützung für die Taskleiste, sodass Benutzer sich keine Sorgen über den Verlust von Funktionen machen müssen, wenn sie zu diesem leichten Bedienfeld wechseln. Es ist ressourcenschonend und verbraucht nicht viel Grafikleistung. Dies macht es perfekt für diejenigen, die zu Openbox gehen, da es so leicht ist. Das Tint2-Panel-System wird mit einem Konfigurationstool geliefert, mit dem Benutzer viele verschiedene Arten von Panel-Layouts und -Designs auswählen können.
Docky
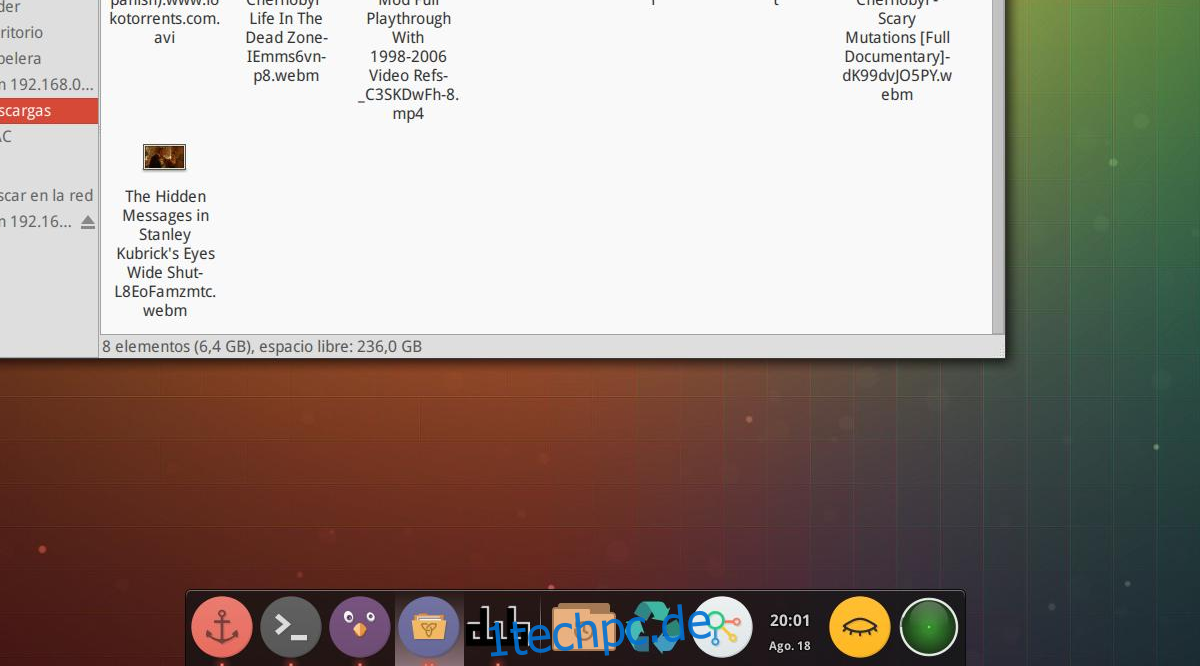
Docky ist ein minimalistisches, Mac-ähnliches Panel, das in der Linux-Community sehr beliebt ist. Es verfügt über eine robuste Menge an Einstellungen und kann sogar Benachrichtigungen und Widgets verarbeiten (wie es andere Desktop-Umgebungspanels und Docks tun).
Wenn Sie nach einem eleganten, einfach zu bedienenden und zu konfigurierenden Panel für Ihre neue Openbox-basierte Desktop-Umgebung suchen, ist dieses eine gute Wahl.
Einrichten des Startskripts
Sie haben ein Panel ausgewählt (entweder Tint2 oder Docky), Sie haben den Pcmanfm-Dateimanager installiert, das Hintergrundbild festgelegt und sogar ein Openbox-Design ausgewählt. Alles in allem ist Ihre neue benutzerdefinierte Desktop-Umgebung einsatzbereit – fast. Es gibt noch eine wichtige Sache zu tun: das Startskript erstellen.
Das Startskript ist wichtig, da es Openbox anweist, alle Ihre Einstellungen usw. zu laden. Öffnen Sie ein Terminal und verwenden Sie den Nano-Texteditor, um Ihre Autostart-Datei einzurichten.
nano ~/.config/openbox/autostart
Listen Sie in der Autostart-Datei (zeilenweise) Befehle auf, die ausgeführt werden sollen, sobald Openbox gestartet wird. Dies bedeutet, das Hintergrundbild einzustellen, das Panel Ihrer Wahl zu starten und so weiter. Es sollte etwa so aussehen:
xset -b feh --bg-scale /path/to/wallpaper.jpg & nm-applet & tint2 &
Hinweis: Verwenden Sie das tint2-Panel nicht? Setzen Sie Docky an seinen Platz.
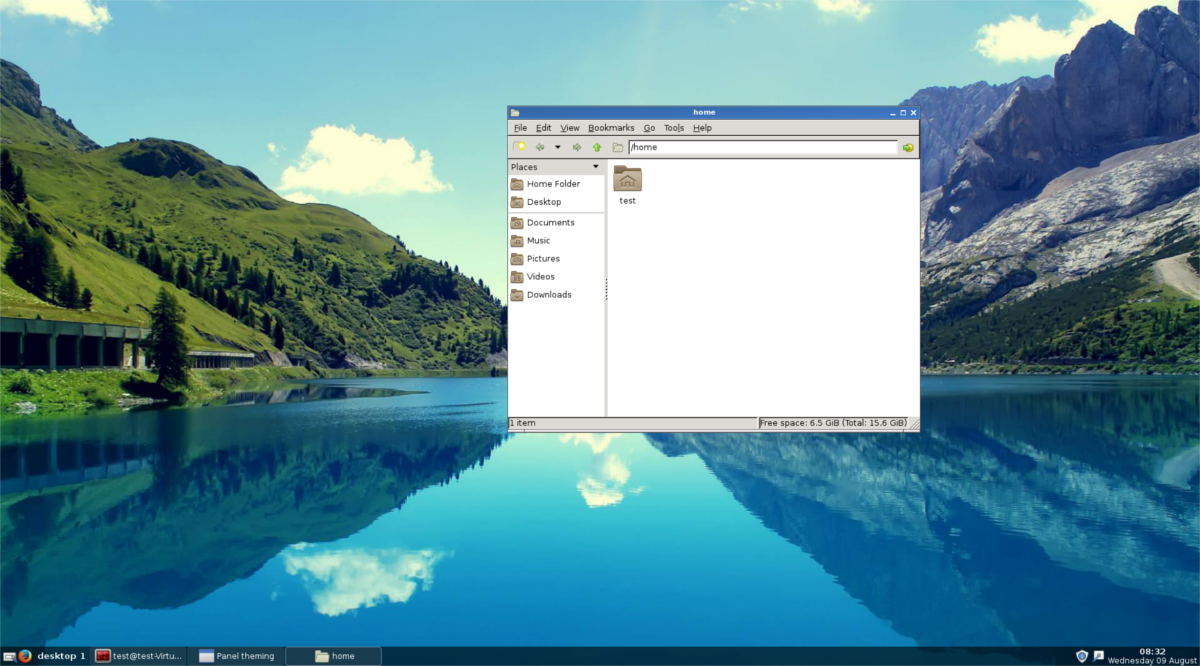
Wenn Sie Ihre Autostart-Datei fertig gestellt haben, speichern Sie sie mit Strg + O und schließen Sie Nano. Starten Sie neu und Openbox wird mit Ihrem Panel/Dock, Hintergrundbild und allem, was Sie sonst noch hinzugefügt haben, geladen.
Fazit
Openbox ist ein ausgezeichneter Fenstermanager. Oft wird Openbox in Verbindung mit anderen Linux-Desktopumgebungen verwendet. Diese Implementierungen sind großartig und laufen sehr gut, aber Benutzer sollten in Betracht ziehen, nur Openbox zu verwenden. Es hat echtes Potenzial, wenn man ein wenig darauf aufbaut.