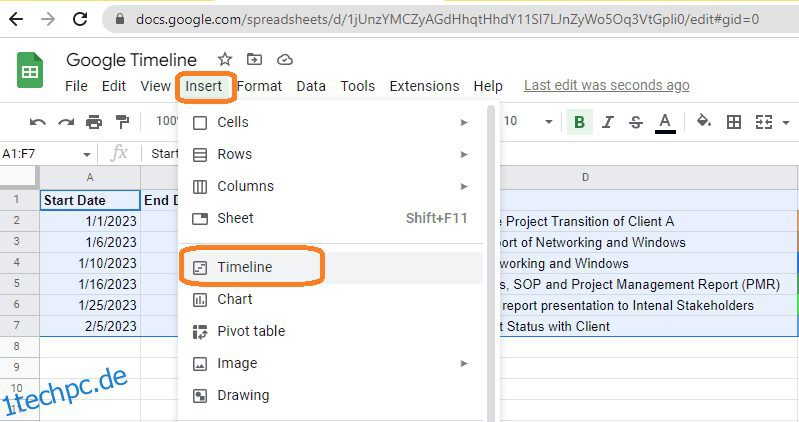Das Google Sheets Timeline-Tool (Funktion) ermöglicht es Benutzern, Aktivitäten und damit verbundene Änderungen einfach zu verfolgen, die Verbindungen zwischen Ereignissen zu visualisieren und Ziele und Meilensteine festzulegen, um Strände zu vermeiden und Ziele zu erreichen.
Inhaltsverzeichnis
So erstellen Sie eine Zeitleiste mit Google Sheets
Timeline ist ein neues und wertvolles Tool, das zu Google Sheets hinzugefügt wurde und von jeder Person oder Organisation verwendet werden kann, die den Fortschritt eines einzelnen Plans oder Projekts verfolgen muss.
Um den Überblick über Aktivitäten zu behalten, hilft die Zeitleistenfunktion von Google Sheets beim Erstellen und Verfolgen von Aufgaben, Ereignissen, Zielen, Meilensteinen usw. und beim Anzeigen der Zeitleisten, um sicherzustellen, dass keine Fristen überschritten werden.
Organisationen können Google Sheet Timelines verwenden, um Projekte zu verfolgen, an denen zahlreiche Teams beteiligt sind, und die erforderlichen Aktionen zu verfolgen. Es macht es Managern und anderen Beteiligten einfach, Projektzeitpläne zu überprüfen, die bestehende Situation zu verstehen und Bereiche zu identifizieren, die zusätzliche Unterstützung benötigen, um Meilensteine oder Ziele zu erreichen.
Es wird auch verwendet, um Marketingkampagnen und Produkteinführungen zu planen. Das Timeline-Tool ist besonders hilfreich, um Änderungen im Laufe der Zeit zu visualisieren und ermöglicht es Benutzern, Trends und Muster in den Daten schnell zu erkennen.
Mögliche Probleme oder verbesserungswürdige Bereiche lassen sich leicht erkennen, wenn Daten gefiltert und sortiert werden können. Google Tabellen-Zeitleisten können auch einfach angepasst werden, um die Anforderungen eines bestimmten Projekts, Teams oder einer bestimmten Person zu erfüllen.
Im folgenden Abschnitt erfahren Sie, wie Sie mit Google Sheets eine Zeitleiste erstellen.
Hinweis: Das Google Sheet und seine Timeline-Funktion sind sehr flexibel, sodass die verschiedenen Spalten und Daten je nach Bedarf geändert und angepasst werden können.
Lassen Sie uns eine Zeitleiste erstellen, um Projektaktivitäten zu verfolgen:
Um eine vollständige Timeline-Ansicht zu erstellen, sollten Sie wie unten angegeben separate Spalten in das Google-Blatt einfügen:
Nachfolgend sind die mindestens erforderlichen Spalten für die Erstellung der Zeitachse aufgeführt:
- Startdatum: Startdatum der Aktivität
- Enddatum: Enddatum der Aktivität
- Kartentitel: Ein Name für jede Aufgabe oder jedes Ereignis
Hinweis: Die Spalten Startdatum und Enddatum können mit DATE VALUE formatiert werden, um sicherzustellen, dass die Ausgabe den richtigen Werttyp hat. Um den Standardwert für das Datum festzulegen, wählen Sie die Spalte Startdatum aus, navigieren Sie zu Format – Zahl – und wählen Sie Datum aus.
Optionale Spalten für die Zeitstrahlerstellung:
- Kartendetail: Eine Zusammenfassung jeder Aufgabe oder jedes Ereignisses
- Dauer: Die Zeit, die die Aufgaben zum Abschließen benötigen würden
- Kartenfarbe: Zur besseren Übersicht kann jeder Aufgabe eine bestimmte Farbe zugewiesen werden
- Kartengruppe: Gruppiert mehrere Karten in derselben Zeile der Zeitachsenansicht basierend auf einer Spalte
Sie können beliebig viele Spalten hinzufügen, z. B. Kartenfarbe, Aufgabeneigentümer, Fristen, bevorstehende Ereignisse, Aktivitäten zur Wochenendfreigabe, Pläne usw.
Sehen wir uns an, wie Sie eine Zeitachsenansicht in Google Sheets erstellen:
Die Daten für das neue Projekttracking sind wie im Blatt unten dargestellt aufgeführt.
Wählen Sie nun alle Zeilen aus, navigieren Sie zum oberen Rand des Menüs „Blätter“, klicken Sie auf „Einfügen“ und wählen Sie „Zeitachse“.
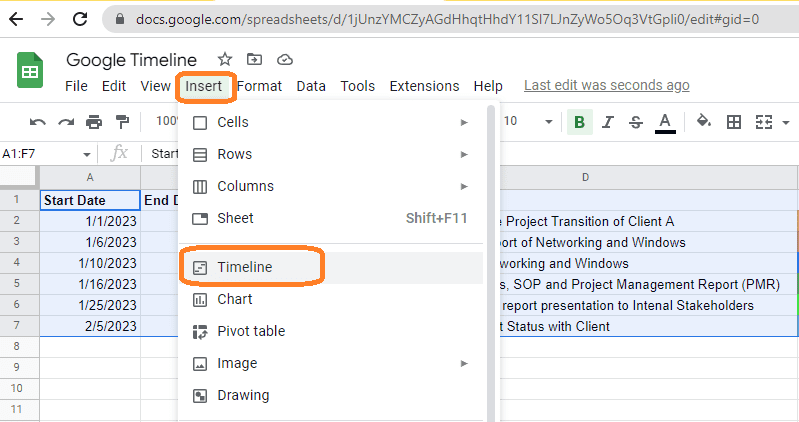
Nach der Auswahl von Timeline aus dem Einfügen-Menü erscheint das Zellenauswahlfeld, wie unten gezeigt.
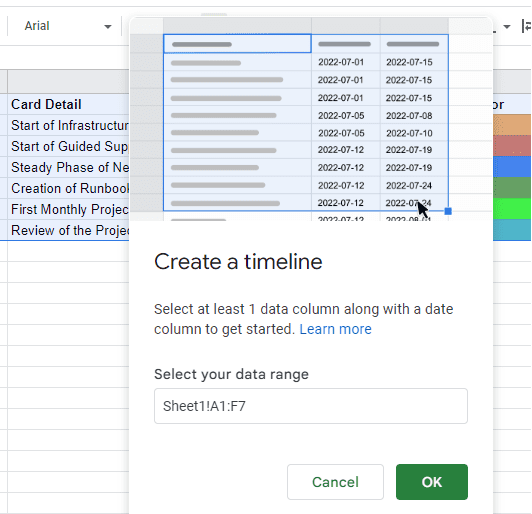
Klicken Sie auf OK, und das neue Blatt mit dem Namen Timeline wird eingefügt, wie unten gezeigt:
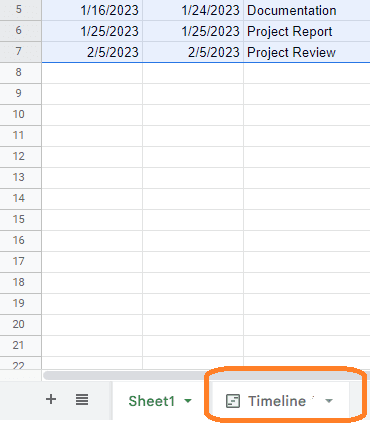
Nach einem Klick auf das Timeline-Blatt können Sie den kompletten Projektstatus in einem einzigen Frame illustriert visualisieren.
Die vollständige Projektionsverfolgung kann von einem einzigen Blatt aus durchgeführt werden und kann bei Bedarf eingegriffen werden, um die Aktivität zu beschleunigen, wenn Sie eine Überschreitung der Fristen vorhersehen.
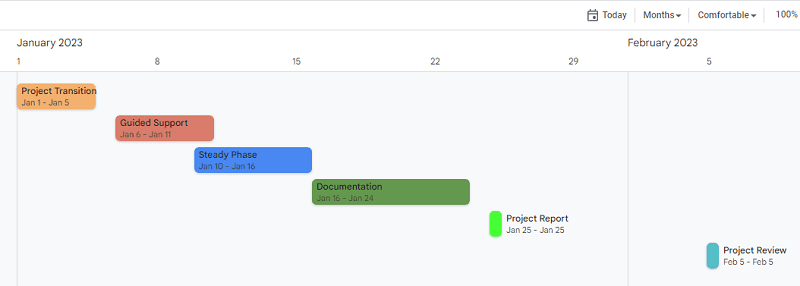
Wenn Sie die Details des Ereignisses oder der Aufgabe erfahren möchten, wählen Sie die jeweilige Aufgabe aus, und die Details werden auf der rechten Seite des Blattes angezeigt:
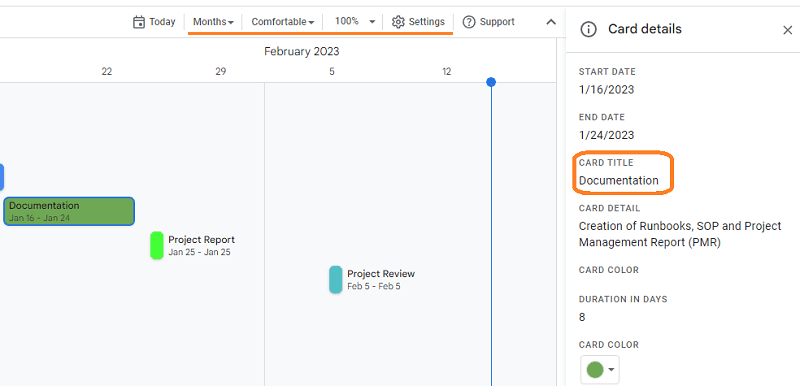
Anpassung der Timeline-Ansicht
Oben auf dem Blatt hat Google einige Optionen (siehe unten) bereitgestellt, um Ihr Zeitachsenblatt nach Bedarf anzupassen.
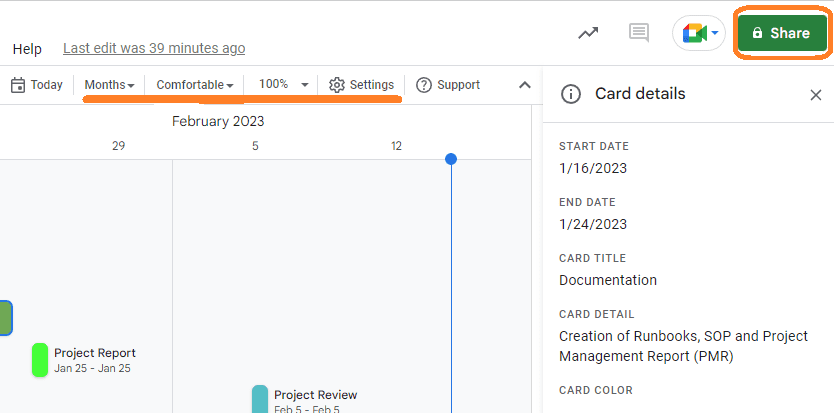
Sehen wir uns an, wie diese Timeline-Optionen das Blatt benutzerfreundlicher machen:
- Heute: Sie können auf Heute klicken, um zum aktuellen Tag im Zeitachsenblatt zu navigieren.
- Timeline View Interval: Das Blatt kann in Wochen, Monaten, Quartalen usw. angezeigt werden.
- Ansichtsmodus: Der Benutzer hat die Möglichkeit, das Blatt im komprimierten oder komfortablen Modus (Standardeinstellung) anzuzeigen. Die komprimierte Ansicht lässt die Kartendaten näher zusammenpassen, wenn Sie das Blatt mit weniger offenem oder freiem Platz untersuchen, während die bequeme Ansicht mehr Platz zwischen den Karten bietet.
- Zoom: Wenn Sie die Rahmengröße des Blattes ändern möchten, um es auf verschiedenen Bildschirmgrößen anzuzeigen, ist auch die Zoom-Option hilfreich.
- Teilen: Dies ist eine weitere wichtige Option – Sie ermöglicht es Benutzern, das Zeitachsenblatt mit Kollegen oder Teams oder Beteiligten mit eingeschränkten Rechten zu teilen.
Google Timeline bietet auch erweiterte Optionen wie Datenkonnektoren zum Verknüpfen und Arbeiten mit BigQuery-Daten aus Google Cloud und Looker-Daten aus mehr als 50 verschiedenen Datenquellen, die mit Looker verbunden sind.
Letzte Worte
Zusammenfassend lässt sich sagen, dass Sie, wenn Sie nach einer flexiblen Lösung suchen, um Aufgaben, Ereignisse oder Projektstatus von Anfang bis Ende zu verwalten und auf dem Laufenden zu bleiben, um eine SLA-Verletzung abzuwenden oder zu verhindern, nicht weiter als Google Timeline gehen.
Sehen Sie sich als Nächstes die Schritt-für-Schritt-Anleitung zum Markieren und Löschen von Duplikaten in Google Sheets an.