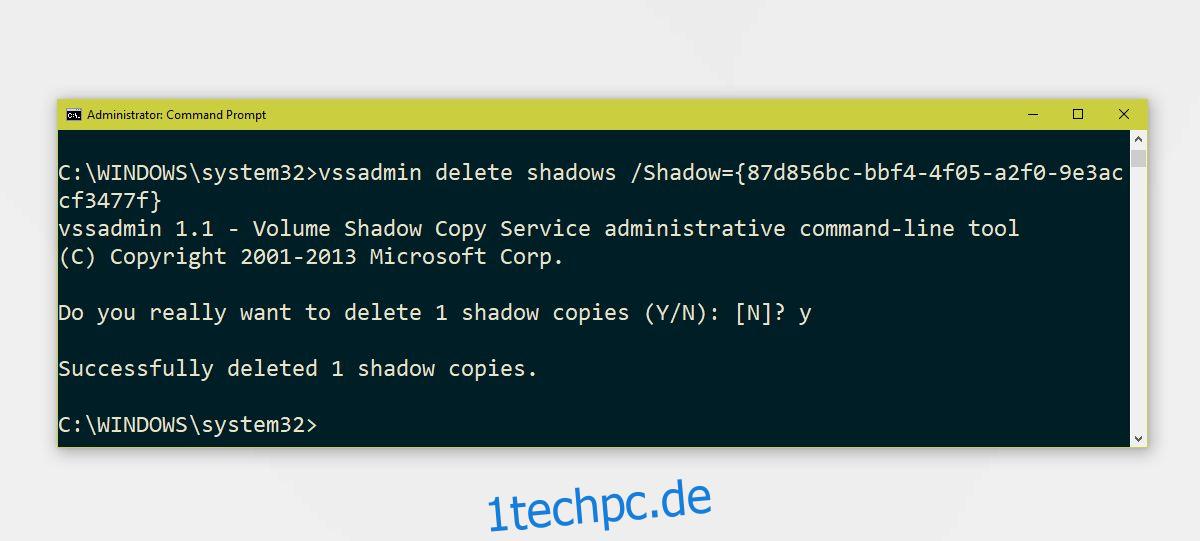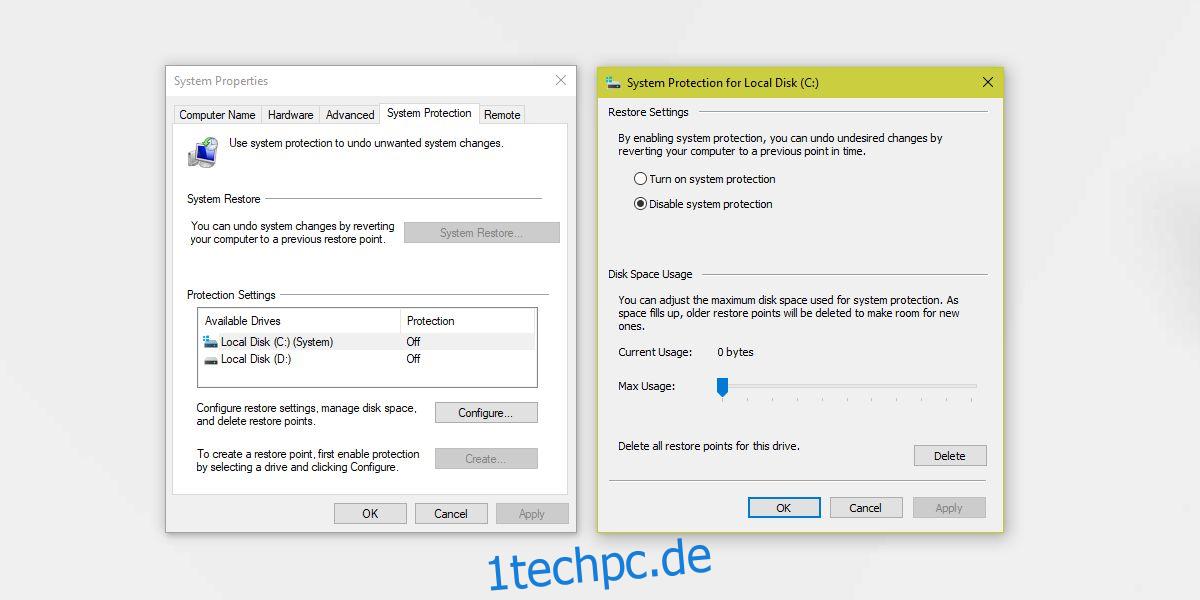Ein Systemwiederherstellungspunkt ist eine Sicherung der Systemeinstellungen, die installierte Apps, die Windows-Registrierung und Systemdateien umfassen. Es ist unglaublich nützlich, wenn etwas auf Ihrem System kaputt geht, z. B. nach einem Update auf eine neue Version von Windows 10. Sie können einen Systemwiederherstellungspunkt verwenden, um zu einem zuvor stabilen Zustand zurückzukehren. So erstellen Sie einen Systemwiederherstellungspunkt unter Windows 10.
SPOILER-WARNUNG: Scrollen Sie nach unten und sehen Sie sich das Video-Tutorial am Ende dieses Artikels an.
Inhaltsverzeichnis
Systemwiederherstellungspunkt
Sie benötigen Administratorrechte, um einen Systemwiederherstellungspunkt unter Windows 10 zu erstellen.
Öffnen Sie den Datei-Explorer und klicken Sie in der Navigationsleiste auf der linken Seite mit der rechten Maustaste auf Dieser PC und wählen Sie Eigenschaften aus dem Kontextmenü. Sehen Sie sich im sich öffnenden Eigenschaftenfenster die Optionen auf der linken Seite an und klicken Sie auf Erweiterte Systemeinstellungen.
Systemschutz aktivieren
Wechseln Sie im Fenster Systemeinstellungen zur Registerkarte Systemschutz. Die Registerkarte Systemschutz listet alle Laufwerke auf, die derzeit auf Ihrem System konfiguriert sind. Sie können für jedes Laufwerk einen Systemwiederherstellungspunkt erstellen, aber in den meisten Fällen reicht es aus, einen für das Windows-Laufwerk zu erstellen.
Wählen Sie das Windows-Laufwerk aus, dh das Laufwerk, auf dem Windows 10 installiert ist, und klicken Sie auf die Schaltfläche Konfigurieren.
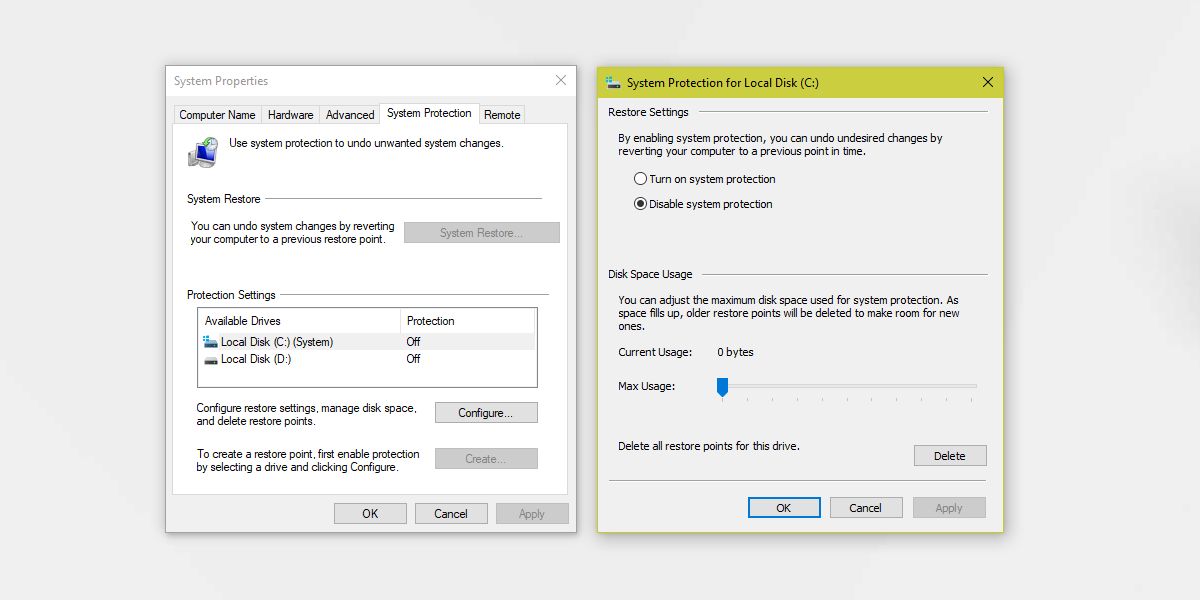
Wählen Sie die Option Systemschutz aktivieren und weisen Sie dann Speicherplatz zu, der von diesen Wiederherstellungspunkten belegt werden kann. Normalerweise reichen 500 MB aus, aber um auf der sicheren Seite zu sein, können Sie bis zu 1 GB Speicherplatz zuweisen, wenn Sie es haben. Legen Sie den Speicherplatz fest, indem Sie den Schieberegler „Max. Nutzung“ ziehen. Klicken Sie auf Anwenden und schließen Sie das Fenster.
Wiederherstellungspunkt erstellen
Kehren Sie als Nächstes zum Fenster Systemeigenschaften zurück und klicken Sie unten auf die Schaltfläche Erstellen, um einen Systemwiederherstellungspunkt für die ausgewählte Festplatte zu erstellen. Geben Sie ihm einen Namen und der Wiederherstellungspunkt wird erstellt. Das Erstellen des Wiederherstellungspunkts dauert nur wenige Minuten. Das Datum wird automatisch zum Wiederherstellungspunkt hinzugefügt, also fügen Sie es nicht in den Namen ein.
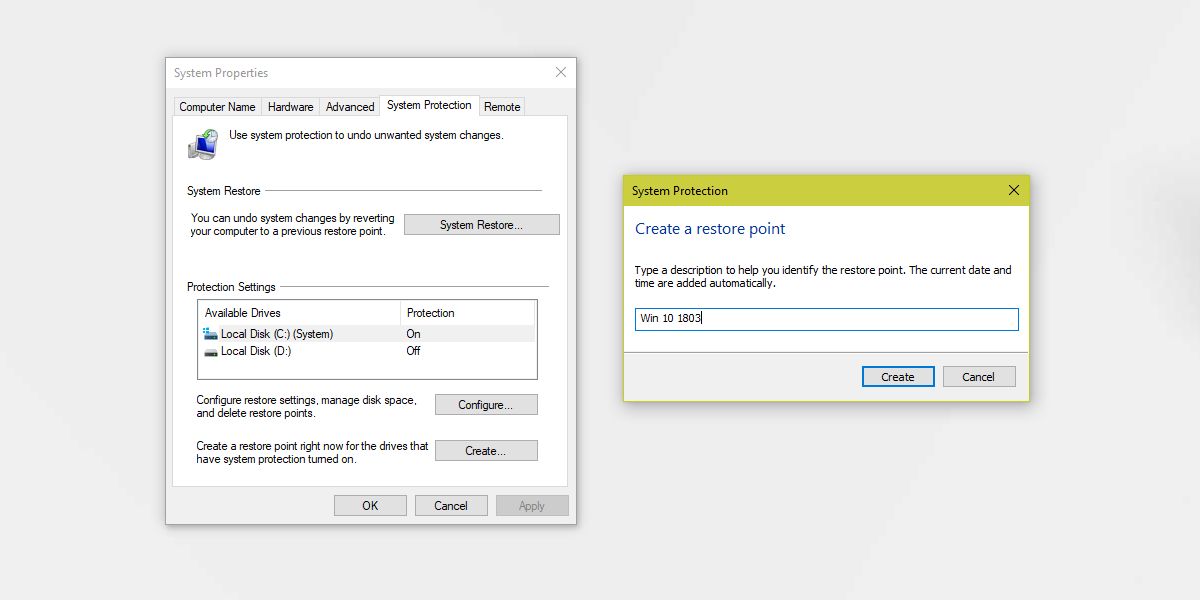
Auf Systemwiederherstellungspunkt wiederherstellen
Um Ihr System auf einen Wiederherstellungspunkt zurückzusetzen, müssen Sie dasselbe Systemeinstellungsfenster öffnen, das Laufwerk auswählen, das Sie wiederherstellen möchten, und auf die Schaltfläche Systemwiederherstellung klicken. Dadurch wird ein Fenster geöffnet, in dem Sie nach dem Klicken auf Weiter eine Liste der erstellten Wiederherstellungspunkte sehen. Jeder Wiederherstellungspunkt ist mit einem Zeitstempel versehen und Sie müssen lediglich auswählen, auf welchen Sie wiederherstellen möchten. Befolgen Sie die Anweisungen auf dem Bildschirm, um Ihr System wiederherzustellen.
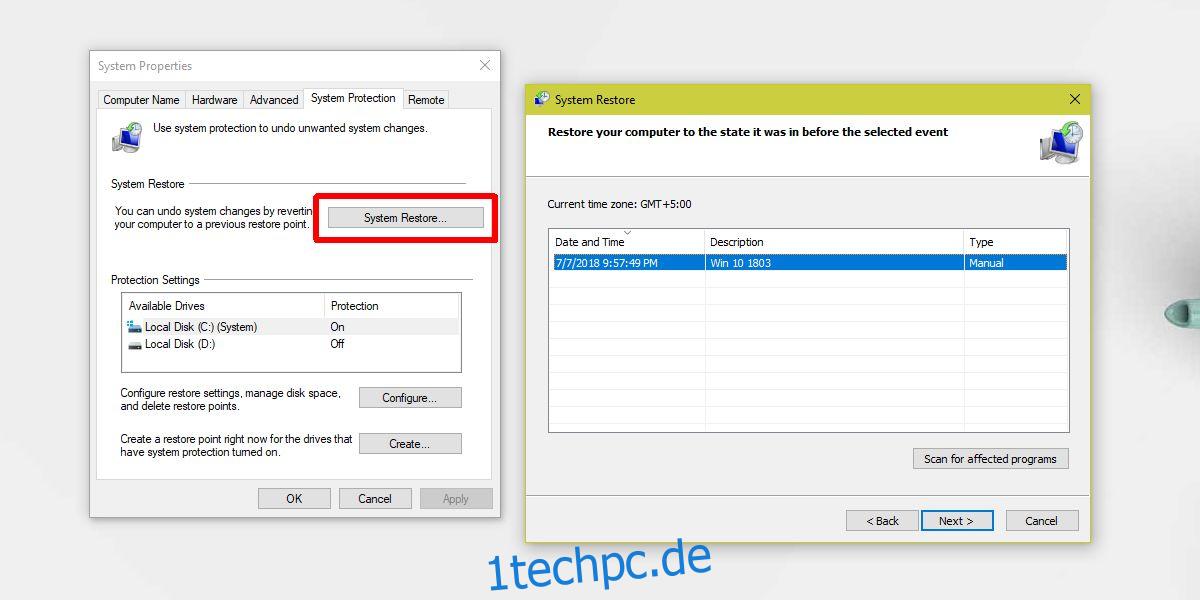
Wiederherstellungspunkt löschen
Wenn Sie alle von Ihnen erstellten Wiederherstellungspunkte löschen möchten, klicken Sie im Fenster „Systemeigenschaften“ auf die Schaltfläche „Konfigurieren“ und dann unten auf die Schaltfläche „Löschen“, um alle Wiederherstellungspunkte zu löschen.
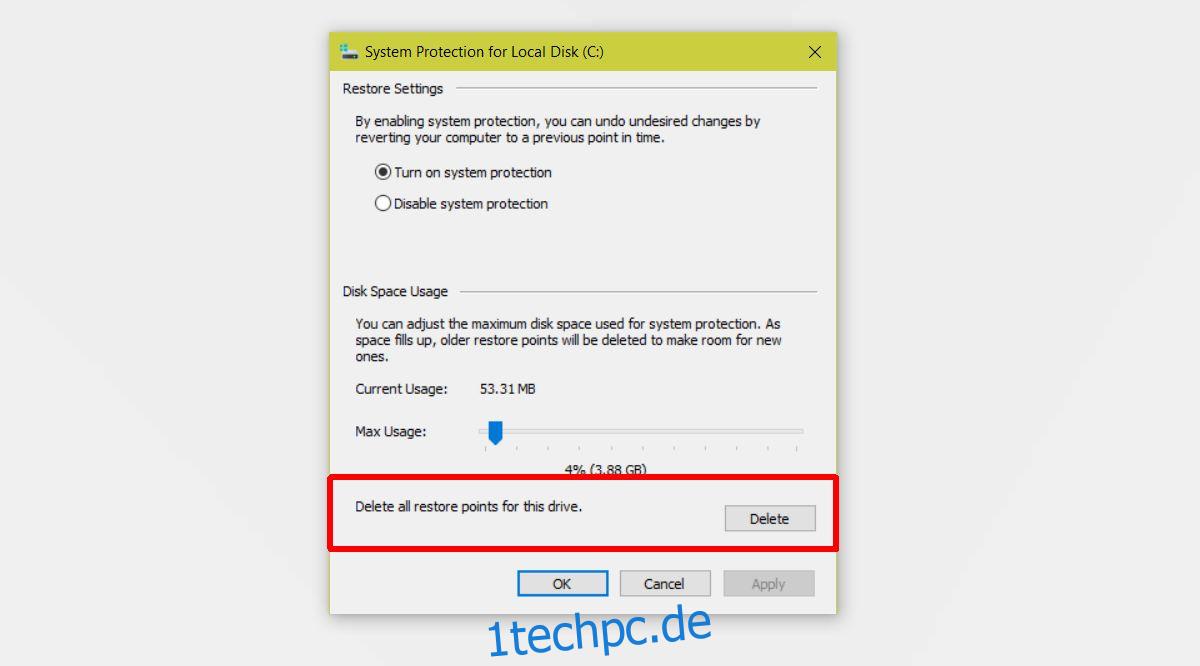
Um einzelne Wiederherstellungspunkte zu löschen, öffnen Sie die Eingabeaufforderung mit Administratorrechten.
Geben Sie den folgenden Befehl ein, um alle Wiederherstellungspunkte aufzulisten.
vssadmin list shadows
Die Wiederherstellungspunkte werden nicht mit dem Namen aufgelistet, den Sie ihnen gegeben haben. Stattdessen haben sie eine Schattenkopie-ID und das Datum, an dem sie erstellt wurden. So können Sie feststellen, welcher Wiederherstellungspunkt welcher ist. Notieren Sie sich die ID des Wiederherstellungspunkts, den Sie löschen möchten.
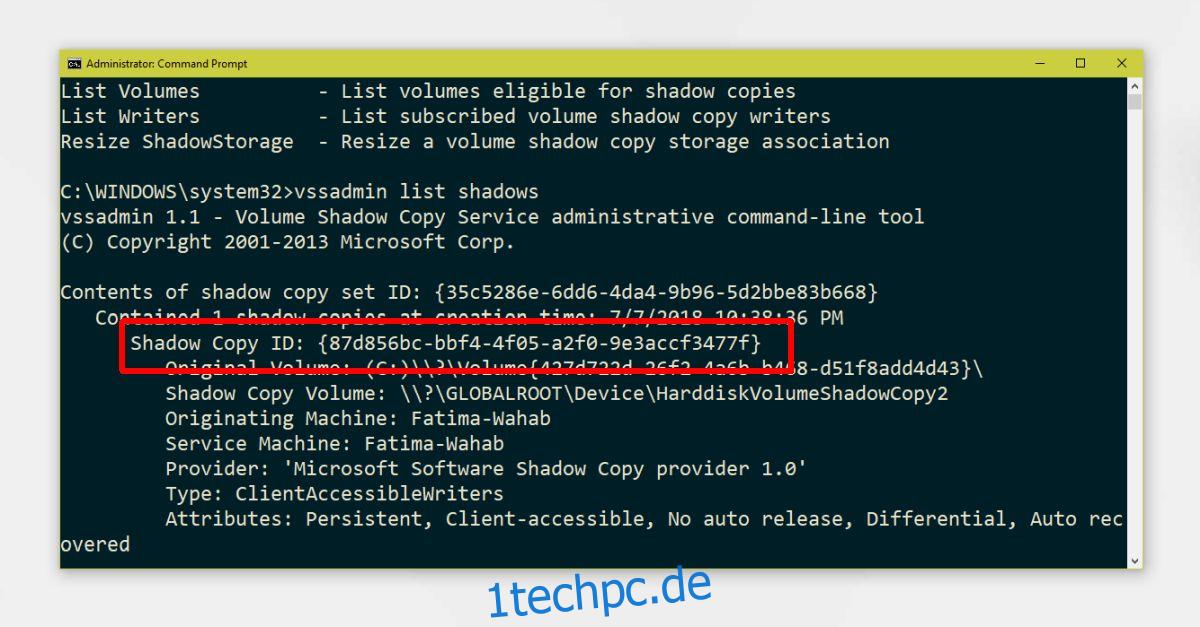
Führen Sie den folgenden Befehl aus, um die Schattenkopie, dh den Wiederherstellungspunkt, zu löschen.
vssadmin delete shadows /shadow=(shadow copy ID)
Beispiel
vssadmin delete shadows /Shadow={87d856bc-bbf4-4f05-a2f0-9e3accf3477f}