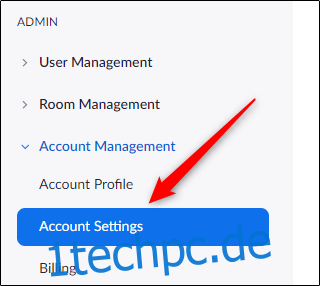Das Erstellen von Umfragen ist eine großartige Möglichkeit, um Teilnehmerfeedback zu Ihren Zoom-Meetings zu sammeln. Mit Zoom können Sie Multiple-Choice- oder Single-Antwort-Umfragen erstellen und sogar die Live-Ergebnisse anzeigen. So erstellen Sie Umfragen für Zoom-Meetings.
Bevor wir beginnen, gibt es einige Voraussetzungen für das Erstellen von Umfragen für Zoom-Meetings. Zunächst müssen Sie (der Host) ein lizenzierter Benutzer sein. Zweitens können Sie Umfragen nur für geplante Meetings oder für Instant-Meetings erstellen, bei denen Sie Ihre persönliche Meeting-ID (PMI) verwenden.
Aus Sicherheitsgründen empfehlen wir, Ihr PMI nur für persönliche Besprechungen zu verwenden, beispielsweise für Besprechungen mit Freunden und Familienmitgliedern.
Inhaltsverzeichnis
Umfrage für Zoom-Meetings aktivieren
Sie müssen die Umfrageoption aktivieren, bevor Sie eine Umfrage erstellen können. In Ihrem Webbrowser, bei Zoom anmelden und wählen Sie im linken Bereich in der Gruppe „Admin“ unter „Kontoverwaltung“ die Option „Kontoeinstellungen“.
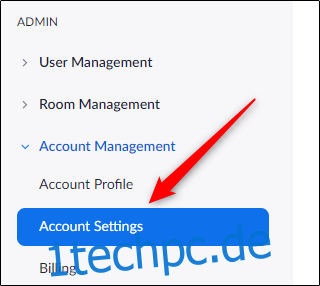
Sie befinden sich nun auf der Registerkarte „Meeting“. Scrollen Sie nach unten, bis Sie die Option „Abfrage“ fast in der Mitte des Bildschirms finden. Schieben Sie den Schieberegler nach rechts, um die Abfrage zu aktivieren.
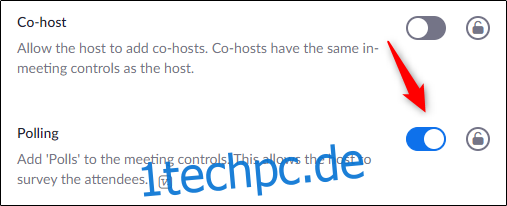
Wenn die Umfrage aktiviert ist, ist es an der Zeit, Ihre Umfrage zu erstellen.
Erstellen Sie eine Umfrage
Wählen Sie im Zoom-Webportal im linken Bereich den Reiter „Meetings“.
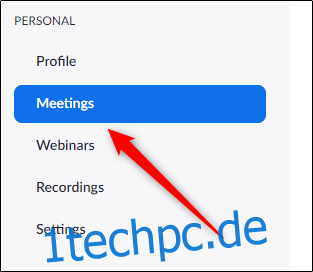
Sie können jetzt ein neues Zoom-Meeting planen oder ein bereits angesetztes Meeting aus Ihrer Meeting-Liste auswählen. Wir gehen weiter und wählen unser geplantes Meeting aus.
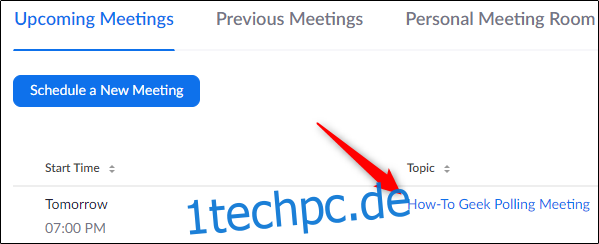
Scrollen Sie zum Ende der Seite und Sie finden ein Feld mit dem Text, dass Sie keine Umfrage erstellt haben. Wählen Sie „Hinzufügen“.
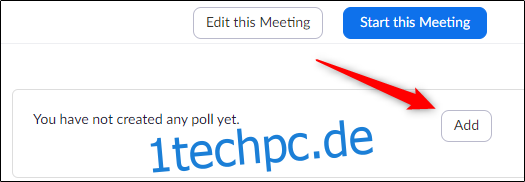
Das Fenster „Umfrage hinzufügen“ wird angezeigt. Der erste Schritt besteht darin, Ihrer Umfrage einen Namen zu geben und zu entscheiden, ob die Antworten anonym sind oder nicht. Das heißt, wenn Sie die Ergebnisse sehen, sehen Sie nur, dass ein „Gast“ die Frage beantwortet hat, und nicht der tatsächliche Benutzer.
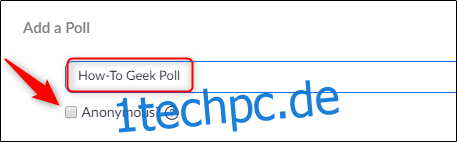
Geben Sie als Nächstes Ihre Frage ein (innerhalb von 255 Zeichen), wählen Sie aus, ob es sich um eine Single- oder Multiple-Choice-Antwort handelt, und geben Sie dann die verfügbaren Antworten ein. Sie können für jede Frage bis zu 10 Antworten haben.
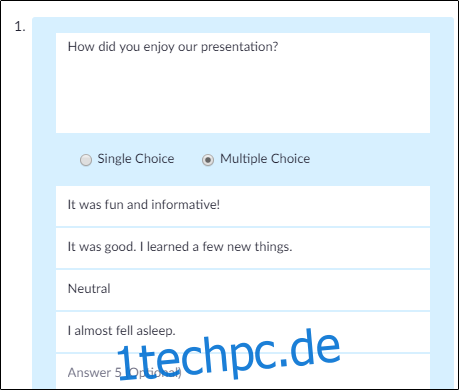
Sie können der Umfrage weitere Fragen hinzufügen, indem Sie unten im Fenster „Frage hinzufügen“ auswählen und den obigen Vorgang wiederholen. Wenn Sie fertig sind, wählen Sie „Speichern“.
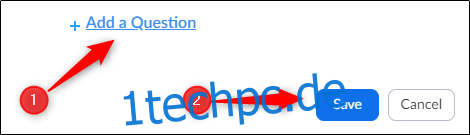
Nachdem Sie Ihre Umfrage erstellt haben, können Sie sie während des Zoom-Meetings starten.
Starten Sie Ihre Umfrage während des Zoom-Meetings
Sobald das Zoom-Meeting begonnen hat und Sie bereit sind, die Umfrage zu starten, wählen Sie unten im Meeting-Fenster „Umfragen“.
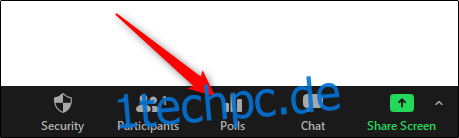
Das Fenster „Umfragen“ wird angezeigt. Überprüfen Sie die Fragen und Antworten und wählen Sie dann „Umfrage starten“.
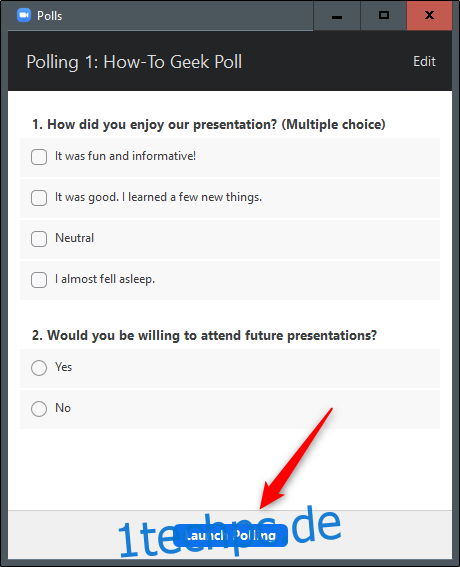
Sie können die Umfrageergebnisse in Echtzeit sehen. Wenn alle abgestimmt haben, wählen Sie „Umfrage beenden“.
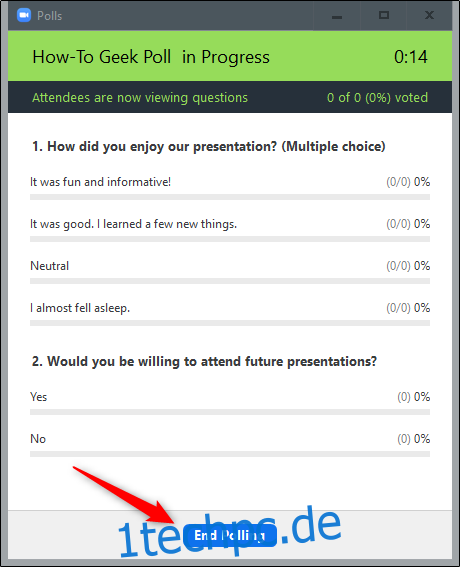
Sie sehen nun die Ergebnisse der Umfrage. Sie können entweder die Ergebnisse der Umfrage mit den Teilnehmern teilen oder die Umfrage erneut starten.
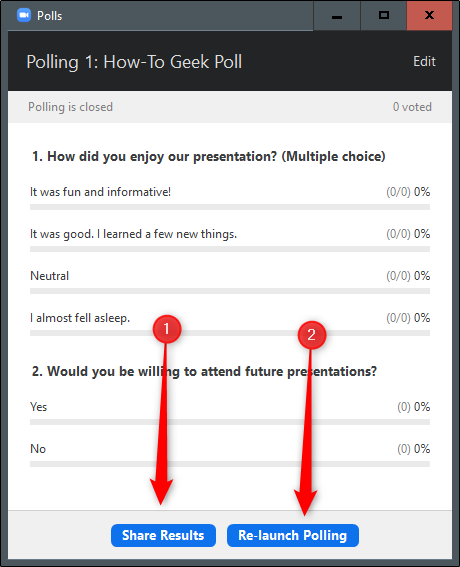
Wenn Sie zurückgehen und die Ergebnisse später anzeigen möchten, wählen Sie das Meeting auf der Registerkarte „Vorherige Meetings“ im Webportal aus, wählen Sie „Umfragebericht“ neben der Option „Berichtstyp“ und erstellen Sie den Bericht. Sie können dann die Ergebnisse vergangener Meetings anzeigen.