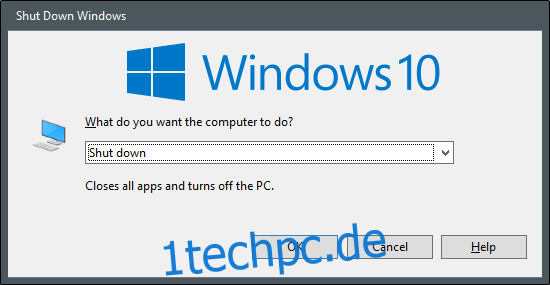Es ist nicht ungewöhnlich, dass eine Anwendung unter Windows 10 nicht mehr reagiert. Wenn dies passiert, können Sie das Herunterfahren der App erzwingen, wodurch die Anwendung effektiv aufgehoben wird. So erzwingen Sie das Beenden einer App unter Windows 10.
Inhaltsverzeichnis
Versuchen Sie es mit einer Tastenkombination
Es ist frustrierend, wenn eine App, die Sie verwenden, plötzlich einfriert. Wir alle haben es schon getan – mindestens 20 Mal auf die Schaltfläche „X“ geklickt, um das eingefrorene Programm zu schließen. Es gibt einen besseren Weg.
Drücken Sie Alt+F4 auf Ihrer Tastatur, während die eingefrorene Anwendung im Fokus ist, um sie zu schließen. Wenn stattdessen der Windows-Desktop im Fokus ist, wird stattdessen die Aufforderung „Windows herunterfahren“ angezeigt.
Dies funktioniert nicht immer – einige eingefrorene Anwendungen reagieren einfach nicht.
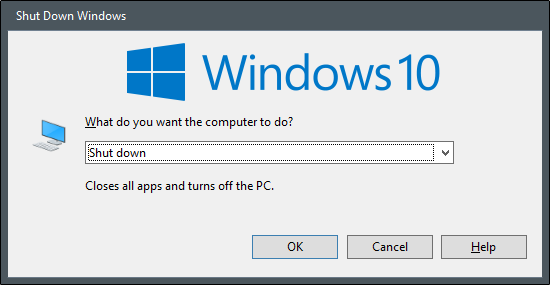
Beenden mit Task-Manager erzwingen
Wie der Name schon sagt, ist der Task-Manager ein Tool, das anzeigt, welche Apps derzeit ausgeführt werden (sowie andere Informationen wie Ressourcennutzung und Prozessstatistiken) und Ihnen ermöglicht, diese entsprechend zu verwalten.
Um den Task-Manager zu öffnen, können Sie Strg+Umschalt+Esc auf Ihrer Tastatur drücken oder mit der rechten Maustaste auf die Windows-Taskleiste klicken und „Task-Manager“ aus dem Menü auswählen.
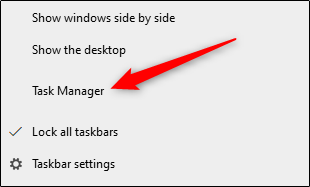
Wählen Sie bei geöffnetem Task-Manager die Aufgabe aus, deren Beenden Sie erzwingen möchten, und wählen Sie dann „Aufgabe beenden“.
Wenn Sie den Namen der App hier nicht in der Liste sehen, klicken Sie auf „Weitere Details“ und suchen Sie ihn in der Liste auf der Registerkarte Prozesse.
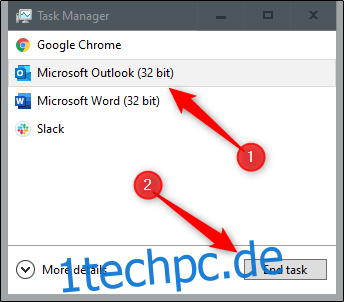
Das eingefrorene Programm wird nun geschlossen.
Erzwingen Sie das Beenden einer App über die Eingabeaufforderung
Sie können das Beenden von Aufgaben über die Eingabeaufforderung suchen und erzwingen. Öffnen Sie die Eingabeaufforderung, indem Sie „cmd“ in die Windows-Suchleiste eingeben und dann die App „Eingabeaufforderung“ aus den Suchergebnissen auswählen.
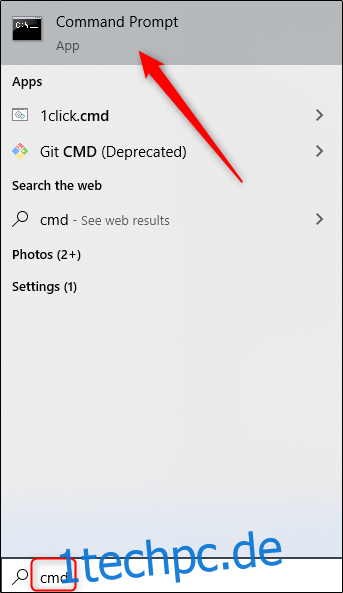
Geben Sie in der Eingabeaufforderung tasklist ein und drücken Sie die Eingabetaste. Nach der Ausführung zeigt die Eingabeaufforderung eine Liste der derzeit ausgeführten Programme, Dienste und Aufgaben an.
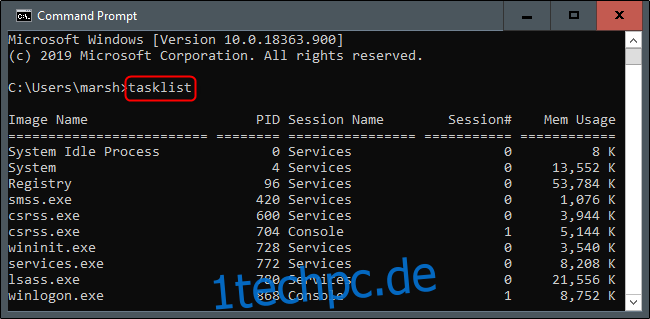
Die Liste kann zugegebenermaßen etwas überfordern, denken Sie also daran, .exe an das Ende des Programmnamens anzuhängen. Wenn Sie bereit sind, das Beenden des Programms zu erzwingen, führen Sie diesen Befehl aus:
taskkill /im.exe
Wenn ich also das Beenden von Notepad erzwingen möchte, würde ich diesen Befehl ausführen:
taskkill /im notepad.exe
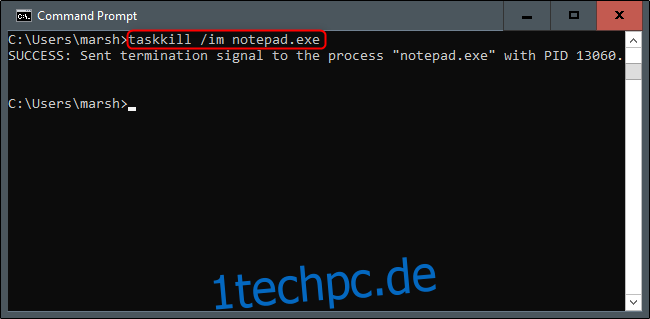
Es wird eine Erfolgsmeldung zurückgegeben, die Sie darüber informiert, dass Sie das Beenden der problematischen Anwendung erfolgreich erzwungen haben.
Natürlich können Sie Ihren PC jederzeit neu starten oder herunterfahren, um eine App zu schließen, die wirklich feststeckt.