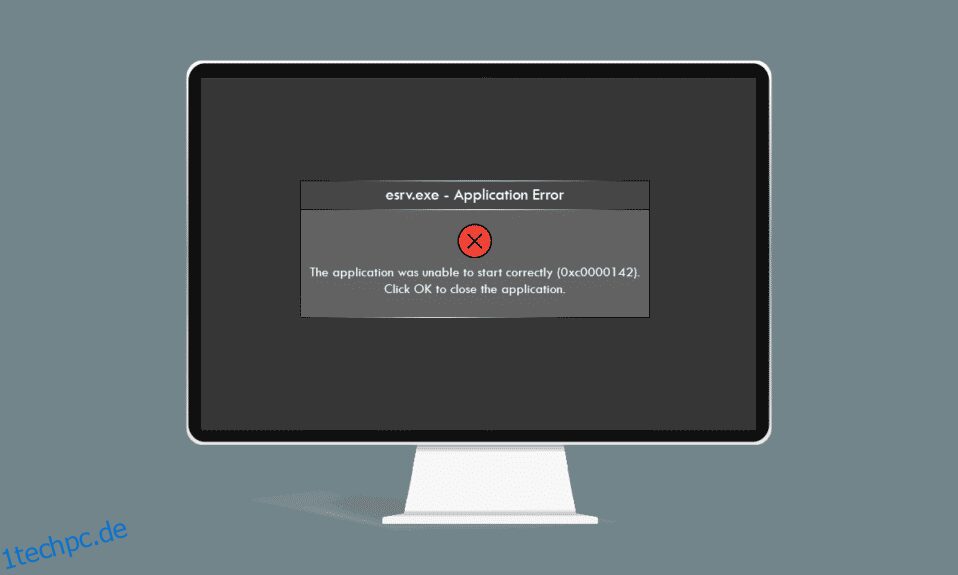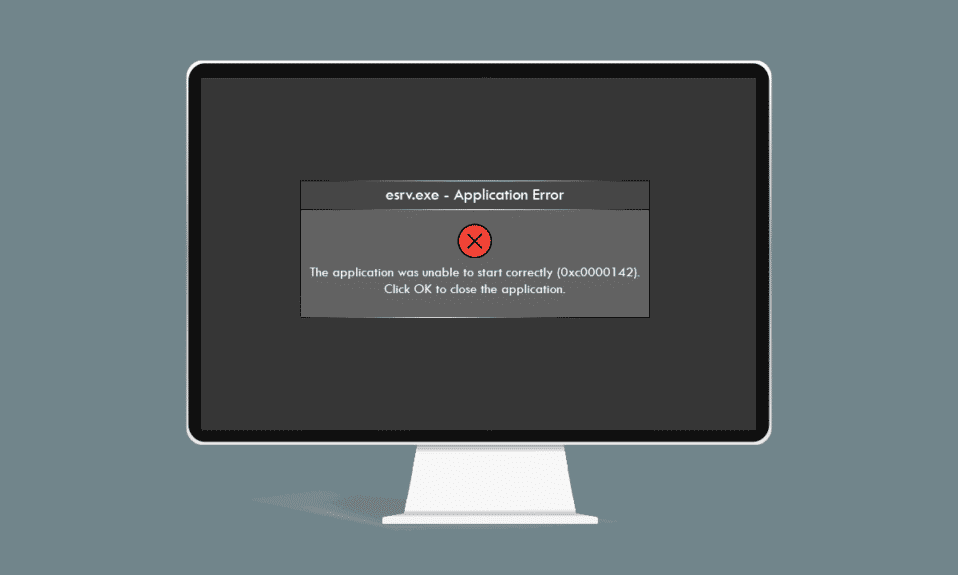
Wie wäre es mit einem Fehler, der auftaucht, wenn Sie versuchen, Ihre Lieblings-App auf Ihrem Windows 10-PC zu verwenden? Nicht die Art von Fehlermeldung, die Sie sehen möchten, wenn Sie eine strenge Frist einhalten. Wurde Ihnen die im Dialogfeld angezeigte Meldung im Zusammenhang mit dem Anwendungsfehler esrv.exe angezeigt? Wenn Sie auf die Schaltfläche OK oder Schließen klicken, wird die Fehlermeldung geschlossen, aber Sie können immer noch nicht auf die App zugreifen, die Sie zu starten versuchen. Der Startanwendungsfehler esrv.exe wird durch die falsche Konfiguration auf dem PC verursacht. Lesen Sie den Artikel und implementieren Sie die Methoden im Artikel, um den Anwendungsfehler esrv.exe in Windows 10 zu beheben.
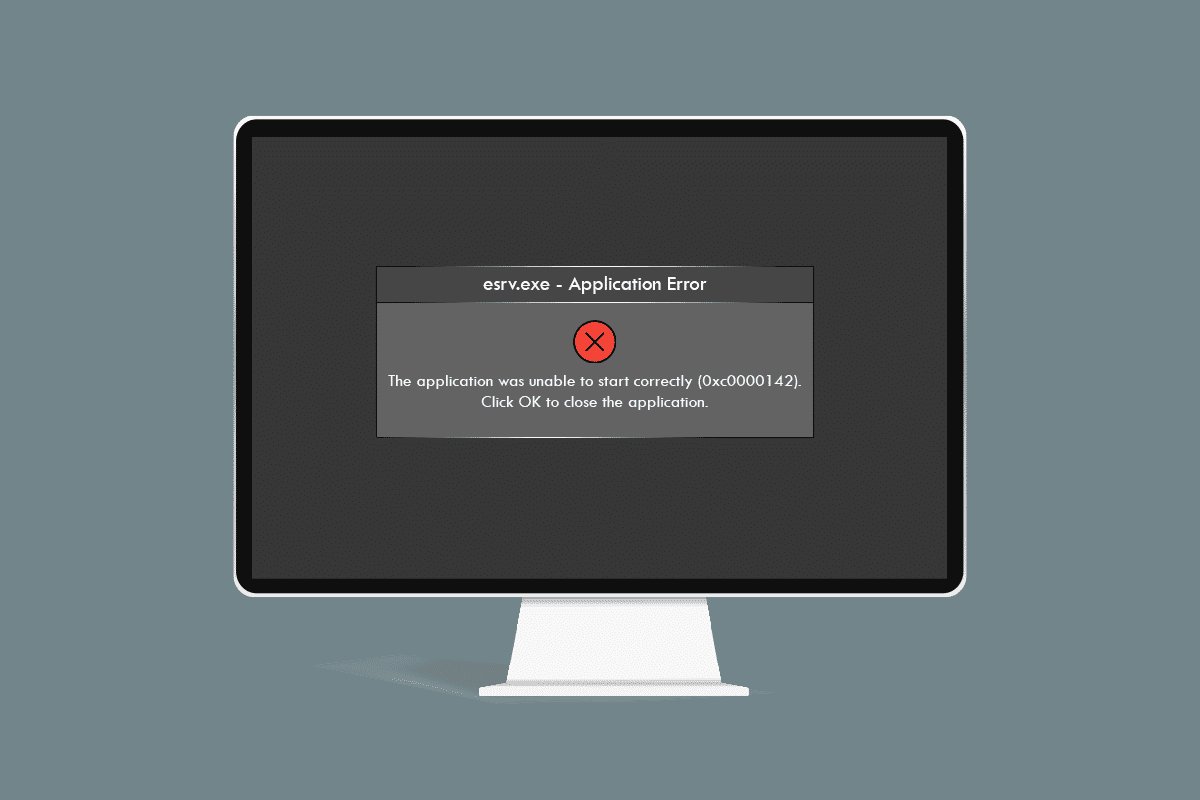
Inhaltsverzeichnis
So beheben Sie den Esrv.exe-Anwendungsfehler in Windows 10
Das Intel Driver Update ist eine Software, die nach Updates sucht, die auf dem PC für Treiber, Chipsatz usw. verfügbar sind. Die App heißt jetzt Intel Driver & Support Assistance und die esrv.exe ist ein Fehler, der mit dem unsachgemäßen Entfernen der App verbunden ist am PC. Wenn die App vom PC entfernt und nicht vollständig deinstalliert wird, erhalten Sie möglicherweise den Fehler esrv.exe, da die Startschlüssel noch auf dem PC verfügbar sind. Die Fehlermeldung wird angezeigt, wenn Sie versuchen, auf eine App zuzugreifen, die noch Zugriff auf die Intel DSA-App benötigt. Die möglichen Ursachen für den Anwendungsfehler auf dem PC sind weiter unten in diesem Abschnitt aufgeführt.
-
Veraltetes Windows – Wenn das Windows auf Ihrem PC veraltet ist, sehen Sie möglicherweise den Anwendungsfehler.
-
Unsachgemäße Entfernung des Intel Driver Updater Utility Service – Wenn Sie das Intel Driver Updater Utility nicht ordnungsgemäß entfernt oder deinstalliert haben, wird der esrv.exe-Fehler möglicherweise mehrmals angezeigt.
-
Probleme mit dem Dienstprogramm „Intel Driver Updater“ – Die Probleme im Dienstprogramm „Intel Driver Updater“ können zu Anwendungsfehlern auf Ihrem PC führen.
-
Probleme in den Registrierungsschlüsseln und Diensten auf dem PC – Die Probleme im Registrierungseditor und den lokalen Diensten auf dem PC können den Anwendungsfehler verursachen.
Methode 1: Grundlegende Schritte zur Fehlerbehebung
Der erste Ansatz zur Behebung des esrv.exe-Anwendungsfehlers auf Ihrem PC besteht darin, die hier erläuterten grundlegenden Methoden zur Fehlerbehebung auszuprobieren.
1. PC neu starten: Versuchen Sie, Ihren PC neu zu starten, um die Probleme zu beheben, die auf kleinere Störungen auf dem PC zurückzuführen sind. Drücken Sie die Windows-Taste, klicken Sie auf die Einschalttaste und klicken Sie im angezeigten Menü auf die Option Neustart, um Ihren PC neu zu starten.
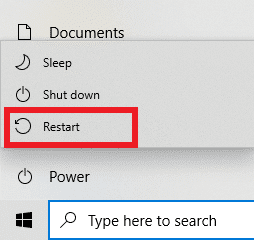
2. Windows aktualisieren: Wenn das Windows auf Ihrem PC veraltet ist, müssen Sie das Windows auf Ihrem PC aktualisieren, wodurch Sie den Anwendungsfehler beheben können. Befolgen Sie die im Link hier angegebenen Methoden, um nach Windows-Updates zu suchen und das Betriebssystem auf Ihrem PC zu aktualisieren.
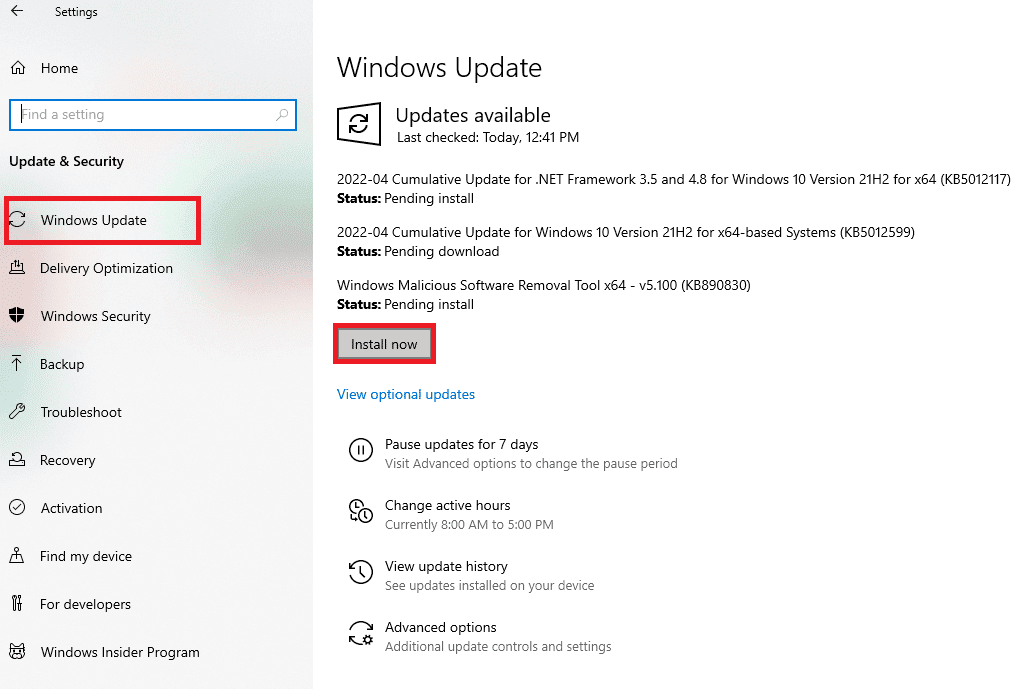
3. Verwenden Sie den VPN-Dienst: Wenn Sie das Internet nutzen, müssen Sie Ihre Online-Privatsphäre mit einem VPN-Client wie NordVPN schützen. Lesen Sie den Artikel darüber, wie Sie ein NordVPN-Konto erhalten und den VPN-Client auf Ihrem PC installieren, um das Problem zu beheben.
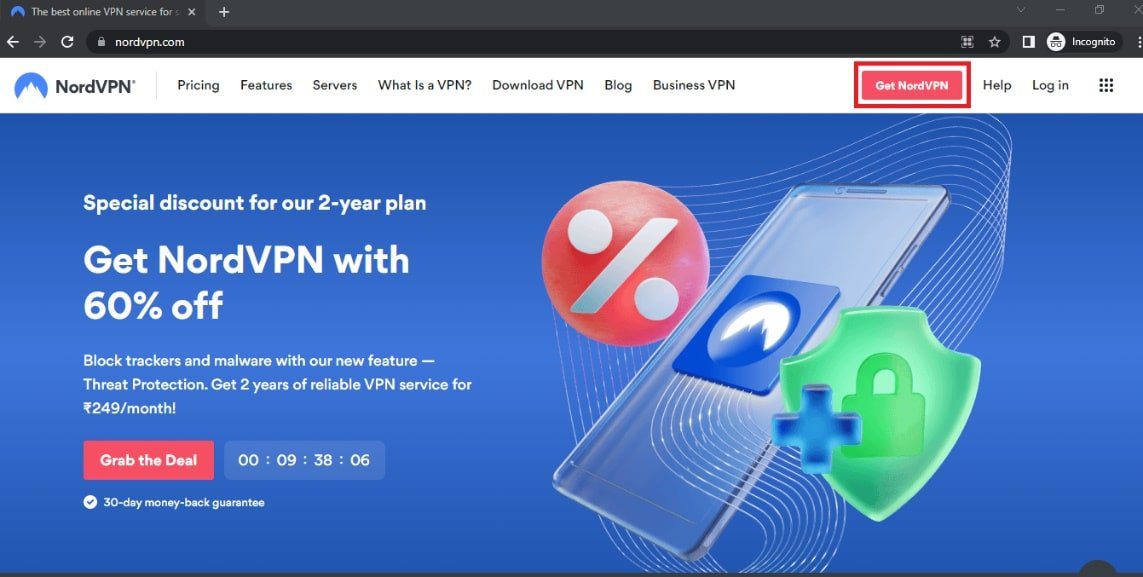
Wenn die Dateien auf Ihrem PC infiziert sind, müssen Sie möglicherweise nach Viren suchen und die Dateien reparieren, um den Anwendungsfehler esrv.exe zu beheben.
4. Verwenden Sie das Windows Defender Offline Scan Utility: Wenn sich auf Ihrem PC einige Malware-Dateien befinden, erhalten Sie möglicherweise den Anwendungsfehler. Sie können die Dateien scannen und die beschädigten Dateien reparieren, um das Problem zu beheben. Sie können den Windows Defender Offline-Scan-Hilfsdienst verwenden, um die Dateien zu scannen, und der hier angegebene Link erklärt den Prozess desselben.
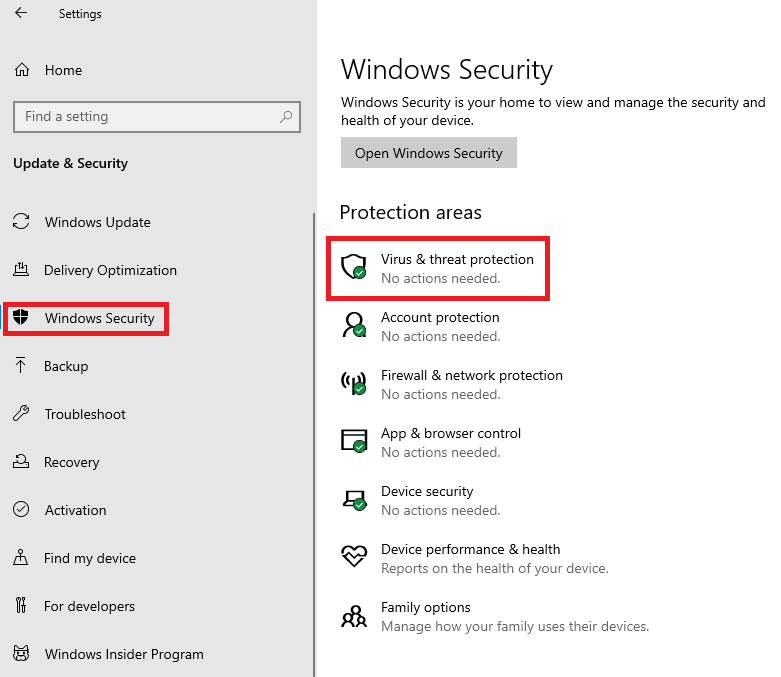
5. Führen Sie den SFC-Scan aus: Eine weitere Möglichkeit, die Dateien zu scannen und nach beschädigten Dateien zu suchen, ist die Verwendung des SFC- oder des System File Checker-Scans. Lesen Sie den Artikel, um die Methode zum Scannen der Dateien mit dem SFC-Befehl auf Ihrem PC zu kennen.
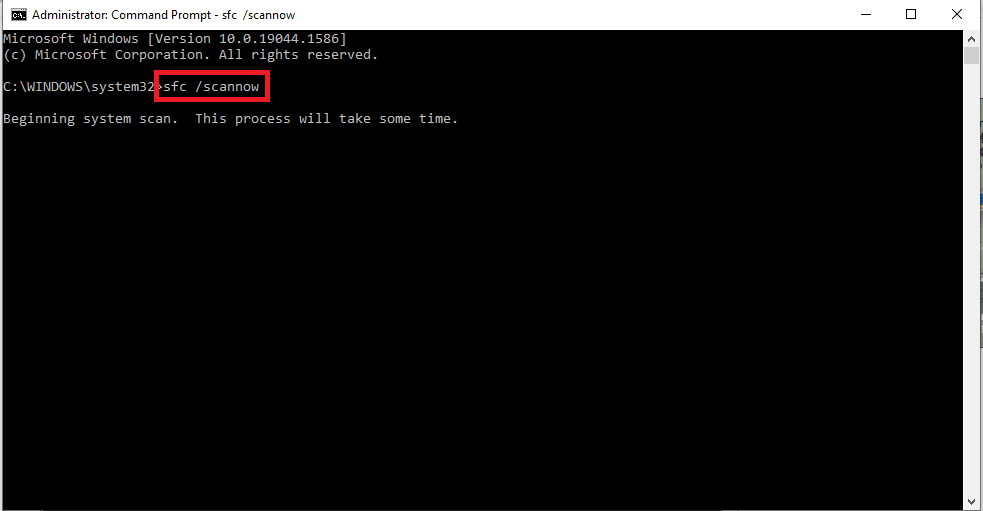
Der Anwendungsfehler esrv.exe ist auf das Dienstprogramm Intel Driver Updater zurückzuführen, sodass die mit dem Intel Graphics Driver verbundenen Fixes zur Lösung des Problems beitragen können.
6. Aktualisieren Sie den Intel-Grafiktreiber: Da sich der Anwendungsfehler hauptsächlich auf die Intel-Grafikkarte konzentriert, können Sie versuchen, den Grafiktreiber zu aktualisieren, um das Problem auf Ihrem PC zu beheben. Lesen Sie den Artikel, um den Grafiktreiber auf Ihrem PC zu aktualisieren.
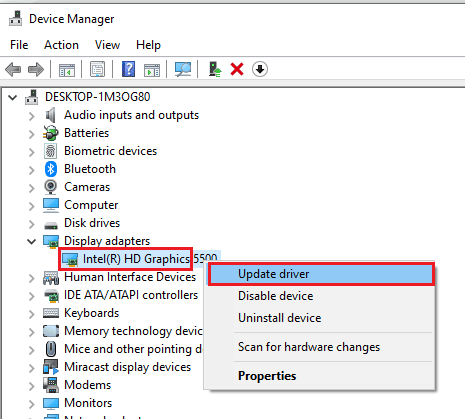
7. Installieren Sie den Intel-Grafiktreiber neu: Eine weitere Option zum Beheben der Probleme im Intel-Grafiktreiber, um den Anwendungsfehler zu beheben, besteht darin, den Grafiktreiber zu deinstallieren und neu zu installieren. Lesen Sie die Methode zum Deinstallieren und Neuinstallieren des Grafiktreibers auf Ihrem PC.
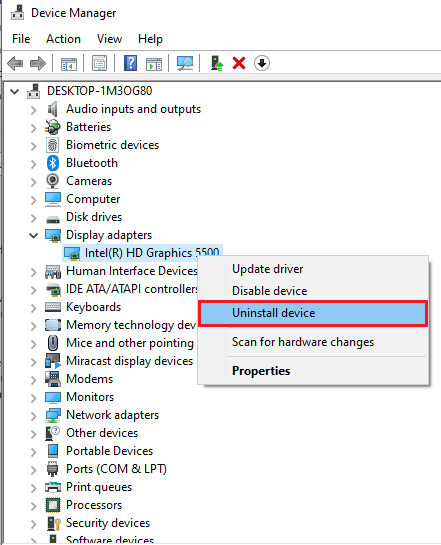
8. Installieren Sie das neueste .NET-Framework: Sie können versuchen, das neueste .NET-Framework auf Ihrem PC zu installieren, um das Problem über den hier angegebenen Link zu beheben. Öffnen Sie die offizielle Website für das .NET-Framework im Standard-Webbrowser auf Ihrem PC. Klicken Sie auf die Schaltfläche .NET Framework 4.8 Runtime herunterladen, um das Framework auf Ihrem PC zu installieren und das Problem zu beheben.
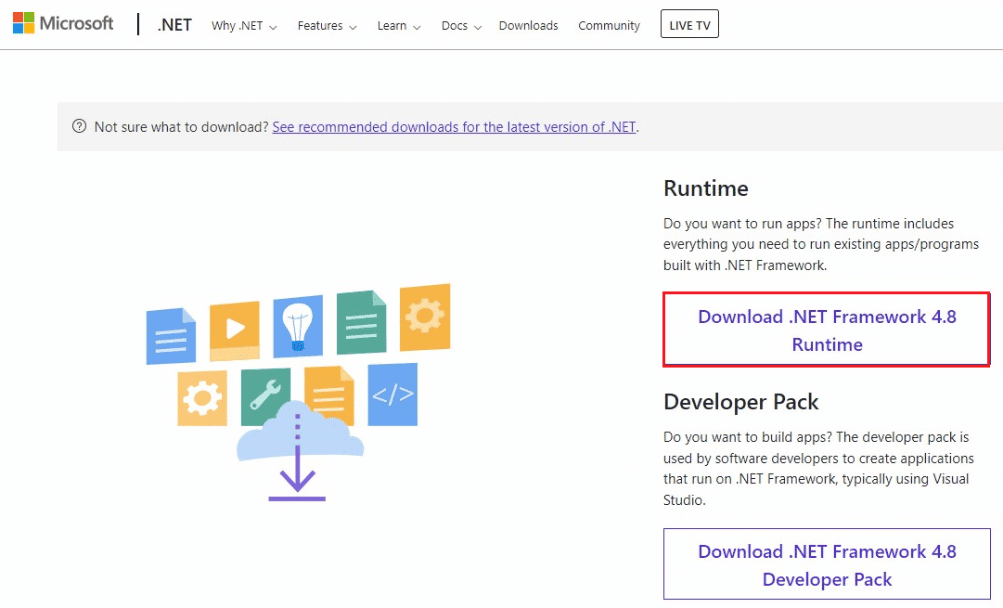
9. Führen Sie eine Systemwiederherstellung durch: Wenn Sie den Fehler in einer früheren Einstellung nicht erhalten haben und den Fehler erhalten, nachdem Sie einige Komponenten geändert haben, können Sie versuchen, Ihren PC auf eine frühere Version zurückzusetzen. Lesen Sie den Artikel über die Methode zur Durchführung einer Systemwiederherstellung auf Ihrem PC, um Ihren PC auf eine frühere Betriebseinstellung zurückzusetzen.
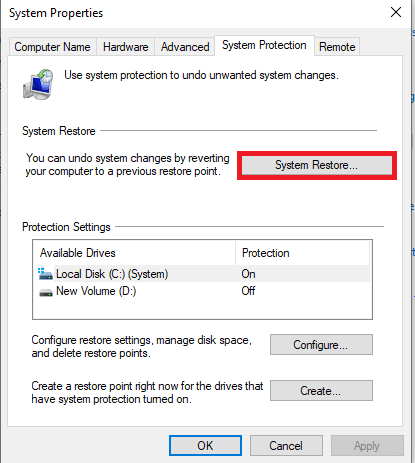
10. PC zurücksetzen: Sie können versuchen, den PC zurückzusetzen, um das Problem mit der Datei esrv.exe zu beheben und den PC mit Standardkomponenten neu zu erstellen. Lesen Sie den Artikel zum Zurücksetzen des PCs über den hier angegebenen Link, um das Problem zu beheben.
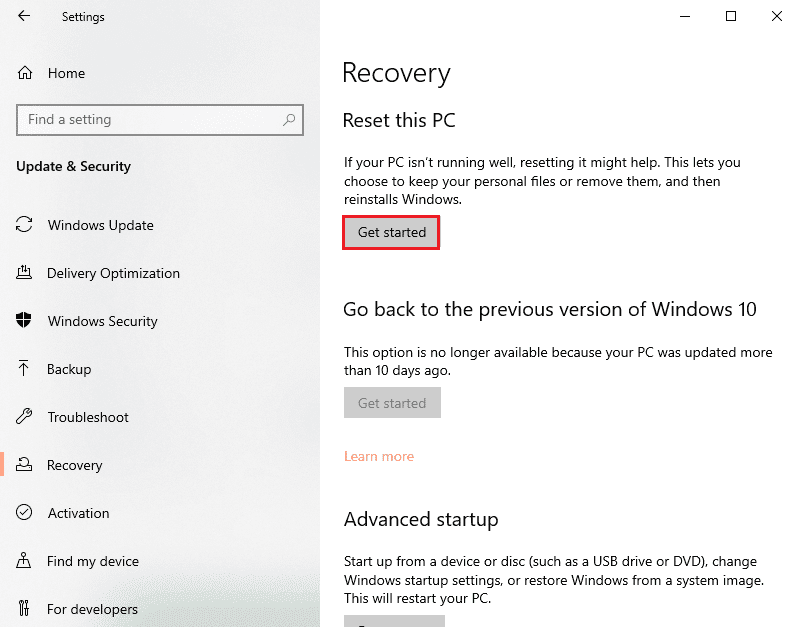
Methode 2: Benennen Sie esrv.exe-Dateien um
Die esrv.exe-Dateien auf Ihrem PC können umbenannt werden, um den esrv.exe-Anwendungsfehler zu beheben. Die Methode ist einfach und die Schritte dazu werden in diesem Abschnitt erklärt.
1. Drücken Sie die Tasten Windows + E zusammen, um den Datei-Explorer zu starten.
2. Suchen Sie die Datei esrv.exe, indem Sie dem hier beschriebenen Speicherpfad folgen.
C:Program FilesIntelMedia SDK
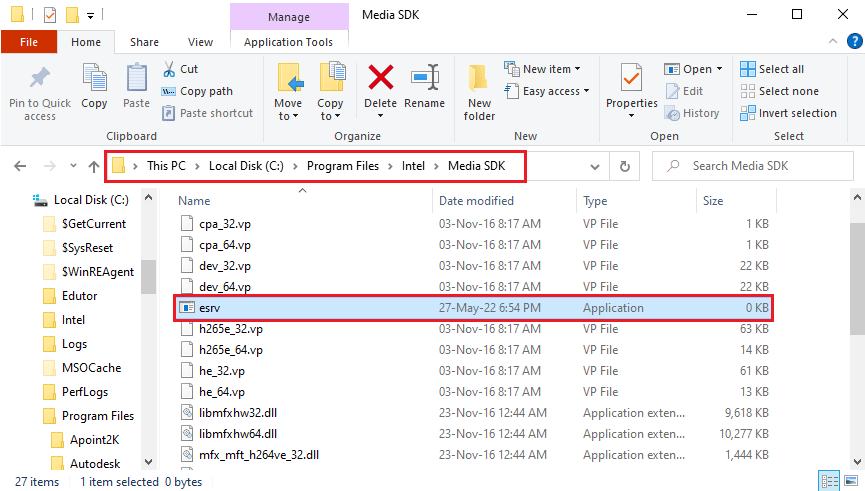
3. Wählen Sie die Datei esrv.exe aus, klicken Sie mit der rechten Maustaste auf die Datei und klicken Sie in der Liste auf die Option Umbenennen.
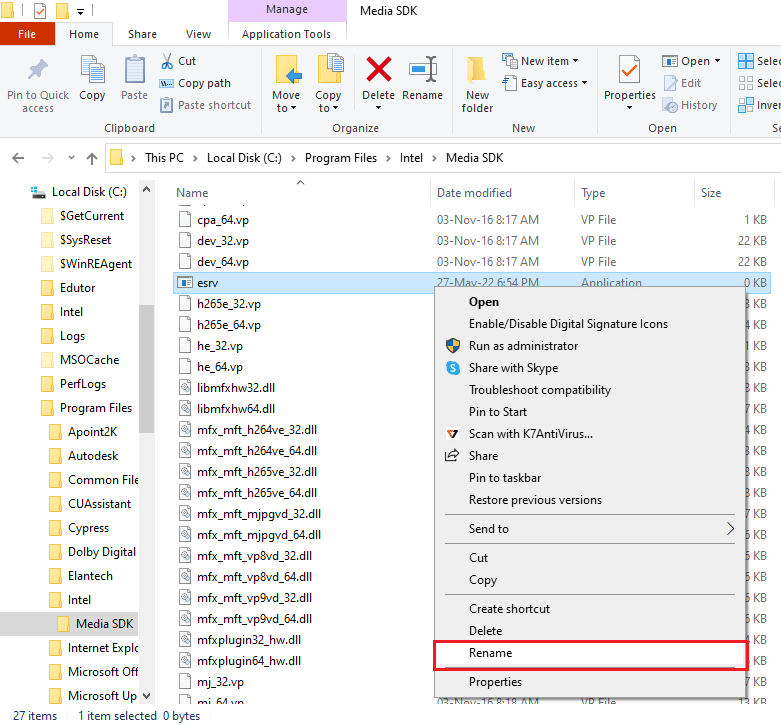
4. Benennen Sie die Datei in esrv.old um und drücken Sie die Eingabetaste, um die Datei umzubenennen.
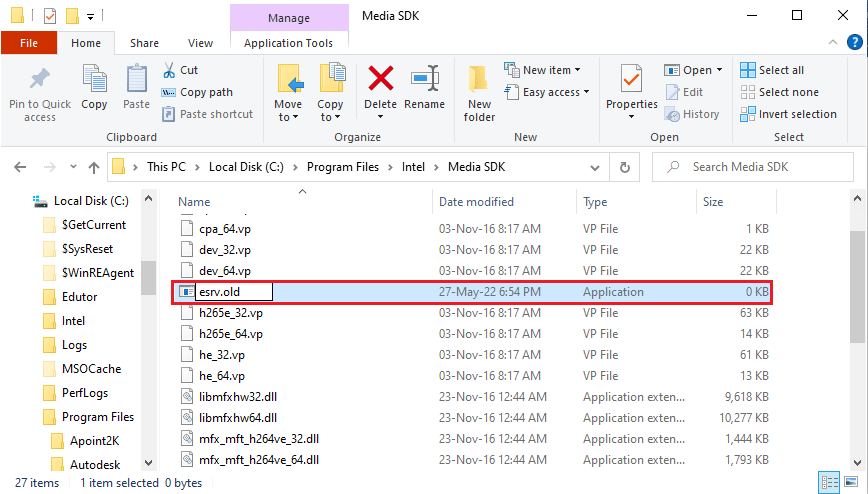
5. Klicken Sie im UAC-Eingabeaufforderungsfenster auf die Schaltfläche Weiter, um dem Administrator Rechte zum Umbenennen der Datei zu erteilen.
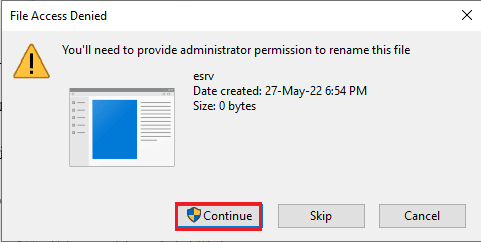
Methode 3: Überprüfen Sie die Proxy-Einstellungen
Wenn Sie auf Ihrem PC einen Proxy verwenden, haben die Probleme auf Ihrem PC möglicherweise den Anwendungsfehler esrv.exe verursacht. Die folgende Methode überprüft die Proxy-Einstellungen und behebt die Probleme mithilfe der Eingabeaufforderung.
1. Drücken Sie die Windows-Taste, geben Sie Eingabeaufforderung ein und klicken Sie auf Als Administrator ausführen.
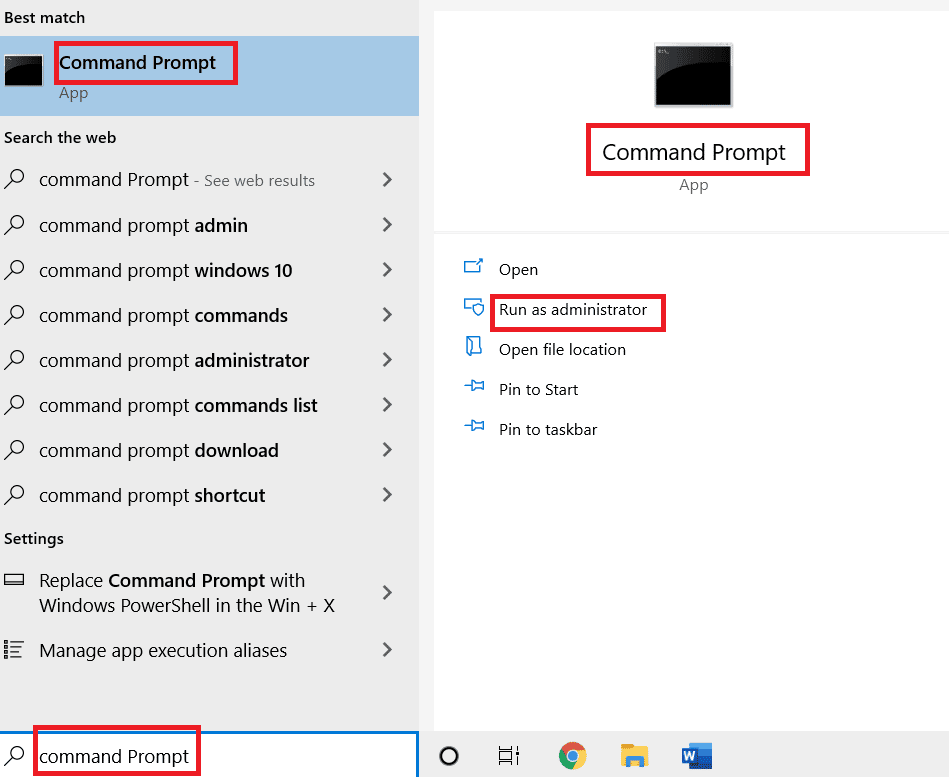
2. Geben Sie den folgenden Befehl ein und drücken Sie die Eingabetaste, um die Proxy-Einstellungen auf Ihrem PC zu überprüfen.
netsh winhttp show proxy
Hinweis: Wenn es Probleme mit den Proxy-Einstellungen gibt, werden Sie in der Eingabeaufforderung darauf hingewiesen.
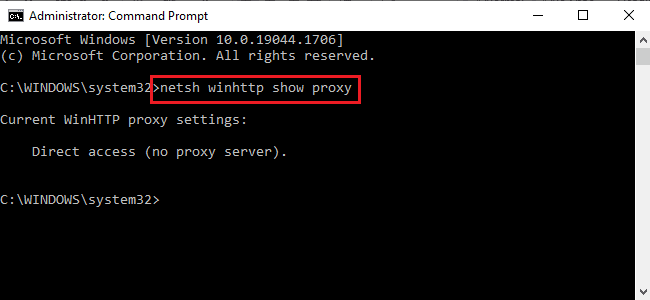
Methode 4: Kompatibilitätseinstellungen der App ändern
Sie können versuchen, die App, auf die Sie zugreifen möchten, im Kompatibilitätsmodus auszuführen, um den Anwendungsfehler esrv.exe zu vermeiden.
1. Drücken Sie gleichzeitig die Tasten Windows + D, um den Desktop anzuzeigen, und wählen Sie die Steam-App aus.
2. Klicken Sie mit der rechten Maustaste auf die Steam-App und klicken Sie in der verfügbaren Liste auf die Option Eigenschaften.
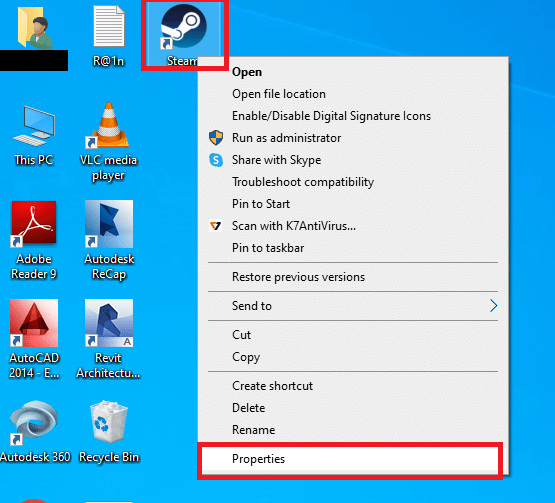
3. Wechseln Sie im Steam-Eigenschaftenfenster zur Registerkarte Kompatibilität und wählen Sie im Abschnitt Kompatibilitätsmodus die Option Dieses Programm im Kompatibilitätsmodus ausführen für aus. Klicken Sie auf Übernehmen und dann auf die Schaltfläche OK
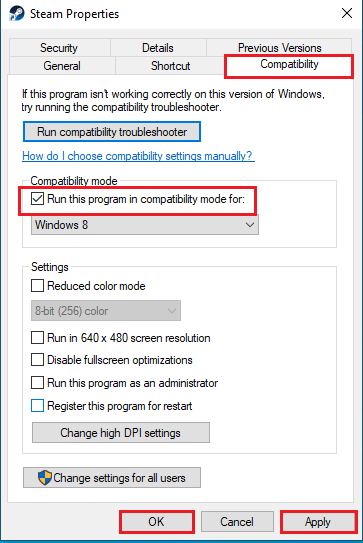
Methode 5: Ändern Sie die Intel-Treiber- und Supportunterstützung
Durch Ändern der Intel Driver Update Utility-App können die Probleme mit dem Anwendungsfehler behoben werden. Sie können versuchen, den unten angegebenen Methoden zu folgen, um den Fehler zu beheben.
Schritt I: Deinstallieren Sie das Intel Driver Update Utility
Sie müssen die Intel Driver Utility-App auf Ihrem PC deinstallieren, um den Anwendungsfehler esrv.exe zu beheben.
1. Drücken Sie die Windows-Taste, geben Sie Systemsteuerung ein und klicken Sie auf Öffnen.
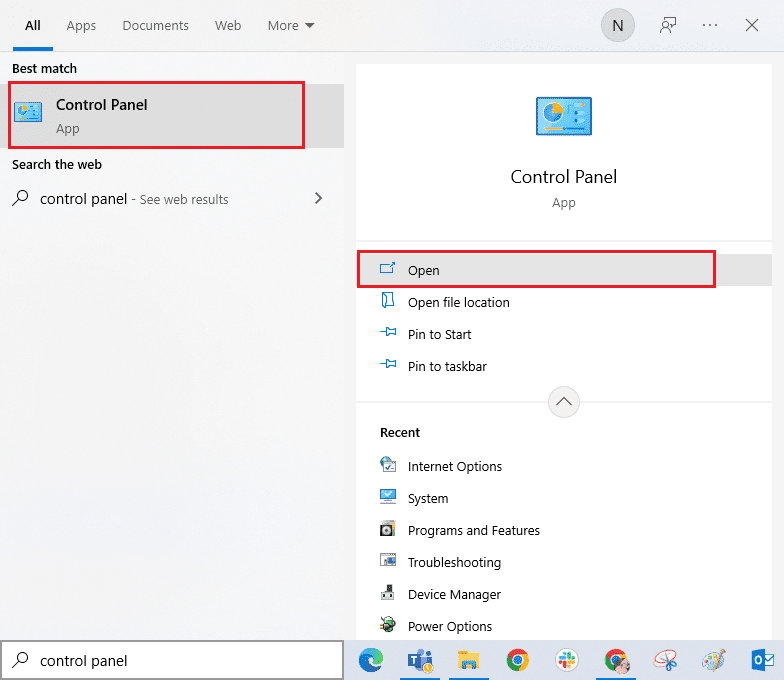
2. Stellen Sie Ansicht nach > Kategorie ein und klicken Sie dann auf die Option Programm deinstallieren.
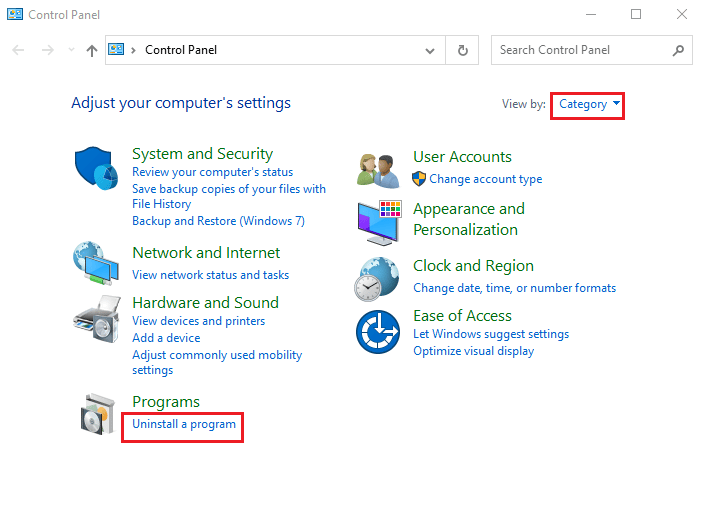
3. Wählen Sie die App Intel® Driver & Support Assistant aus und klicken Sie in der oberen Leiste auf die Schaltfläche Deinstallieren.
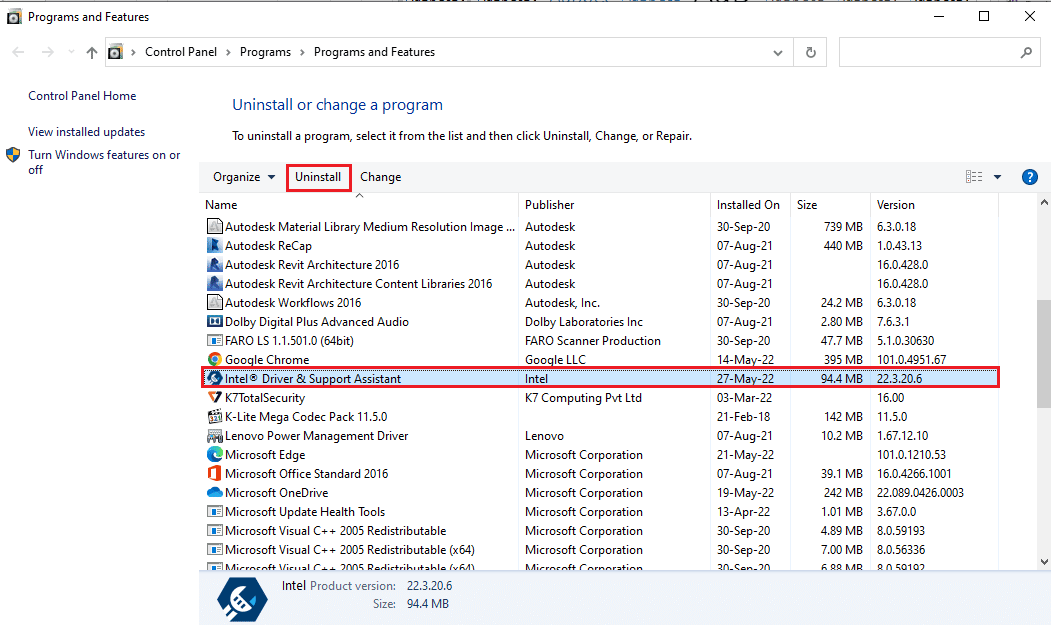
4. Klicken Sie im Setup-Fenster von Intel® Driver & Support Assistant auf die Schaltfläche Uninstall.
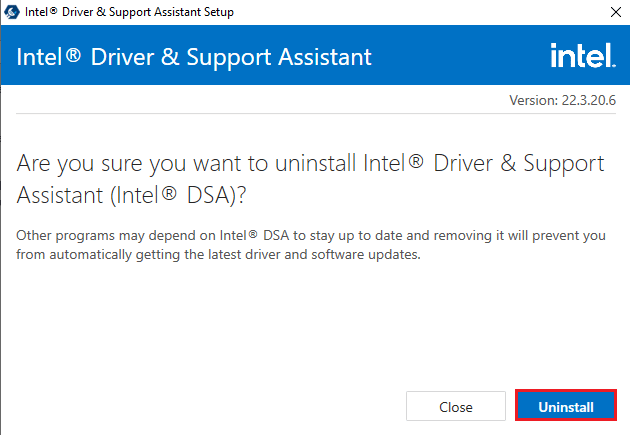
5. Nachdem die Deinstallation der Intel DSA-App abgeschlossen ist, wird ein Fenster „Uninstall Complete“ (Deinstallation abgeschlossen) angezeigt. Anschließend starten Sie Ihren PC neu.
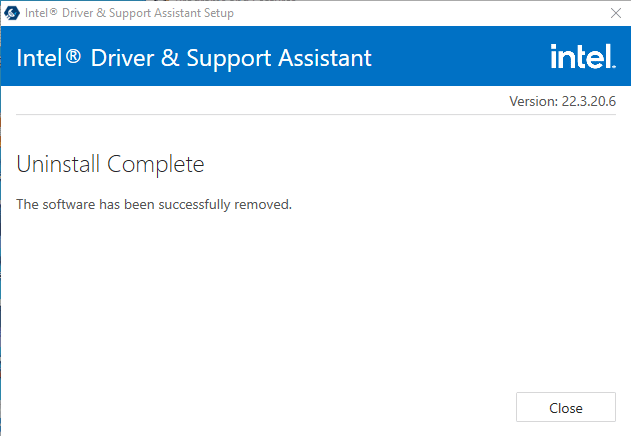
Schritt II: Aktualisieren Sie die Intel Treiber- und Supportunterstützung
Sie müssen die App Intel Driver & Support Assistance aktualisieren, um den Anwendungsfehler esrv.exe auf Ihrem PC zu beheben.
1. Drücken Sie die Windows-Taste, geben Sie Google Chrome ein und klicken Sie auf Öffnen.

2. Öffnen Sie die offizielle Website für die Intel Treiber- und Supportunterstützung und klicken Sie auf die Schaltfläche Jetzt herunterladen.
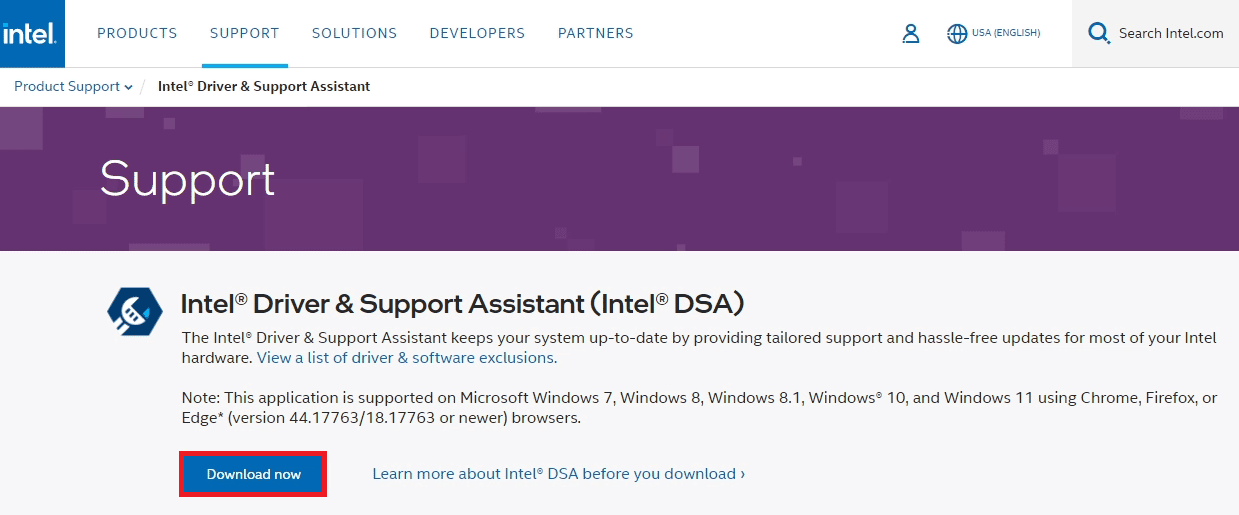
3. Doppelklicken Sie auf die heruntergeladene Datei „Intel-Driver-and-Support-Assistance.exe“, um die Datei auszuführen.
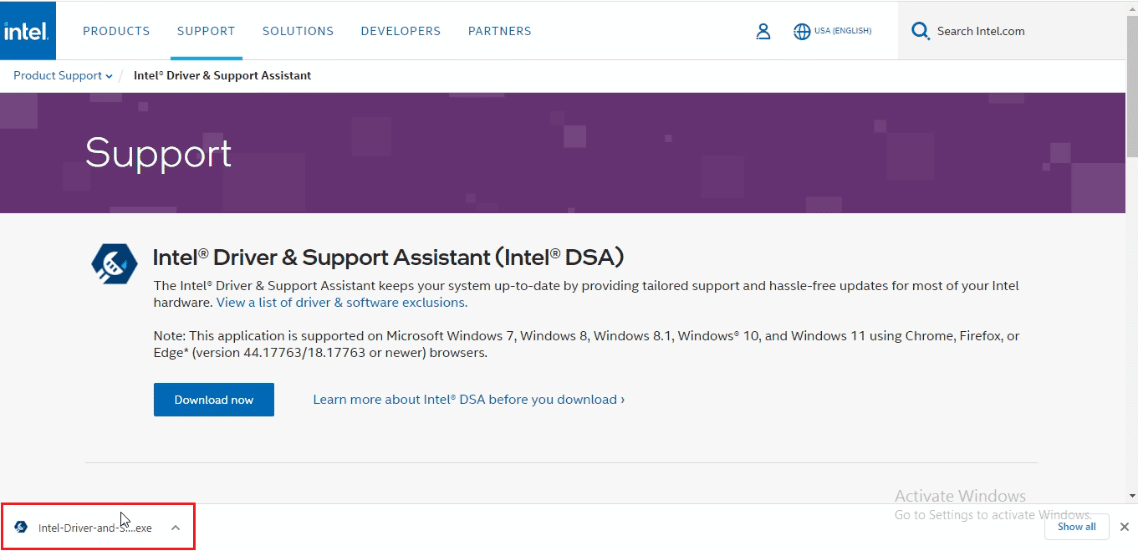
4. Markieren Sie das Kästchen im INTEL SOFTWARE-LIZENZVERTRAG und klicken Sie auf die Schaltfläche Installieren, um die App zu installieren.
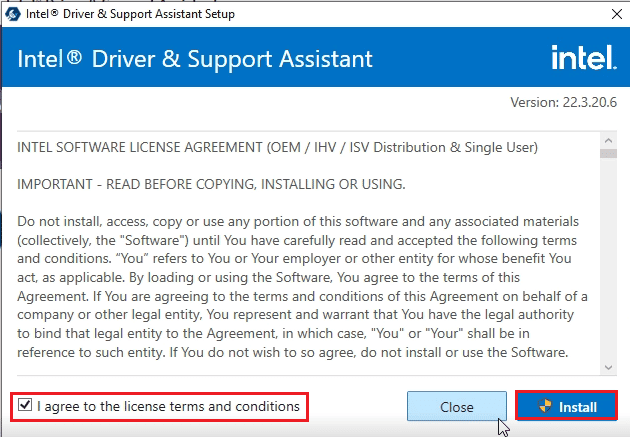
5. Klicken Sie auf der nächsten Seite auf die Schaltfläche Akzeptieren, um das Computing Improvement Program zu akzeptieren.
Hinweis: Sie können auf die Schaltfläche Ablehnen klicken, wenn Sie nicht am Verbesserungsprogramm teilnehmen möchten.
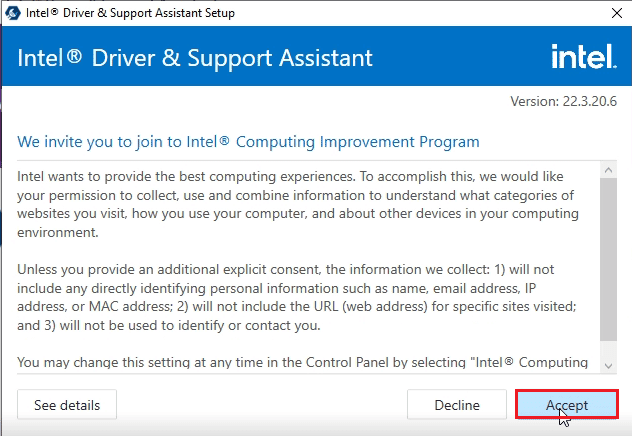
6. Klicken Sie nach Abschluss der Installation auf die Schaltfläche Neustart, um Ihren PC neu zu starten und den Installationsvorgang abzuschließen.
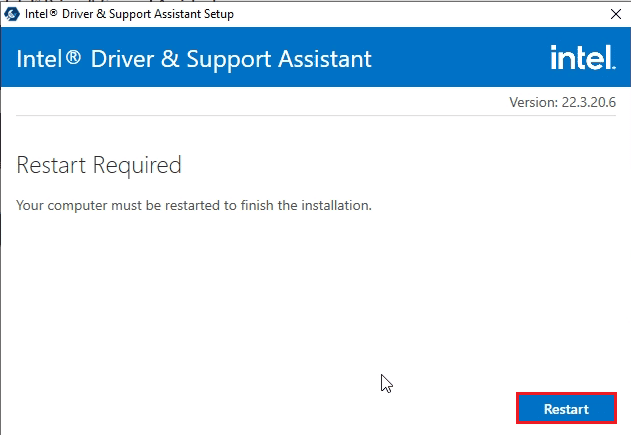
Methode 6: Ändern Sie LoadAppInit_DLLs
Der beschädigte Schlüssel im Registrierungs-Editor für die Intel DSA-App muss geändert werden, um den esrv.exe-Anwendungsfehler zu beheben.
1. Drücken Sie die Windows-Taste, geben Sie den Registrierungseditor ein und klicken Sie auf Öffnen.
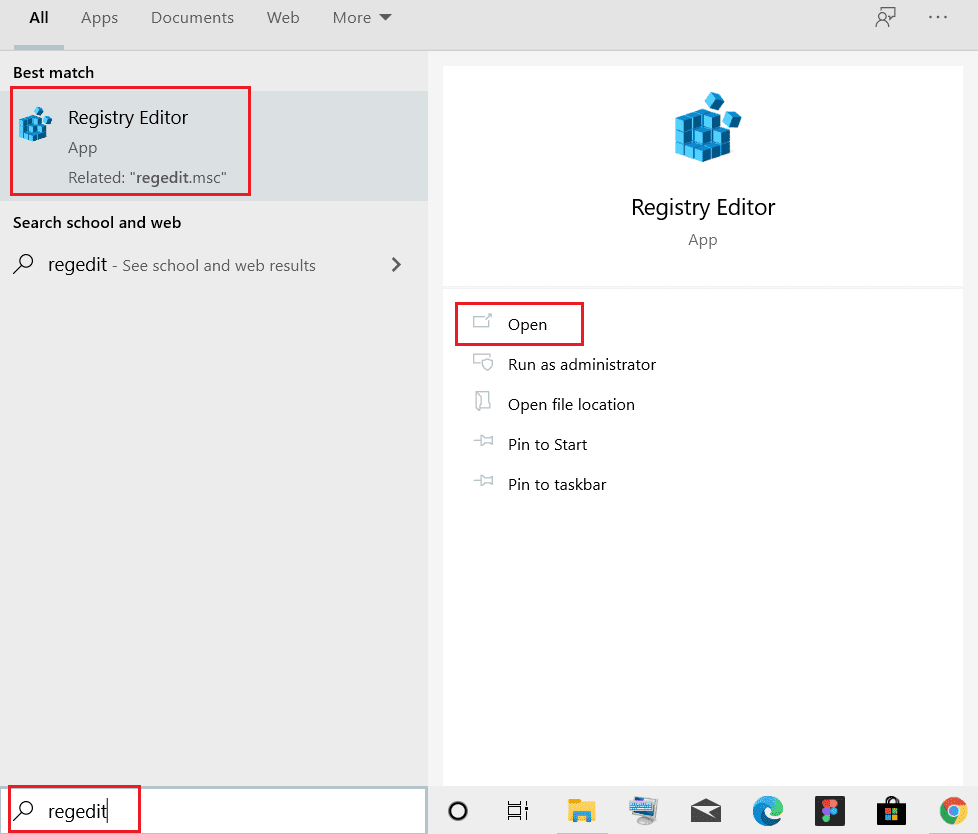
2. Klicken Sie in der Eingabeaufforderung der Benutzerkontensteuerung auf die Schaltfläche Ja.
3. Navigieren Sie zum Windows-Ordner, indem Sie im Registrierungseditor zum angegebenen Pfad gehen.
ComputerHKEY_LOCAL_MACHINESOFTWAREMicrosoftWindowsNTCurrentVersionWindows
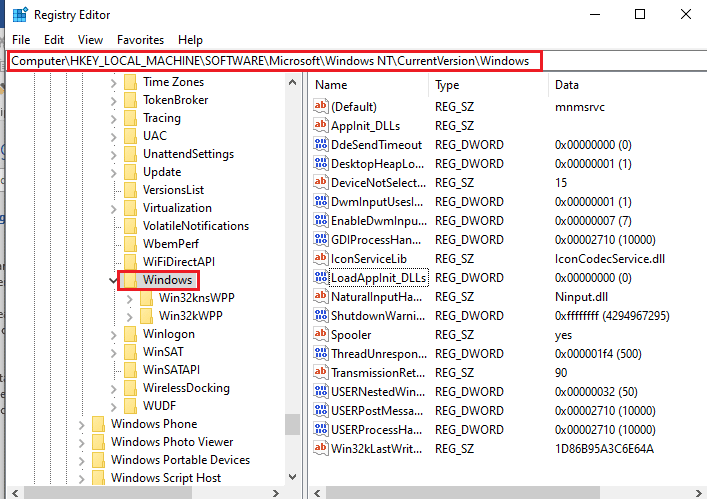
4. Wählen Sie im rechten Bereich des Fensters den Schlüssel LoadAppInit_DLLs aus und doppelklicken Sie auf den Schlüssel.
Hinweis: Alternativ können Sie mit der rechten Maustaste auf den Schlüssel LoadAppInit_DLLs klicken und im Menü die Option Ändern… auswählen.
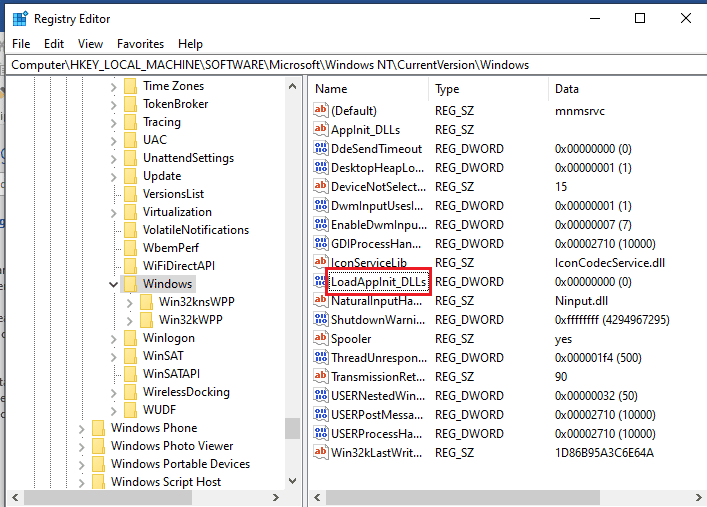
5. Geben Sie im Fenster DWORD (32-Bit)-Wert bearbeiten den Wert 0 in die Wertdatenleiste ein und klicken Sie auf die Schaltfläche OK, um den Wert des Schlüssels zu ändern.
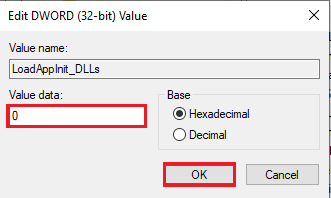
Methode 7: Dienste ändern
Die beschädigten Dienste auf Ihrem PC müssen deaktiviert werden, um den Anwendungsfehler zu beheben. Sie können den Dienst neu starten, nachdem das Problem auf Ihrem PC behoben wurde.
Option I: Stoppen Sie den Intel Updater-Dienst
Sie müssen die Dienste im Zusammenhang mit dem Dienstprogramm Intel Driver & Support Assistance beenden, um den Anwendungsfehler esrv.exe zu beheben.
1. Drücken Sie gleichzeitig die Tasten Windows + R, um das Dialogfeld Ausführen zu öffnen.
2. Geben Sie services.msc ein und klicken Sie auf die Schaltfläche OK, um die Dienste-App zu starten.
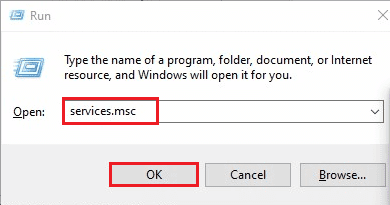
3. Wählen Sie den Dienst Intel(R) Driver & Support Assistant Driver aus der Liste aus und klicken Sie auf die Schaltfläche Stop in der Option Stop the service, um den Intel DSA-Dienst zu stoppen.
Hinweis 1: Sie können den Intel DSA-Dienst neu starten, indem Sie bei der Option Dienst starten auf die Schaltfläche Start klicken.
Hinweis 2: Wenn Sie sehen, dass der User Energy Server-Dienst Queencreek auf Ihrem PC läuft, müssen Sie den Dienst deaktivieren, indem Sie die Schritte in dieser Methode befolgen.
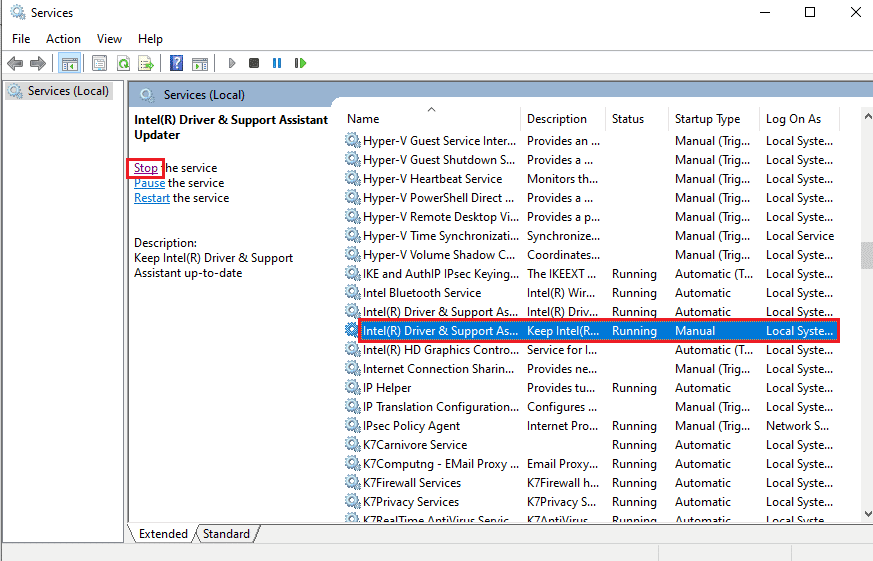
Option II: Dienste mit esrv.exe-Dateien deaktivieren
Sie müssen die Dienste deaktivieren, die die esrv.exe-Dateien verwenden, um den esrv.exe-Anwendungsfehler zu beheben.
1. Starten Sie das Dialogfeld Ausführen, geben Sie services.msc ein und klicken Sie auf die Schaltfläche OK, um die Dienste-App zu öffnen.
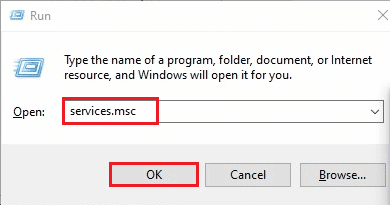
2. Wählen Sie den Dienst Intel System Usage Report aus, klicken Sie mit der rechten Maustaste auf den Dienst und klicken Sie im Menü auf die Option Eigenschaften.
3. Wählen Sie im Fenster Intel System Usage Report Service Properties die Option Disabled im Starttyp und klicken Sie auf die Schaltflächen Apply und OK, um den Dienst zu deaktivieren.
Hinweis: Wenn der Intel SUR QC-Softwaredienst verfügbar ist, müssen Sie den Dienst ebenfalls deaktivieren.
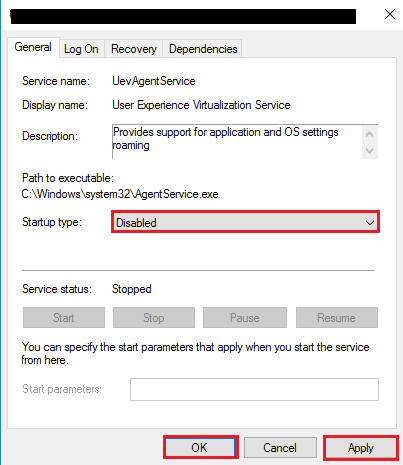
Methode 8: Verwenden Sie die Autoruns-Software
Sie können Software von Drittanbietern wie Autoruns verwenden, um den esrv.exe-Anwendungsfehler unter Windows 10 zu beheben. Die Software kann verwendet werden, um alle esrv.exe-Dateien auf Ihrem PC zu löschen, und hilft Ihnen, das Problem problemlos zu beheben.
1. Starten Sie den Google Chrome-Browser.

2. Öffnen Sie die offizielle Website für die Autoruns-Software und klicken Sie auf den Link Download Autoruns and Autorunsc, um die App herunterzuladen.
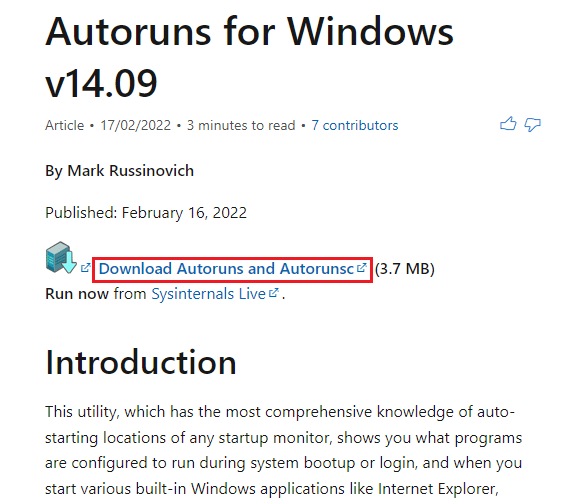
3. Entpacken Sie die heruntergeladene Archivdatei mit einer Dekomprimierungssoftware wie WinZip und extrahieren Sie alle Dateien in den Downloads-Ordner im Windows Explorer auf Ihrem PC.
4. Doppelklicken Sie auf die .exe-Datei im Ordner, um die ausführbare Autoruns-Datei auszuführen, und warten Sie, bis alle Dateien in die App geladen wurden.
5. Drücken Sie gleichzeitig die Tasten Strg + F, um das Fenster Suchen zu öffnen, geben Sie esrv.exe in die Leiste Suchen nach ein und klicken Sie auf die Schaltfläche Weitersuchen.
6. Klicken Sie mit der rechten Maustaste auf die Datei esrv.exe und klicken Sie in der Liste auf die Option Löschen. Löschen Sie alle in der App hervorgehobenen esrv.exe-Dateien auf ähnliche Weise.
7. Klicken Sie auf die Schaltfläche Schließen, um die Autoruns-App zu schließen und Ihren PC neu zu starten, um den Anwendungsfehler zu beheben.
***
Der Artikel ist eine Anleitung zur Fehlerbehebung zum Beheben des esrv.exe-Anwendungsfehlers in Windows 10. Wenn Sie den esrv.exe-Startanwendungsfehler bemerkt haben, können Sie den Artikel verwenden, um den esrv.exe-Anwendungsfehler unter Windows 10 zu beheben. Verwenden Sie den Kommentarbereich unten im Artikel, um uns die Vorschläge und Fragen zum Thema mitzuteilen.