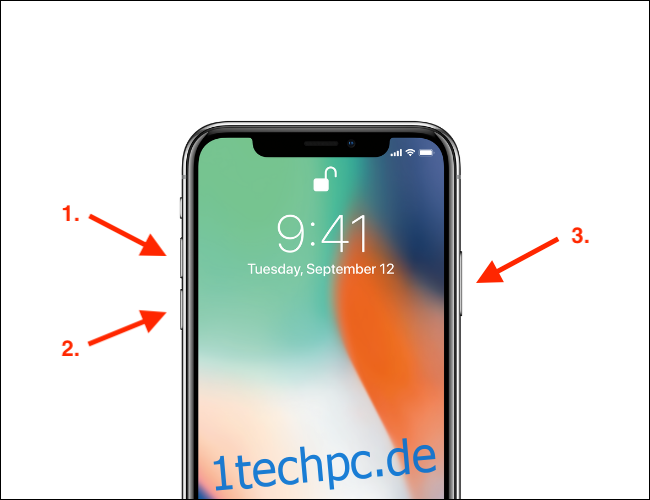Neustart eines iPhone oder iPad erzwingen funktioniert als schnelle Lösung für viele iOS- und iPadOS-Probleme. Wenn Ihr Gerät nicht hochfährt oder ein Fehler auf Systemebene auftritt, prüfen Sie, bevor Sie zur Genius Bar eilen, ob ein erzwungener Neustart das Problem behebt.
Inhaltsverzeichnis
Wann sollten Sie einen Neustart erzwingen?
Hin und wieder kann Ihr iPhone oder iPad eine Art Softwarefehler erleiden. Es kann ein fehlgeschlagenes iOS-Update, eine betrügerische App oder einfach nur ein iOS- oder iPadOS-Fehler sein, der nicht verschwindet.
Neustart erzwingen ist am hilfreichsten, wenn Ihr iPhone oder iPad hängen bleibt und nicht mehr reagiert. Wenn Sie Ihr Gerät nicht einmal ausschalten können, versuchen Sie, es neu zu starten – normalerweise wird das Problem dadurch behoben.
So erzwingen Sie einen Neustart eines iPhones
Der Prozess des erzwungenen Neustarts eines iPhones unterscheidet sich zwischen den Telefonmodellen. Während der Prozess anders ist, ist das Ergebnis das gleiche.
iPhone 8, iPhone X und höher
Ein iPhone ohne physischen Home-Button verfügt über einen neuen Prozess, um einen Neustart zu erzwingen. Wenn Sie ein iPhone 8 oder 8 Plus (mit einer kapazitiven Home-Taste) oder die neuesten iPhones ohne Home-Taste (iPhone X, XS, XS Max, XR) verwenden, führen Sie die folgenden Schritte aus um einen Neustart Ihres Mobilteils zu erzwingen.
Drücken Sie zunächst die Taste „Lautstärke erhöhen“ und lassen Sie sie wieder los. Drücken Sie dann die Taste „Lautstärke verringern“ und lassen Sie sie wieder los. Halten Sie abschließend die Taste „Seite“ gedrückt, bis das Apple-Logo auf dem Bildschirm erscheint. Es kann bis zu 30 Sekunden dauern, bis das Logo angezeigt wird.
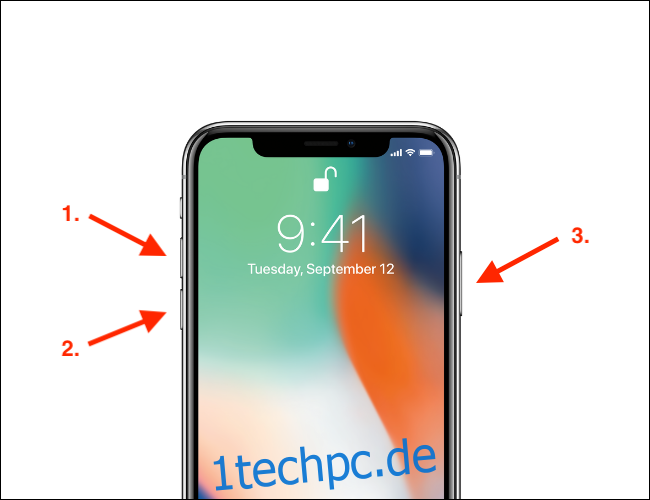
Sobald das Logo angezeigt wird, können Sie die Seitentaste loslassen. Ihr iPhone wird nun den Neustartvorgang abschließen.
iPhone 7 und iPhone 7 Plus
Das iPhone 7 und das iPhone 7 Plus verfügen auch über eine kapazitive Home-Taste, aber sie haben eine unterschiedliche Tastenkombination für den erzwungenen Neustart, die für diese beiden Geräte spezifisch ist.
Sie können einen Neustart beider Telefone erzwingen, indem Sie die Tasten „Lautstärke verringern“ und „Seite“ gleichzeitig gedrückt halten. Halten Sie weiter, bis Sie das Apple-Logo sehen.
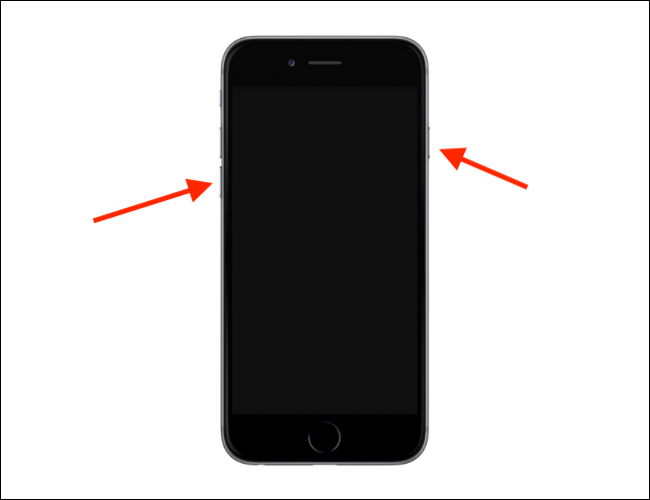
iPhone 6s und älter
Die älteren iPhones mit der physischen Home-Taste haben einen viel einfacheren Prozess zum Erzwingen eines Neustarts.
Wenn Sie ein iPhone 5s, SE, 6, 6 Plus, 6s oder 6s Plus verwenden, halten Sie die „Home“-Taste zusammen mit der „Sleep/Wake“-Taste gedrückt, bis das Apple-Logo auf dem Bildschirm erscheint.

So erzwingen Sie einen Neustart eines iPad
Wenn Ihr iPad auf einem Bildschirm hängen bleibt und nicht auf Berührungseingaben oder Tastendrücke reagiert, verwenden Sie eine der folgenden Methoden, um den Neustart zu erzwingen.
iPads ohne Home-Button
Wenn Sie ein neues iPad Pro mit Face ID verwenden, gibt es einen neuen Prozess zum Erzwingen eines Neustarts Ihres iPad Pro (ähnlich der neuen Methode zum Ausschalten des iPad Pro).
Drücken Sie zuerst die Taste „Lautstärke erhöhen“ und lassen Sie sie wieder los, drücken Sie dann die Taste „Lautstärke verringern“ und halten Sie sie dann gedrückt, bis das Apple-Logo erscheint.

Wenn das Logo erscheint, lassen Sie die Taste los. Ihr Tablet sollte nach Abschluss des Vorgangs wieder normal sein.
iPads mit Home-Button
Die meisten iPads außer den neueren Pros verfügen über die Home-Taste. Wenn Ihr iPad über eine physische Home-Taste (einen Kreis) in der unteren Blende verfügt, verwenden Sie die folgende Methode, um einen Neustart Ihres iPads zu erzwingen.
Halten Sie gleichzeitig die „Home“-Taste und die „Top“-Taste (auch bekannt als Power- oder Sleep/Wake-Taste) gedrückt, bis Sie das Apple-Logo auf dem Bildschirm sehen.

Wenn das Apple-Logo erscheint, können Sie die Tasten loslassen.
Normalerweise kümmert sich der erzwungene Neustart um kleine iOS-Probleme und -Fehler. Wenn Ihr Problem weiterhin besteht, können Sie als letzten Ausweg versuchen, Ihr iPhone oder iPad zurückzusetzen.