Microsoft Teams ist eine großartige Online-Plattform für Remote-Mitarbeiter und Unternehmen, die versuchen, auf ihre Mitarbeiter zuzugreifen und sie zu überwachen. Seit seiner Veröffentlichung im Jahr 2017 ist es zu einem wichtigen Bestandteil von IT-Unternehmen geworden, insbesondere in Zeiten von COVID, als sich die meisten Unternehmen auf solche Online-Anwendungen verlassen haben, um ihre Geschäfte am Laufen zu halten. Während MS Teams ein zuverlässiges Werkzeug für die Arbeit ist, haben einige Leute in letzter Zeit Probleme mit der Chat-Funktion der Plattform. Dieses Problem beinhaltet, dass alte Chats verschwunden sind, und wenn Sie mit dem gleichen Problem konfrontiert waren, bei dem Sie mehr über den Export von MS Teams erfahren möchten, dann sind Sie hier genau richtig. In der heutigen Anleitung behandeln wir Details zum Speichern von Teams-Chats als PDF und zum Exportieren von Teams-Chats in PDF. Lassen Sie uns also mit unserer ausführlichen Anleitung zum Exportieren des Chatverlaufs von Teams beginnen und alles über die verschiedenen Methoden dafür erfahren.
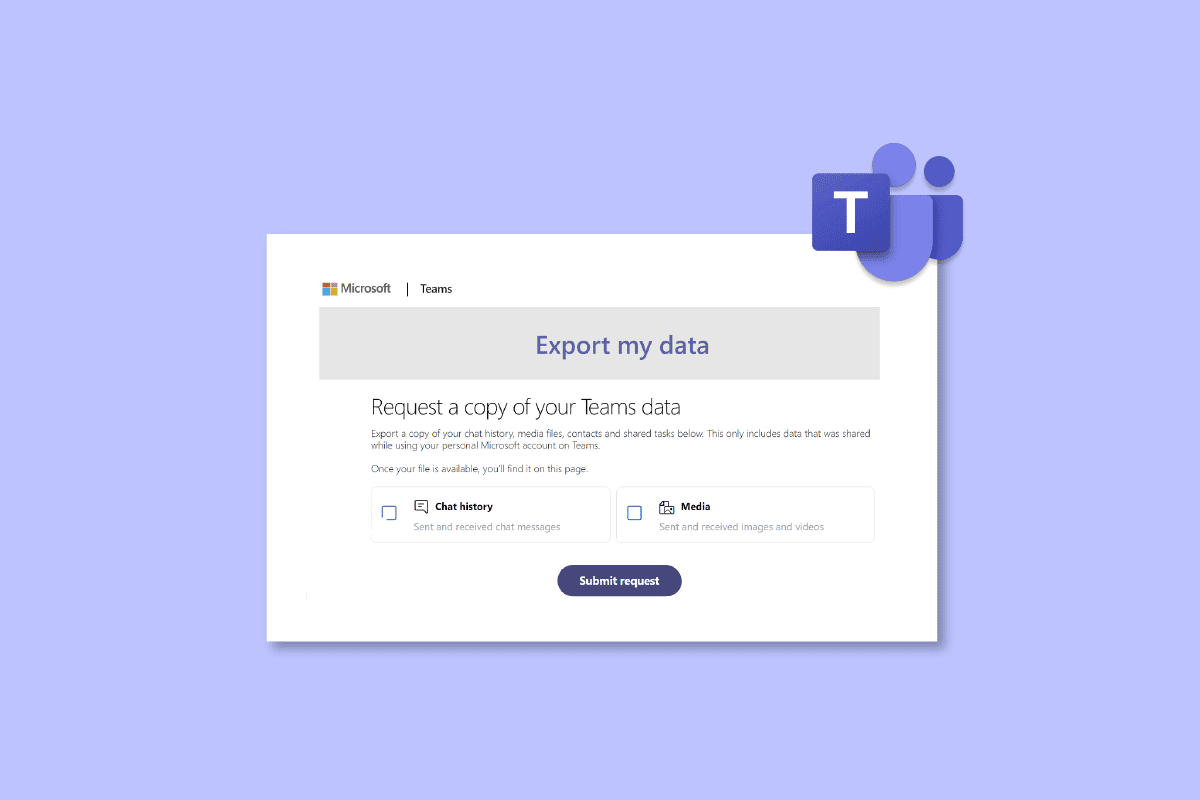
Inhaltsverzeichnis
So exportieren Sie eine MS Teams-Konversation
Hier haben wir ausführlich erklärt, wie Sie MS Teams-Konversationen exportieren können.
Was ist „Teams-Chatverlauf exportieren“?
- Die Export-APIs von Microsoft Teams ermöglichen Ihnen den 1:1-Export von Meeting-Chats, Gruppenchats und Kanalnachrichten aus Ihrem MS Teams-Konto.
- Sie müssen die Nachrichten mithilfe von Teams-Export-APIs exportieren, wenn Ihre Organisation sie exportieren muss.
- Exportnachrichten umfassen einzelne Chatnachrichten innerhalb eines Kanals oder Chats.
- Alle MS Teams-Chats, Kanalinformationen und Dateien werden standardmäßig auf unbegrenzte Zeit in Teams gespeichert.
So führen Sie eine MS Teams-Konversation aus
Es gibt einige einfache und häufig gewählte Methoden, mit denen Sie Ihre MS Teams-Chats exportieren können. Abgesehen davon gibt es eine offiziell dedizierte Methode zum Exportieren von Chats von dieser Plattform, die wir in den kommenden Methoden aufdecken werden:
Methode 1: Kopieren Sie Teams-Nachrichten
Der einfachste Weg, Teams-Chat zu exportieren, besteht darin, den Chatverlauf zu kopieren, wenn er nicht zu lang ist. Sie können den kopierten Chat in einen Texteditor wie Notepad, WordPad oder Word einfügen. Diese Methode ist perfekt, wenn Sie schnell eine Kopie des Chats erhalten möchten. Diese Methode ist jedoch nicht effizient, wenn Ihr Chatverlauf lang ist.
Methode 2: Machen Sie Screenshots
Eine weitere einfache Möglichkeit für den MS Teams-Export von Gesprächen besteht darin, Screenshots Ihres gesamten Chatverlaufs zu erstellen. Diese Methode ist einfacher als das Kopieren und Einfügen des Chats. Sie können die Screenshots als .JPG- oder .PNG-Dateien speichern, sobald Sie mit dem Aufnehmen von Screenshots fertig sind.
Methode 3: Verwenden Sie die MS Teams-Exportfunktion
Sie können einfach die spezielle Exportseite von Microsoft Teams verwenden, die häufig zum Exportieren von Nachrichten und Mediendateien verwendet wird. Der einzige Nachteil dieser Methode ist, dass sie sehr zeitaufwändig ist, ansonsten ist sie eine großartige offizielle Möglichkeit, Konversationen zu exportieren.
1. Starten Sie die Seite exportieren in Ihrem Microsoft Teams-Konto.
2. Wählen Sie nun Chatverlauf auf der Seite Meine Daten exportieren und klicken Sie auf die Schaltfläche Anfrage senden.
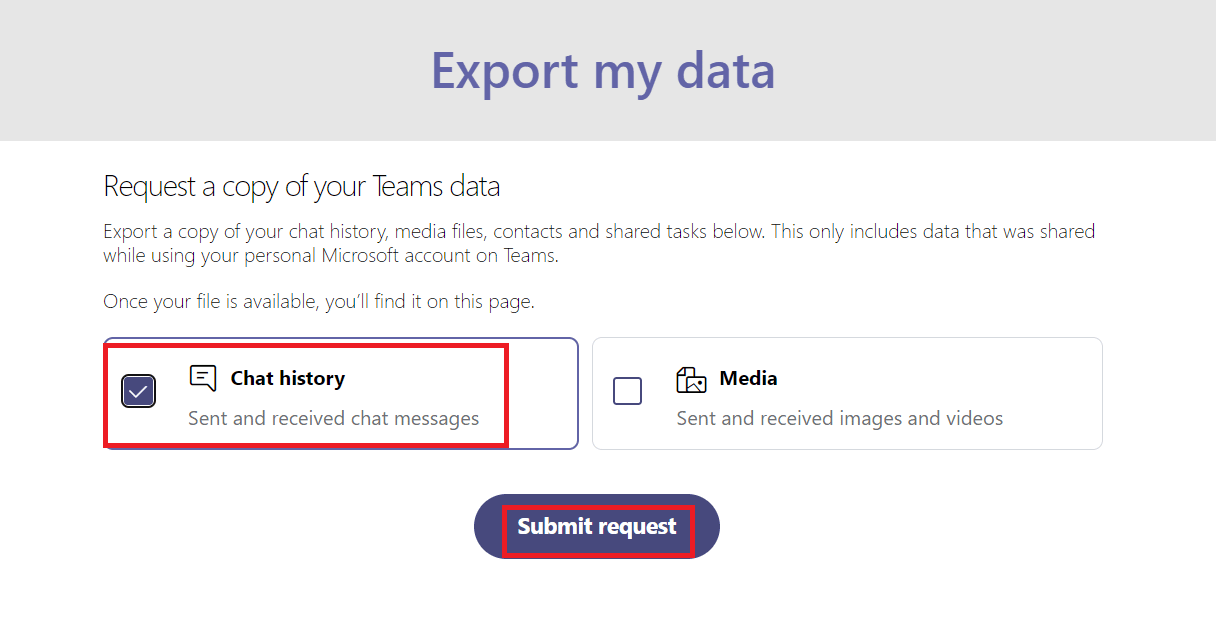
3. Klicken Sie auf Weiter, um den Vorgang des Nachrichtenexports abzuschließen.
4. Überprüfen Sie nun unter Verfügbare Exporte den Status Ihrer Exportseite.
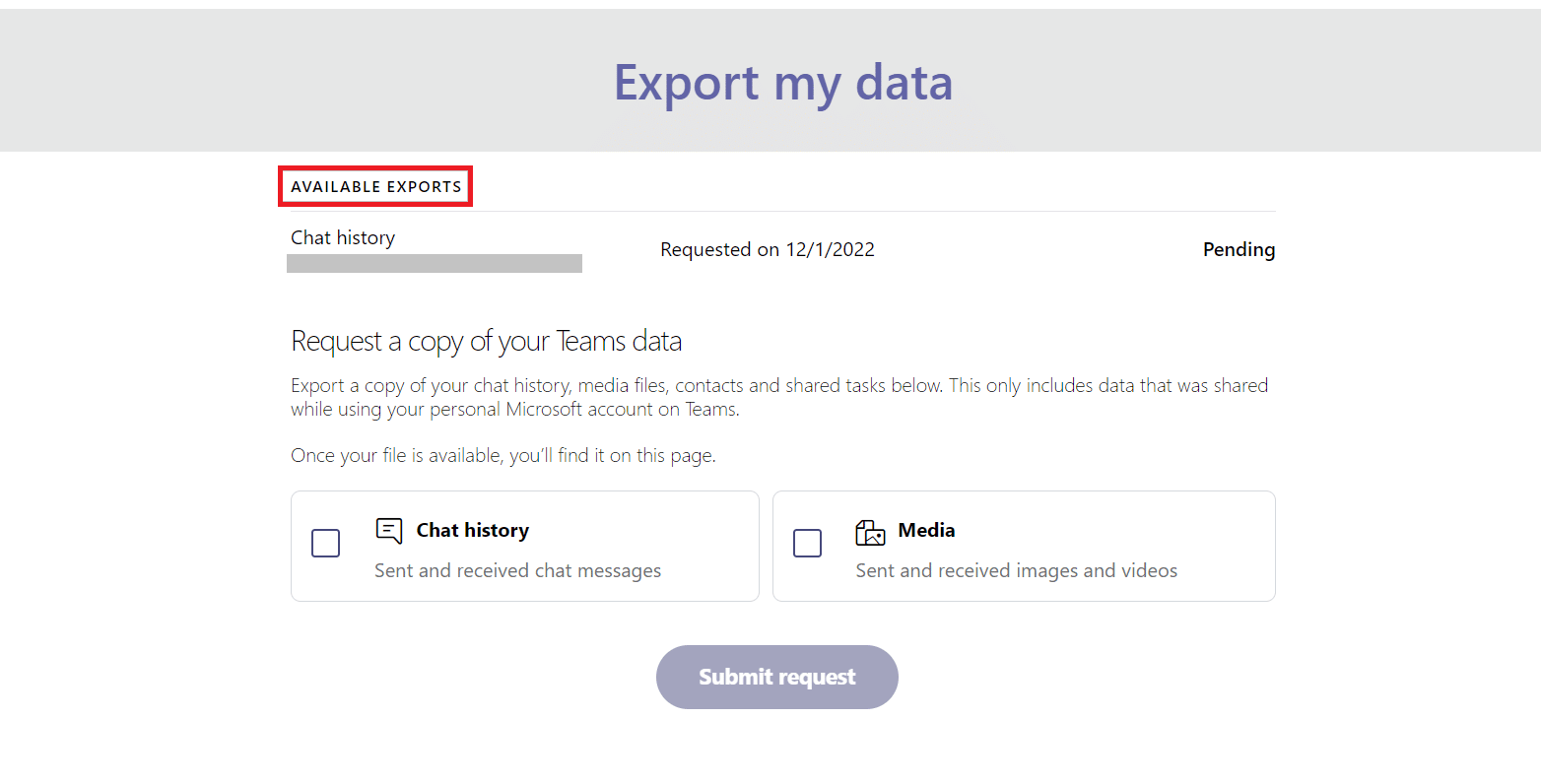
5. Wenn Ihre Nachrichtendateien fertig sind, finden Sie auf dem Bildschirm einen Link. Klicken Sie auf Herunterladen, um Ihren Chatverlauf abzurufen.
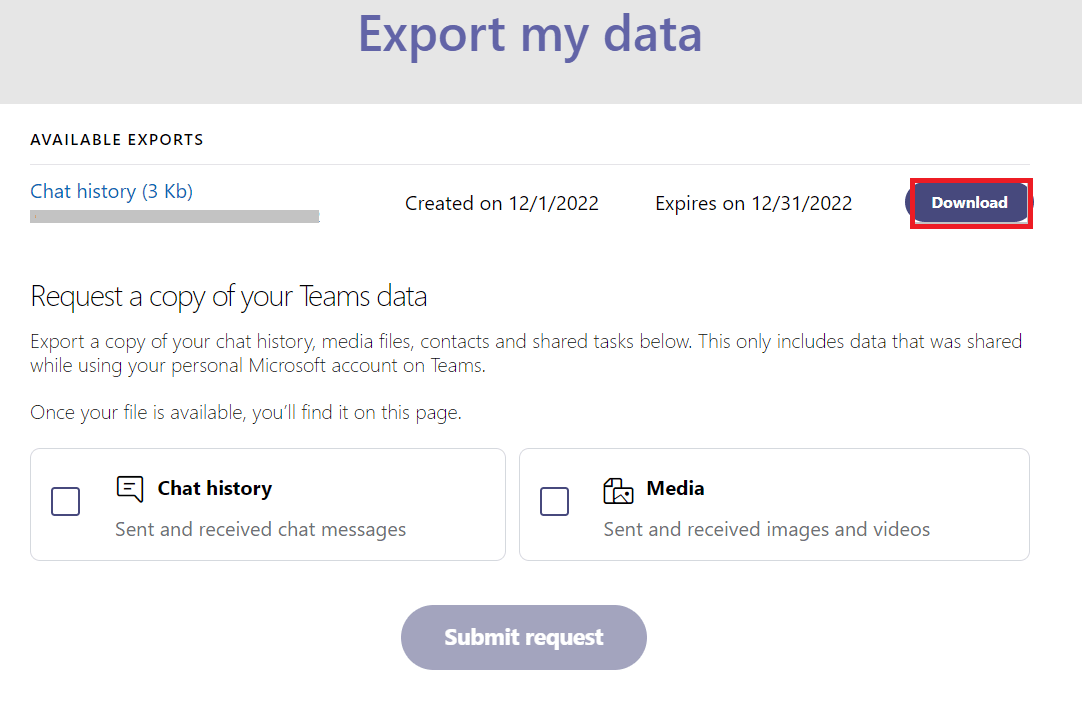
Methode 4: Teams-Chat als PDF speichern
Falls Sie alle Chats und Informationen sofort und ohne Verarbeitungsaufwand abrufen möchten, können Sie die Druckoption ausprobieren. Bis Ihre Datei zum Download verfügbar ist, benötigt Microsoft Teams Zeit, um den Export des Chatverlaufs abzuschließen. Es ist eine zuverlässige Methode, auf die Sie sich verlassen können. Beim Herunterladen des Chats wird der Nachrichtenverlauf als tragbare Dokumentdatei AKA PDF gespeichert, auf die später zugegriffen werden kann. Um diese Methode auszuführen, benötigen Sie keine Drittanbieteranwendung. Folgen Sie der Schritt-für-Schritt-Anleitung, um den Conversion-Verlauf unten zu duplizieren:
1. Starten Sie Google Chrome im Browser Ihrer Wahl auf Ihrem PC.
2. Starten Sie jetzt die Webversion von Microsoft Teams.
3. Melden Sie sich als Nächstes mit Ihrer E-Mail-ID und Ihrem Passwort an.
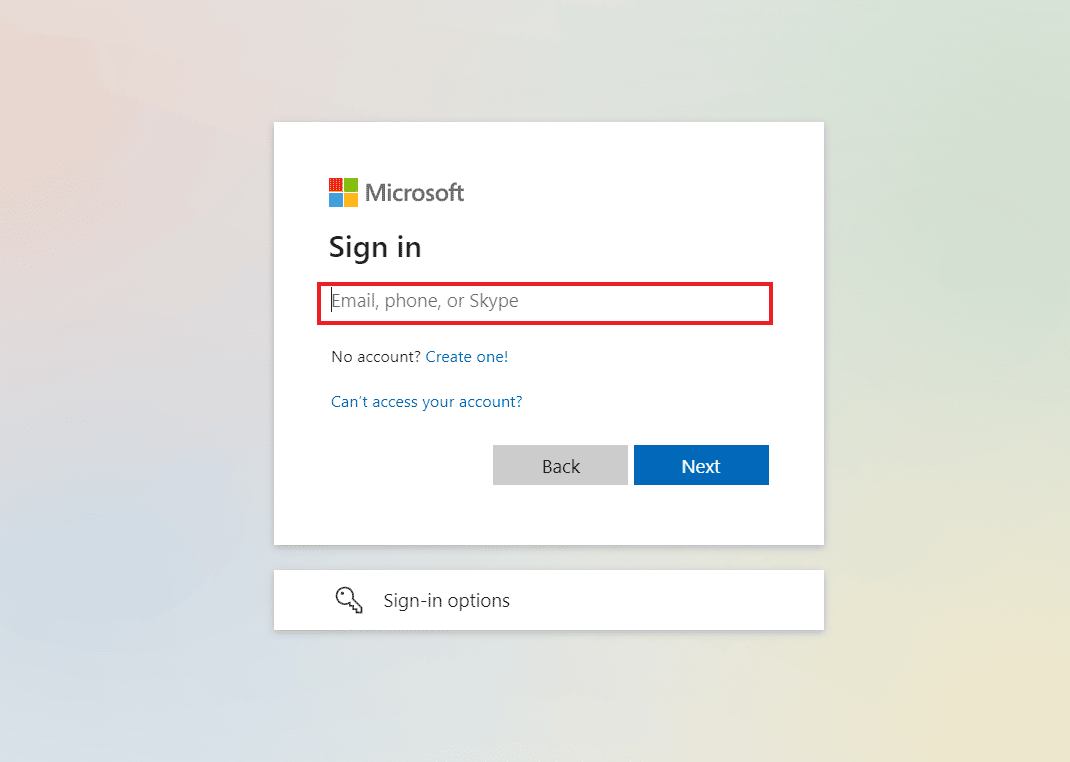
4. Klicken Sie dann auf eine Konversation, um den Chatverlauf zu öffnen, den Sie exportieren möchten.
5. Scrollen Sie nach oben zum Gespräch, um alle Chats richtig zu laden.
6. Drücken Sie als Nächstes gleichzeitig die Tasten Strg + A auf Ihrer Tastatur, um die Nachrichten im Chat auszuwählen.
7. Öffnen Sie nun das Druckfenster, indem Sie gleichzeitig die Tasten Strg + P drücken.
8. Klicken Sie anschließend im Dropdown-Menü der Option Ziel auf Als PDF speichern.
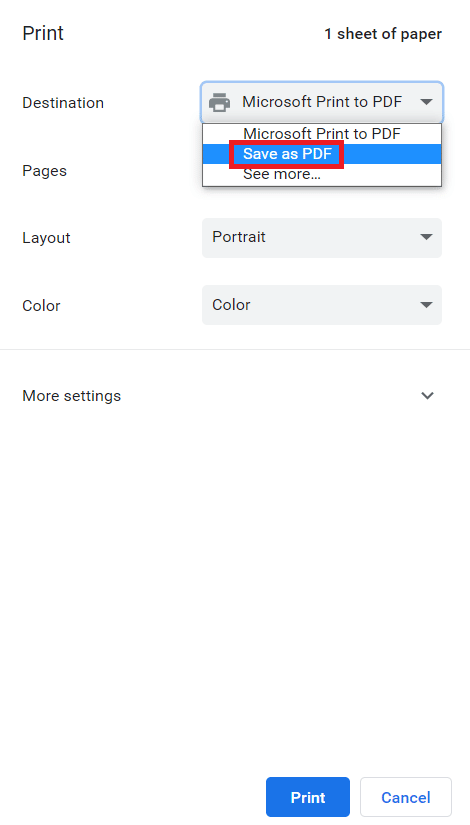
9. Klicken Sie abschließend auf die Schaltfläche Speichern und wählen Sie den Zielordner aus, um die Datei zu speichern.
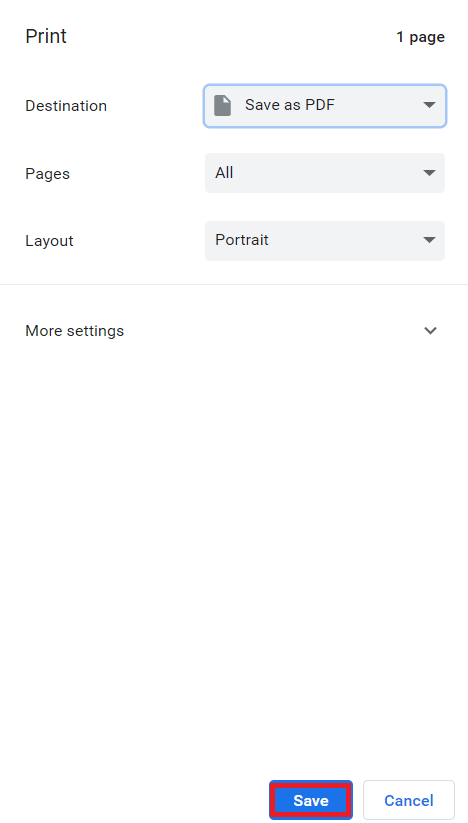
Sobald die Schritte ausgeführt wurden und Sie mit dem Exportieren des Teams-Chats in PDF fertig sind, können Sie jederzeit auf die Nachrichten zugreifen. Auf diese Weise können Sie also den Teams-Chat als PDF speichern.
Methode 5: Chat über die Google Chrome-Erweiterung exportieren
Das Speichern des Teams-Chats als PDF ist eine großartige Möglichkeit, Konversationen aus MS Teams zu exportieren. Sie können jedoch auch eine andere Methode ausprobieren, bei der ein Chat mit der Google Chrome-Erweiterung exportiert wird. Mit dieser Methode können Sie einen ganzseitigen Screenshot machen und ihn dann weiter in ein PDF konvertieren.
1. Besuchen Sie die Chrome-Webstore Seite.
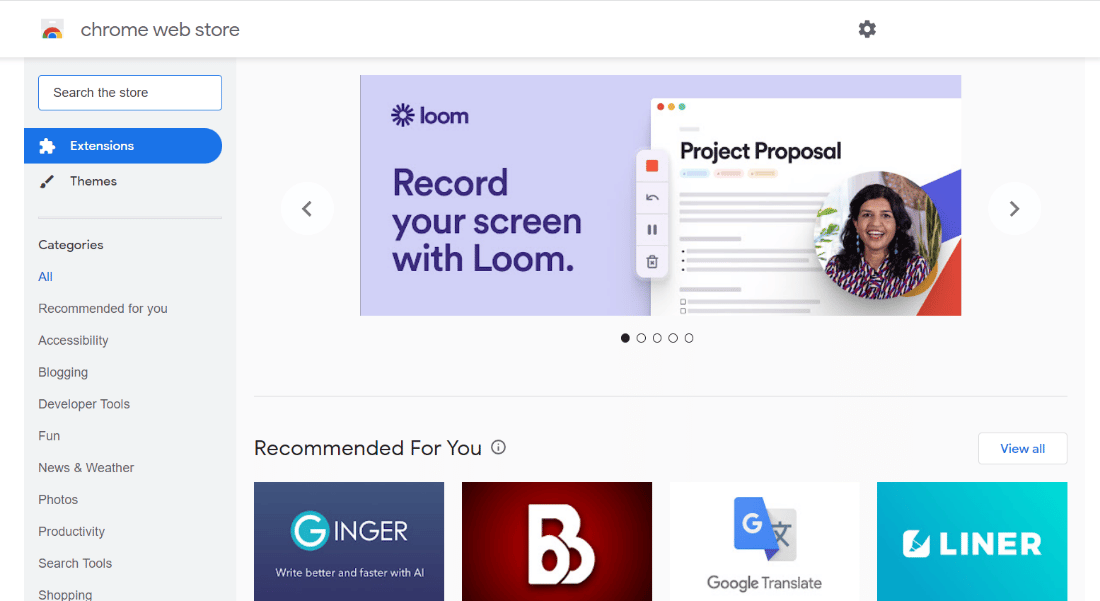
2. Geben Sie hier in der Suchleiste GoFullPage ein und klicken Sie darauf.
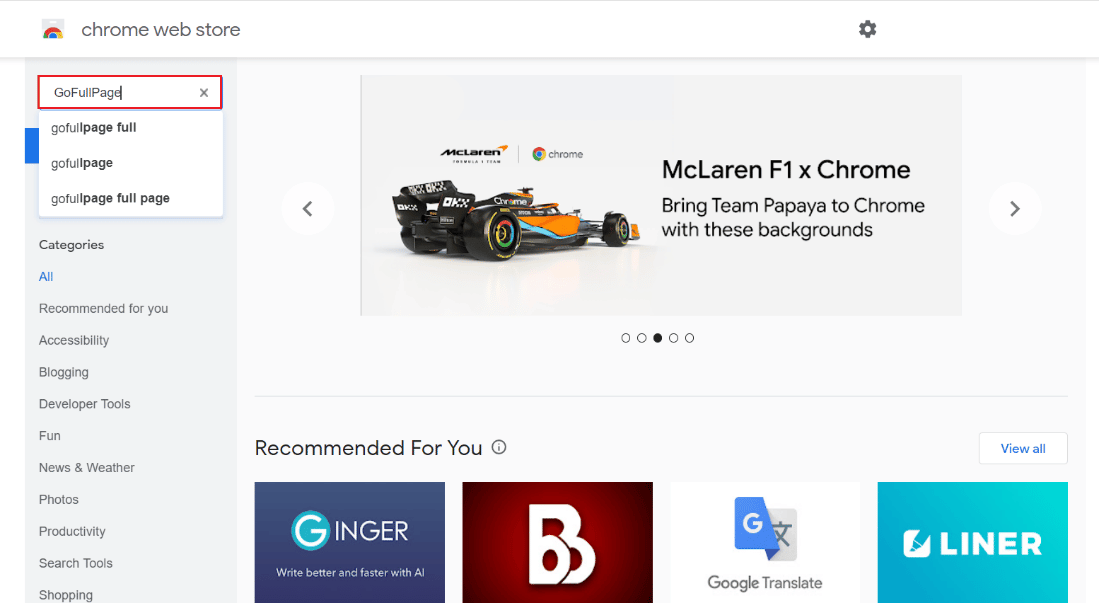
3. Klicken Sie dann auf Zu Chrome hinzufügen.
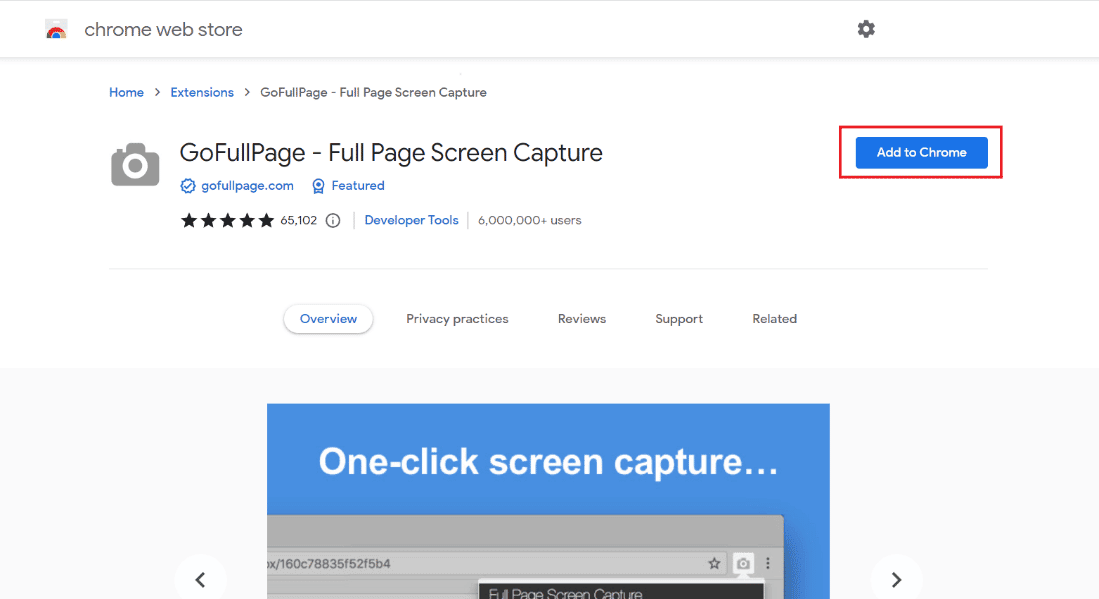
4. Klicken Sie im Popup-Menü auf Erweiterung hinzufügen.
5. Jetzt können Sie mit Hilfe des Kamerasymbols oben einen Screenshot erstellen, indem Sie Alt + Umschalt + P verwenden.
Mit dieser Methode können Sie den ganzseitigen Inhalt in Form eines Bildes auf Ihrem Gerät speichern.
Methode 6: Verwenden Sie die Share to Outlook-Funktion
Die nächste Methode, die Ihnen beim Konversationsexport von MS Teams helfen kann, ist die Verwendung eines Outlook-Kontos. Um mehr darüber zu erfahren, wie Sie Outlook verwenden können, um den Chatverlauf zu teilen, überprüfen Sie die folgenden Schritte:
1. Öffnen Sie die MS Teams-Software auf Ihrem PC.
2. Wählen Sie nun den Chat aus, den Sie teilen und speichern möchten.
3. Klicken Sie dann auf die drei Punkte im Chat, um Weitere Optionen zu öffnen.
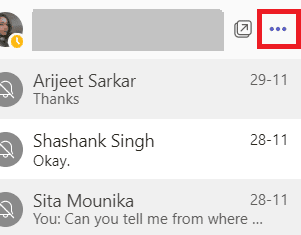
4. Klicken Sie anschließend in der Liste auf Für Outlook freigeben.
5. Geben Sie abschließend die E-Mail-Adresse ein, mit der Sie den Chat teilen möchten.
Methode 7: Verwenden Sie Exchange PowerShell
Die letzte Methode zum Exportieren des Chatverlaufs von Teams umfasst die Verwendung von Exchange PowerShell. Die Exchange-Verwaltungsshell hilft Ihnen, über Office 365 auf Ihr Gruppenpostfach zuzugreifen. Um Ihre Team-Nachrichten mit Exchange PowerShell zu exportieren, können Sie die folgenden Schritte ausführen:
1. Starten Sie die Exchange PowerShell-Eingabeaufforderung auf Ihrem Gerät.
2. Führen Sie nun den darin angegebenen Befehl aus.
Get-mailbox – groupmailboxname | get-mailbox statistics | select-object identity, itemsinfolder, foldersize
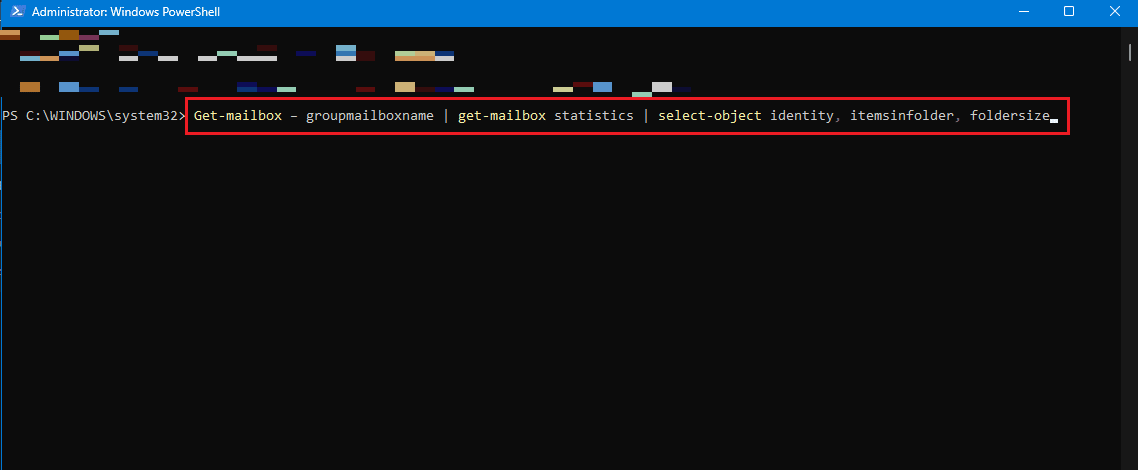
3. Sie können auch den folgenden Befehl ausführen, wenn Sie keine Berechtigungen zum Zugriff auf den Ordner haben.
Get-mailbox – groupmailboxname | get-mailboxfolderpermission
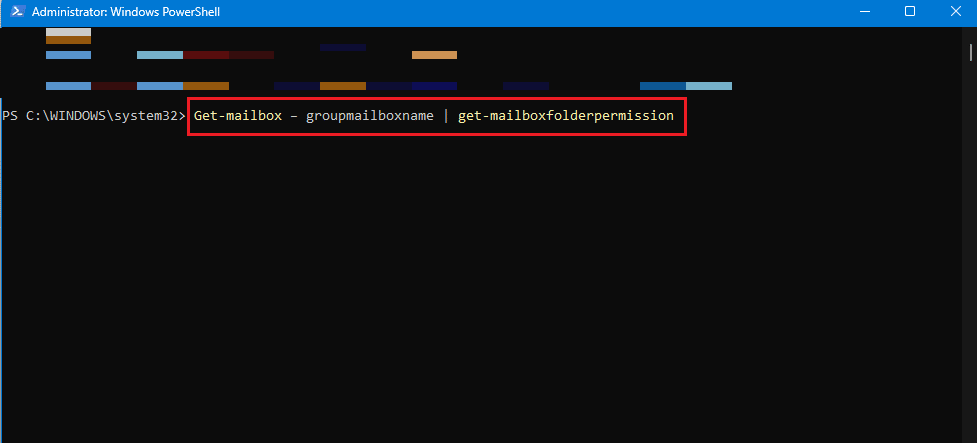
4. Jetzt können Sie auf den Ordner -conversationteamchat im Teams-Postfach in Ihrer Onedrive-Webanwendung zugreifen, um auf dessen Inhalt zuzugreifen.
Häufig gestellte Fragen (FAQs)
Q1. Kann ich den gesamten MS Teams-Chat exportieren?
Ans. Sie können nur die gesamte Konversation aus einem einzelnen Chat kopieren, aber MS Teams erlaubt Ihnen aufgrund von Sicherheitsnormen nicht, ganze Chats von der Plattform zu exportieren.
Q2. Wo wird der Chatverlauf in Microsoft Teams gespeichert?
Ans. Der Chatverlauf in Microsoft Teams wird in einer geheimen Datei gespeichert, auf die Benutzer zugreifen können, die Zugriff auf ihre Postfächer haben. Außerdem kann Exchange PowerShell die Chats an ein Outlook-Konto senden, selbst wenn die Dateien nicht öffentlich zugänglich sind.
Q3. Wie lange werden MS Teams-Gespräche gespeichert?
Ans. MS Teams-Gespräche werden standardmäßig unbegrenzt auf der Plattform gespeichert.
Q4. Werden Teams-Nachrichten gelöscht?
Ans. Nachrichten oder Konversationen können automatisch gelöscht werden, wenn eine Aufbewahrungsrichtlinie zum Löschen von Chats konfiguriert ist.
Q5. Werden Chats oder Konversationen in MS Teams aufgezeichnet?
Ans. Ja, Besprechungen oder Anrufe in Teams können aufgezeichnet und in Zukunft überprüft werden.
***
Wir hoffen, dass unser Dokument zum Exportieren von Konversationen in MS Teams Sie erfolgreich über verschiedene Möglichkeiten geführt hat, wie Sie mehrere Konversationen aus Teams auf Ihr Gerät exportieren können. Wenn Sie weitere Zweifel oder Vorschläge haben, hinterlassen Sie diese bitte unten im Kommentarbereich.
