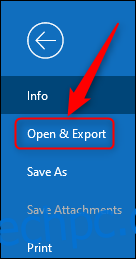Manchmal kann es nützlich sein, alle Ereignisse in Ihrem Kalender auf einmal anzuzeigen. Mit Outlook können Sie alle Ereignisse zwischen zwei Daten in eine einzige CSV-Datei exportieren. So funktioniert alles.
Möchten Sie wissen, zu wie vielen sinnlosen Meetings Chad vom Marketing Sie im letzten Jahr eingeladen hat? Sie fragen sich, wann Ihr Vorgesetzter das letzte Mal ein Einzelgespräch mit Ihnen hatte? Vielleicht möchten Sie einfach nur einige Analysen Ihrer verbrachten Zeit durchführen, damit Sie sehen können, wohin die Tage gehen?
Was auch immer der Grund ist, eine Tabelle, die durchsucht, sortiert und gefiltert werden kann – oder in eine Analyse-App wie z. B. gepumpt werden kann Power BI—ist oft der beste Weg, um Daten zu analysieren und die gesuchten Informationen zu finden.
Outlook erleichtert den Export Ihres Kalenders in eine CSV-Datei (Comma-Separated Values), die in Excel, Google Tabellen oder einem beliebigen Datenanalysepaket geöffnet werden kann.
Um Ihren Kalender zu exportieren, öffnen Sie Outlook und klicken Sie dann auf Datei > Öffnen und exportieren.
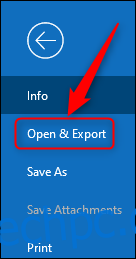
Wählen Sie die Option „Importieren/Exportieren“.
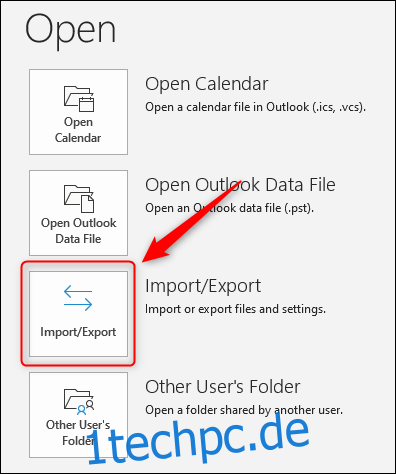
Wählen Sie im sich öffnenden Import- und Exportassistenten „In eine Datei exportieren“ und klicken Sie dann auf „Weiter“.
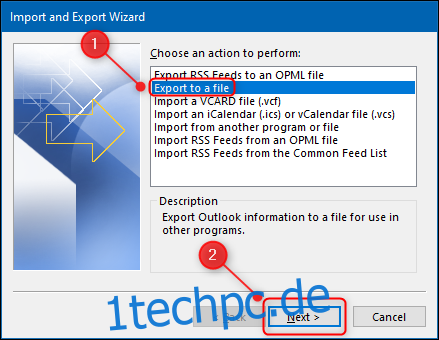
Wählen Sie „Kommagetrennte Werte“ und klicken Sie auf „Weiter“.
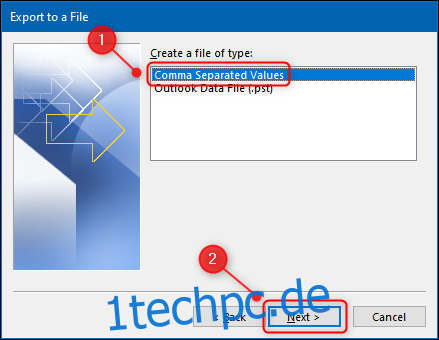
Wählen Sie nun in der Ordnerliste die Option „Kalender“ und klicken Sie auf die Schaltfläche „Weiter“.
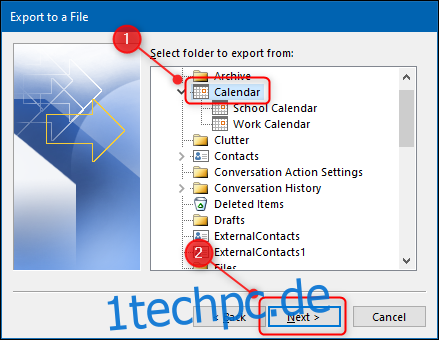
Wählen Sie einen Speicherort und Dateinamen für Ihre CSV-Datei und klicken Sie dann auf „Weiter“.
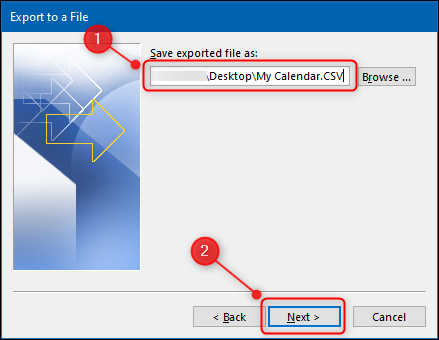
Klicken Sie abschließend auf die Schaltfläche „Fertig stellen“. Dies ist das Ende des Exportassistenten, aber da Sie einen Kalender exportieren, haben Sie die Möglichkeit, das Start- und Enddatum für die gewünschten Daten auszuwählen, bevor der Export beginnt.
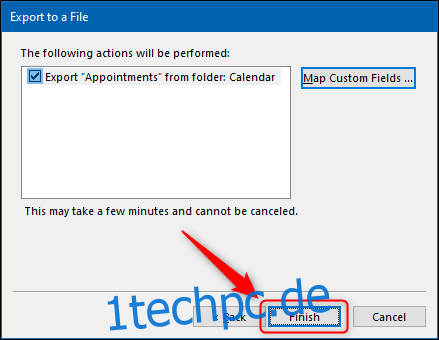
Wählen Sie einen Datumsbereich und klicken Sie dann auf die Schaltfläche „OK“. Jeder Termin innerhalb dieses Datumsbereichs wird exportiert.
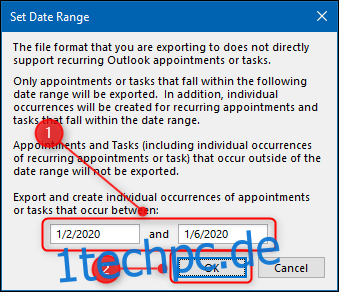
Ein Panel mit einem Fortschrittsbalken wird geöffnet. Abhängig von der Länge des Datumsbereichs und der Anzahl der Termine kann der Export einige Sekunden bis einige Minuten dauern.
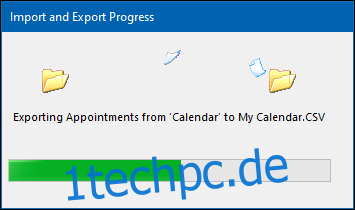
Sobald das Fortschrittsfenster geschlossen wurde, ist der Export abgeschlossen. Navigieren Sie zu dem Ort, an dem Sie die CSV-Datei gespeichert haben, und öffnen Sie sie in Ihrem gewünschten Programm. Sie sehen Daten zu jedem Termin in Ihrem Kalender innerhalb des von Ihnen ausgewählten Datumsbereichs.
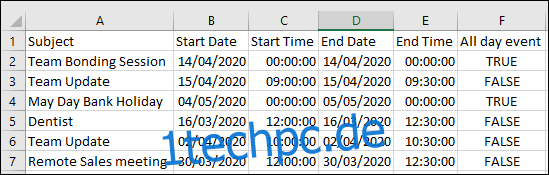
Die Daten umfassen mehr als wir hier gezeigt haben. Besprechungsorganisator, Teilnehmer, Standort, Kategorie, Empfindlichkeit und andere Informationen sind enthalten. Jetzt können Sie alle gewünschten Datenanalysen durchführen.