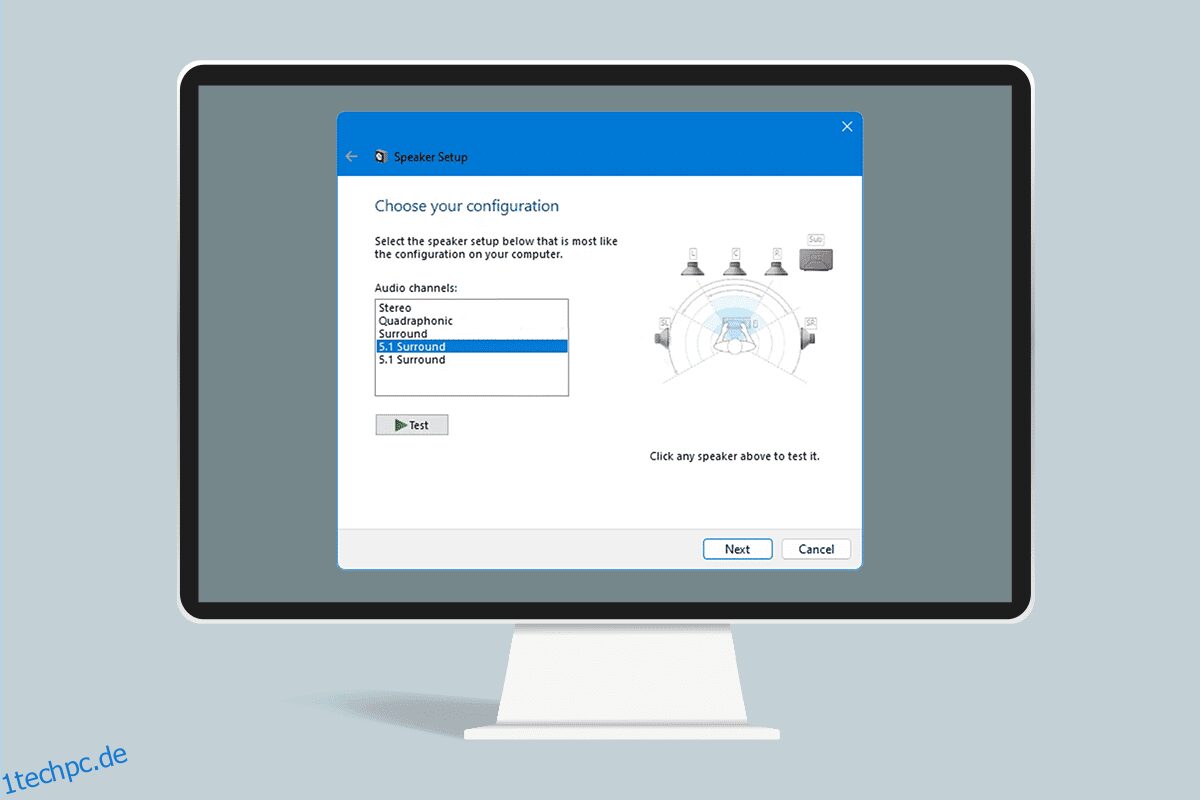Obwohl es heutzutage neue Fortschritte bei den Tontechnologien gibt, bieten einige Anwendungen nur Stereo. Wenn Sie eine Stereoausgabe empfangen, können Sie manchmal Schwierigkeiten haben festzustellen, ob Ihr Windows 10 5.1-Surround-Sound gut funktioniert oder nicht. Diese Technologie liefert Megabit-Audiostreams und Mehrkanal, aber einige Inkompatibilitäten in Windows 10 könnten das Gefühl von 5.1 mehr stören als es wert ist. Wenn Sie nicht wissen, wie Sie einen 5.1-Surround-Sound-Test konfigurieren und durchführen, wird Ihnen dieser Artikel sehr helfen.
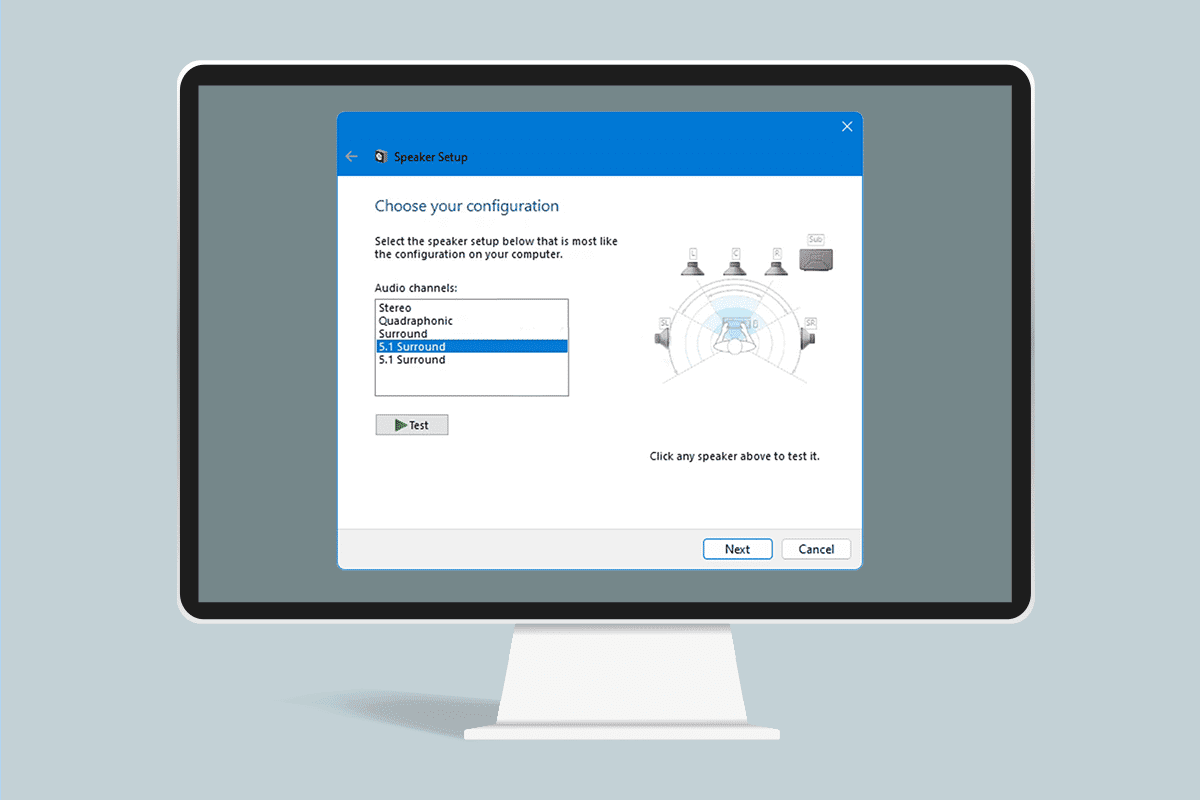
Inhaltsverzeichnis
So führen Sie einen 5.1-Surround-Sound-Test unter Windows 10 durch
Wenn Sie dann Windows 10 5.1 Surround Sound ausführen möchten, haben wir hier eine Schritt-für-Schritt-Anleitung gezeigt. Aber bevor Sie die Schritte durchgehen, gehen Sie den nächsten Abschnitt durch, um mehr über den 5.1-Surround-Sound-Test zu erfahren.
Alles, was Sie über den 5.1-Surround-Sound-Test wissen müssen
- Wenn Sie das Surround-System richtig einstellen, erweitert der Windows 10 5.1-Surround-Sound die Effektpalette, die stark zur Soundtrack-Atmosphäre eines Films beiträgt.
- Wenn Sie das 5.1-Umgebungssystem beim Spielen verwenden, können Sie den Standort des Feindes leicht verfolgen und Sie werden seine Aktionen auch anhand des Geräusches bemerken, das er macht.
- Der eingebaute Lautsprecher in Ihrem Windows 10-Gerät ermöglicht es Ihnen, das Windows 10 5.1-Soundsystem wie die vorherigen Versionen zu testen.
- Bevor Sie mit dem Teil fortfahren, in dem Sie lernen, wie Sie 5.1-Surround-Sound auf dem PC Windows 10 einrichten, müssen Sie sicherstellen, dass Sie das Surround-System richtig eingestellt haben.
- Um alle aufgelisteten Kanäle nutzen zu können, müssen Sie das 5.1-Surround-Sound-Testsystem wie in diesem Artikel beschrieben richtig konfigurieren, um sicherzustellen, dass Sie die beste Qualität erhalten.
- In Windows 10 können Benutzer großartige Audiowiedergabe und ein großartiges Medienerlebnis genießen, insbesondere Benutzer, die einen atmosphärischen Soundtrack bevorzugen.
- In einigen Fällen können Benutzer beim Konfigurieren des Windows 10 5.1-Surround-Sounds auf Probleme stoßen. Wenn Sie bei der Konfiguration auf Probleme stoßen, finden Sie hier eine vollständige Anleitung zur Durchführung eines Windows 10 5.1-Surround-Sound-Tests.
So richten Sie 5.1 Surround Sound auf einem Windows 10-PC ein
Es ist wahrscheinlicher, dass Sie eine Stereoausgabe von Ihrem Laptop oder PC erhalten, bis Sie die 5.1-Kanäle in Windows 10 nach dem Anschließen der Hardware richtig konfigurieren. Heutzutage sind nicht alle Onboard-Soundkarten für ein 5.1-Signal konfiguriert, aber Desktops mit neueren Motherboards haben dies normalerweise auch im unteren Bereich, aber Laptops erhalten diese nicht.
Hinweis: Sie müssen bedenken, dass Ihre Soundkarte 5.1-Surround-Unterstützung haben muss, um eine 5.1-Ausgabe auf Ihrem Gerät zu erhalten. Darüber hinaus müssen Sie sicherstellen, dass alle Drähte und Kabel ordnungsgemäß mit dem Gerät verbunden sind, und auch überprüfen, ob Ihr Soundkartentreiber auf der neuesten Version ist, wie in Teil 1 beschrieben.
Schritt 1: Soundkartentreiber aktualisieren
Sie werden die hohe Klangqualität Ihres Geräts genießen. Sie müssen also sicherstellen, dass alle Komponenten von Audiogeräten auf den neuesten Stand gebracht werden und auf dem neuesten Stand sind. Dazu gehören Soundkarten im Geräte-Manager. Befolgen Sie die unten aufgeführten Schritte, um Soundkarten in Ihrem Windows 10-Gerät zu aktualisieren.
1. Drücken Sie die Windows-Taste und geben Sie den Geräte-Manager ein und klicken Sie auf Öffnen.
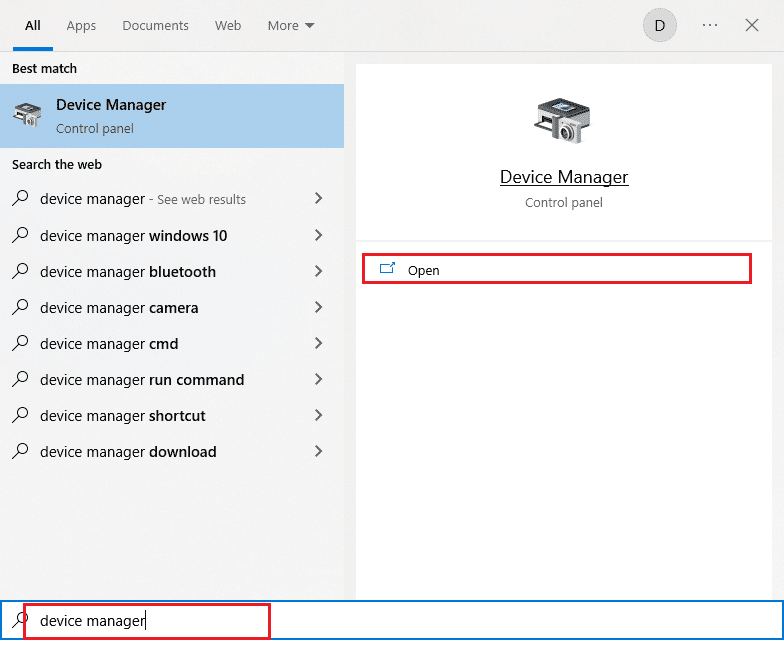
2. Doppelklicken Sie auf Sound-, Video- und Gamecontroller, um es zu erweitern.
3. Klicken Sie dann mit der rechten Maustaste auf die Soundkarte, mit der Ihr 5.1-Surround-Setup verbunden ist.
4. Als nächsten Schritt wählen Sie dann die Option Treiber aktualisieren.
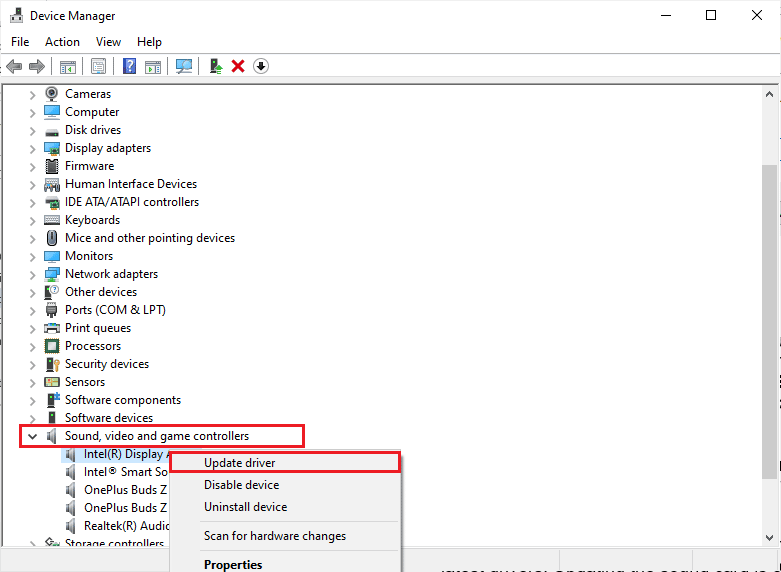
5. Klicken Sie auf die Option Automatisch nach Treibern suchen.
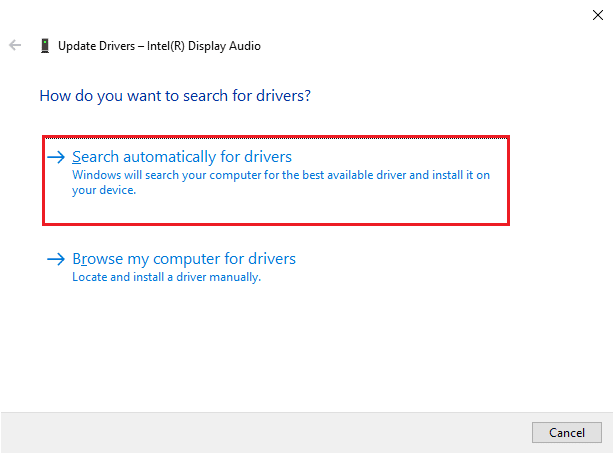
6. Wenn ausstehende Updates auf Ihr Gerät heruntergeladen werden müssen, installiert Ihr Computer diese automatisch. Sobald dieser Vorgang abgeschlossen ist, beenden Sie den Geräte-Manager.
Nachdem Sie Ihre Soundkarten aktualisiert haben, können Sie Windows 10 5.1-Soundkarten wie im nächsten Abschnitt beschrieben aktivieren.
Schritt 2: Aktivieren Sie Windows 10 5.1 Surround Sound
Die Qualität der integrierten Windows 10 5.1-Soundkarte wird unterdurchschnittlich sein. Aber in Wirklichkeit erzeugen die meisten Onboard-Soundlösungen keinen echten 5.1-Sound. Wenn Sie Qualität bevorzugen, verwenden Sie ein spezielles Soundboard.
1. Drücken Sie die Windows-Taste und geben Sie Ausführen ein. Klicken Sie dann auf Öffnen.
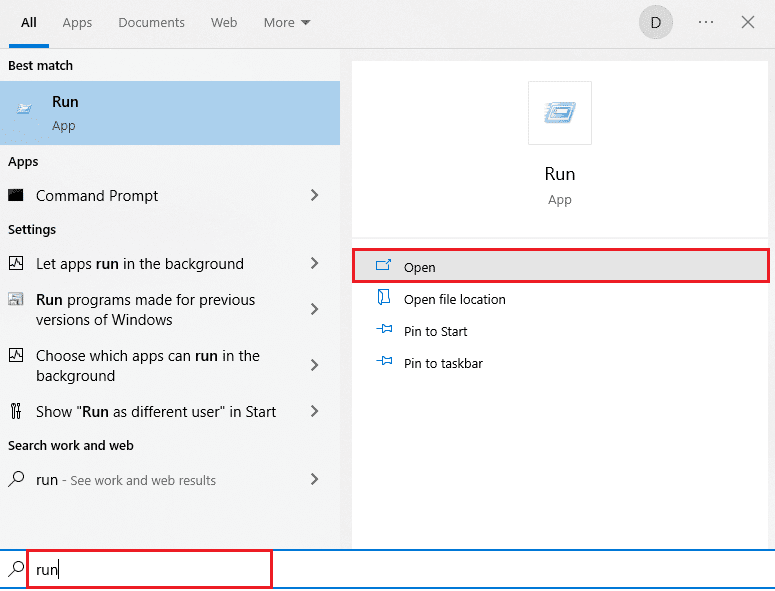
2. Geben Sie mmsys.cpl ein und drücken Sie die Eingabetaste, um das Sound-Fenster zu öffnen.
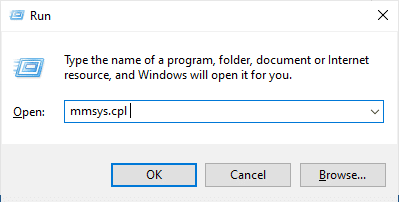
3. Gehen Sie zu Wiedergabe und wählen Sie das Wiedergabegerät aus, das eine 5.1-Surround-Sound-Ausgabe liefert.
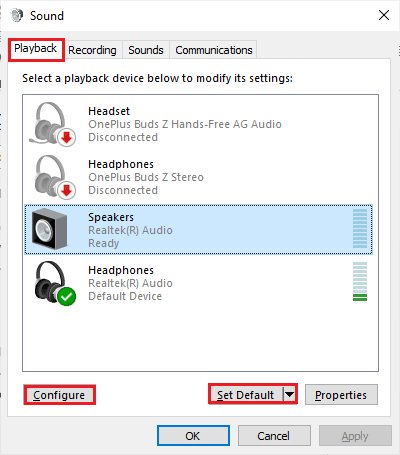
4. Nachdem Sie Ihr Wiedergabegerät mit Windows 10 5.1-Soundkartenunterstützung ausgewählt haben, klicken Sie auf Als Standard festlegen und dann auf die Schaltfläche Konfigurieren.
5. Wählen Sie nun im Lautsprecher-Setup-Fenster 5.1 Surround aus.
Hinweis: Wenn Sie viele 5.1-Surround-Einträge finden, analysieren Sie die Position Ihres Lautsprechers, die auf der rechten Seite desselben Fensters dargestellt ist, und wählen Sie den für Sie passenden aus.
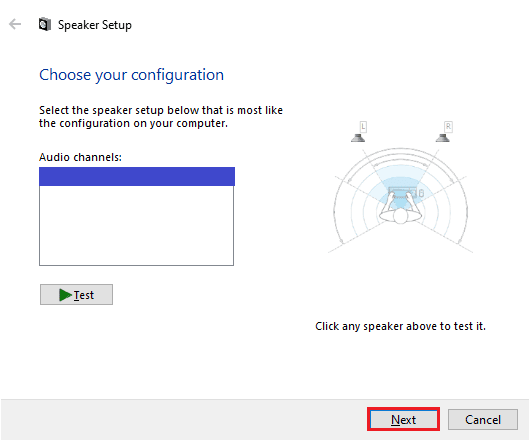
6. Wählen Sie dann Weiter aus.
Hinweis: Ignorieren Sie hier die Schaltfläche Test. Sie können es später verwenden, nachdem Sie die Audioausgabe konfiguriert haben.
7. Wählen Sie im Fenster Lautsprecher-Setup alle Kästchen unter Optionale Lautsprecher aus.
8. Klicken Sie anschließend auf Weiter.
Hinweis: Wenn Ihr Setup unvollständig ist oder Sie das Setup ohne Subwoofer verwenden, deaktivieren Sie das Gerät. Dadurch wird sichergestellt, dass Sie keine wichtigen Audioinhalte hinterlassen.
9. Klicken Sie dann auf Breitbandlautsprecher.
10. Wählen Sie im Menü Fullrange-Lautsprecher die Boxen Front left and right und Surround speaker (falls vorhanden) und klicken Sie auf Next.
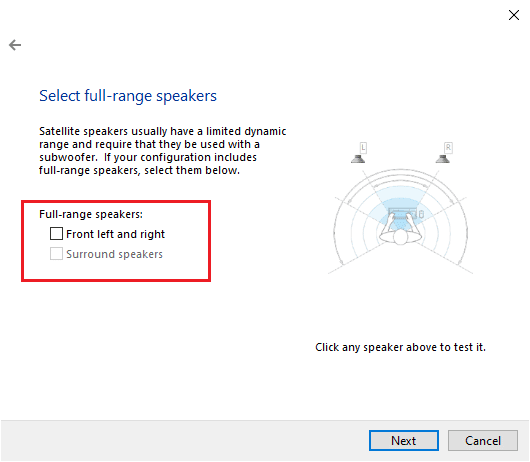
Hinweis: Da die Audioaufgabe auf mehrere Kanäle aufgeteilt ist, verfügen die meisten 5.1-Systeme nicht über die volle Bandbreite an Lautsprechern.
11. Klicken Sie nach Abschluss der Konfiguration auf die Schaltfläche Fertig stellen.
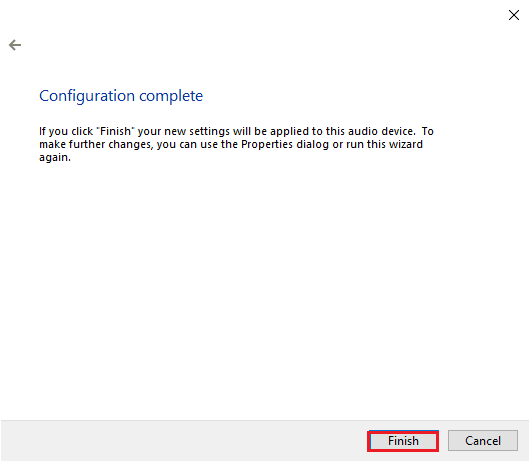
HINWEIS: Wenn Sie 5.1-Lautsprecher haben, aber 5.1 Surround nicht auswählen können, nachdem Sie auf die Schaltfläche „Konfigurieren“ geklickt haben, handelt es sich bei diesem Problem um einen Fehler, bei dem Microsoft versucht, Dolby Atmos und Sonic Surround zu pushen, indem es Benutzer von alter Technologie abhält. Dieses Problem ist bereits seit dem Start von Windows 10 weit verbreitet, aber Microsoft hat keinen Schritt unternommen, um es zu beheben. Stattdessen scheint es, als hätten sie eine Überalterung des 5.1-Surround-Systems geplant. Viele Benutzer beschwerten sich, dass ihr 5.1-umgebenes System nicht mehr funktionierte, als sie von Windows 7,8 auf Windows 10 aktualisierten, aber es gibt keine offizielle Lösung.
Schritt 3: Führen Sie einen 5.1-Surround-Sound-Test durch
Wenn Sie mit der Konfiguration Ihrer 5.1-Lautsprecher fertig sind, ist es an der Zeit, sie zu testen. Hier sind einige Anweisungen, um einen 5.1-Surround-Sound-Test auf Ihrem Windows 10-PC durchzuführen.
1. Klicken Sie mit der rechten Maustaste auf das Lautsprechersymbol in der unteren rechten Ecke des Bildschirms und klicken Sie auf Sounds.
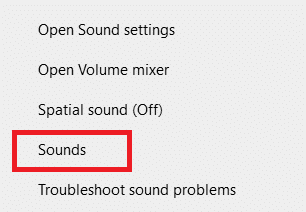
2. Wechseln Sie dann auf die Registerkarte Wiedergabe und klicken Sie mit der rechten Maustaste auf die 5.1-Lautsprecher, die Sie zuvor konfiguriert haben.
3. Wählen Sie nun die Option Test.
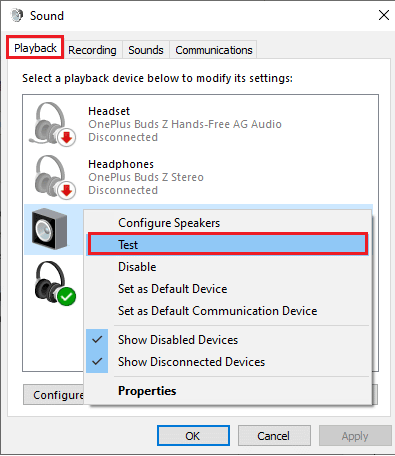
4. Sie hören Testtöne, die abwechselnd von jedem Ihrer 5.1-Surround-Lautsprecher kommen. Verwenden Sie diesen Ton, um jeden Lautsprecher zu testen.
HINWEIS: Sie können auf die Schaltfläche Konfigurieren und dann auf die Schaltfläche Test klicken. Dies zeigt die virtuelle Darstellung, von der der Lautsprecher zu diesem Zeitpunkt getestet wird. Dadurch können Sie auch sicherstellen, dass jeder Lautsprecher an der richtigen Position angeschlossen ist.
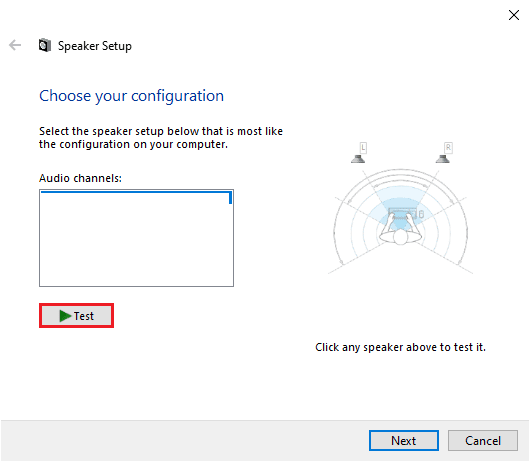
5. Nachdem Sie die Lautsprecher getestet haben, klicken Sie mit der rechten Maustaste auf Lautsprecher und wählen Sie die Option Test beenden.
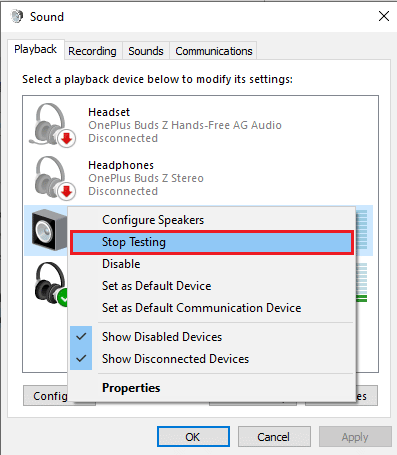
HINWEIS: Wenn beim Klicken auf die Testschaltfläche der Fehler Fehler beim Abspielen des Testtons angezeigt wird, liegt möglicherweise ein Fehler bei Ihrer Surround-Sound-Konfiguration vor.
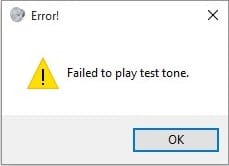
Die in unserem Leitfaden Failed to Play Test Tone Error aufgeführten Methoden helfen Ihnen, alle Fehler zu sortieren, die auftreten, wenn Sie einen 5.1-Surround-Sound-Test durchführen.
Darüber hinaus können Sie das Windows Media Feature Pack installieren, um den Fehler beim Abspielen des Testtons auf Ihrem Windows 10-Computer zu beheben. N steht für Europa und KN steht für Korea. Diese Windows-Versionen verfügen nur über grundlegende Funktionen des Betriebssystems. Windows Media Player und andere verwandte Technologien sind nicht enthalten. Wenn Sie Windows 10 N oder Windows 10 KN in Korea und der Europäischen Union verwenden, sollten Sie das Media Feature Pack für die entsprechenden Windows-Versionen heruntergeladen haben, da diese Computerversionen nicht alle Media Packs in Standardeditionen enthalten. Wenn Sie also die N- und KN-Versionen von Windows verwenden, befolgen Sie die unten aufgeführten Schritte, um das Windows Media Feature Pack zu installieren.
1. Finden Sie zunächst heraus, ob Sie N- oder KN-Versionen von Windows verwenden. Drücken Sie dazu die Tasten Windows + I zusammen, um die Einstellungen zu öffnen.
2. Wählen Sie die Systemeinstellung.
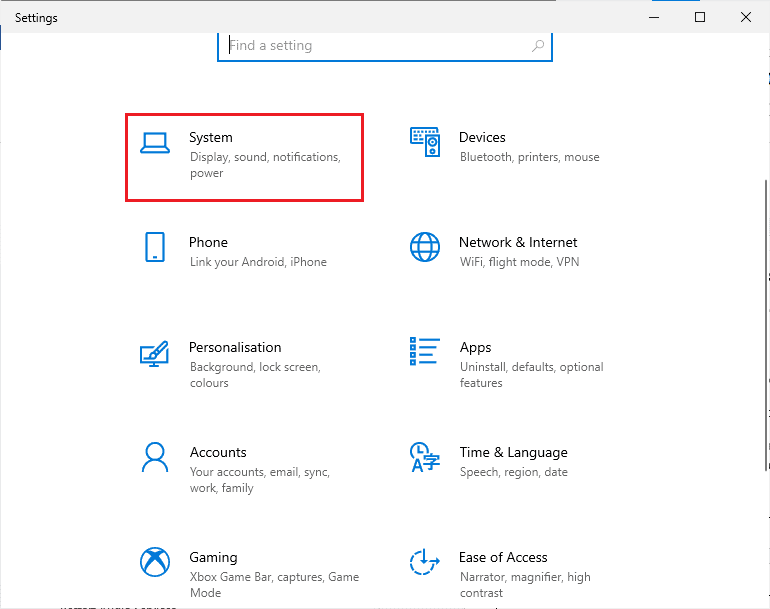
3. Scrollen Sie nun im rechten Bereich nach unten und überprüfen Sie die Windows-Version unter Windows-Spezifikationen. Wenn Sie N- oder KN-Begriffe finden, müssen Sie das Windows Media Feature Pack installieren.
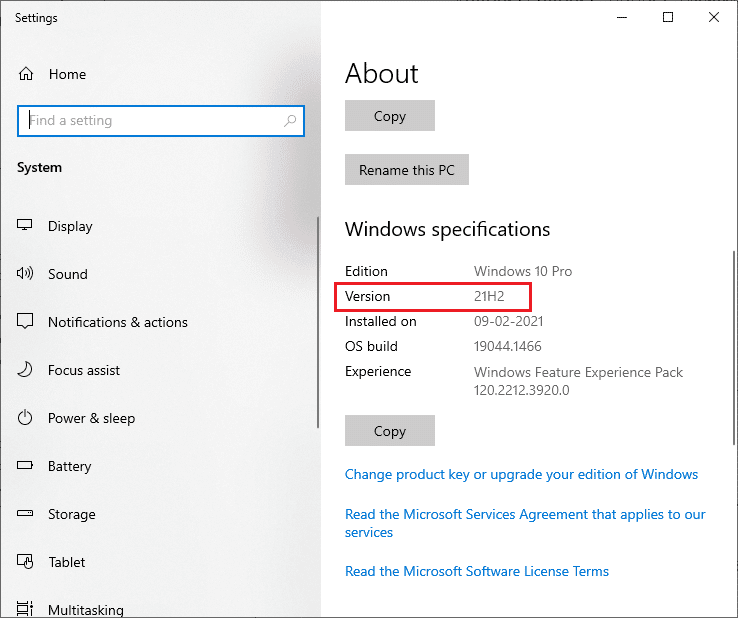
4. Navigieren Sie nun zu dieser Windows Media Feature Pack-Seite.
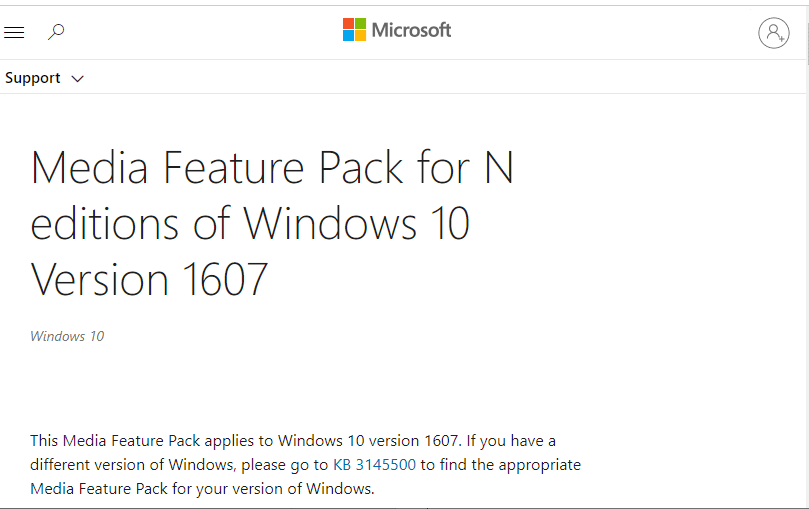
5. Scrollen Sie dann im Hauptbildschirm nach unten und wählen Sie den Link Download the Media Feature Pack update package now. Warten Sie, bis die Datei heruntergeladen wurde.
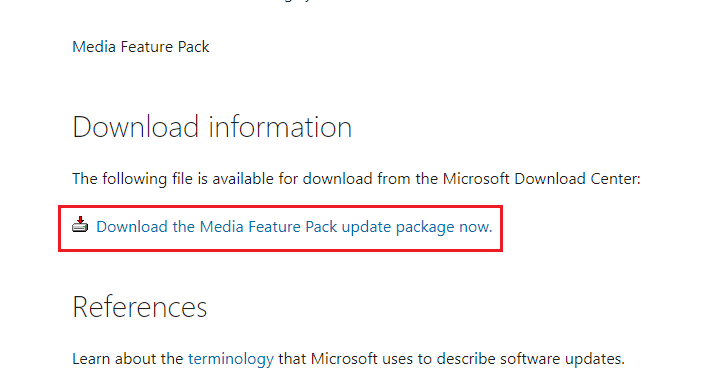
6. Führen Sie schließlich das Installationsprogramm aus, um es zu Ihrem Windows-PC hinzuzufügen. Überprüfen Sie, ob Sie das Problem Fehler beim Abspielen des Testtons behoben haben.
Profi-Tipp: Zusätzliche Soundtests
Wenn Sie bestätigt haben, dass Ihre Lautsprecher richtig verkabelt und angeschlossen sind und der Ton von dort abgespielt wird, wo er kommen soll, lassen Sie uns einige eingehende Tests durchführen. Unten sehen Sie eine Sammlung von Tests, mit denen Sie hören können, ob die Tiefen, Höhen, Mitten und der Subwoofer Ihres Lautsprechers richtig funktionieren. Diese Samples müssen nicht heruntergeladen werden und können sofort abgespielt werden. Sie können einen umfassenden Test durchführen, indem Sie diesem Video zum Dolby Atmos Sound Test folgen. Wenn Sie außerdem mehr über die Verbesserung Ihres Spiel- und Streaming-Erlebnisses erfahren möchten, folgen Sie den angegebenen Links, um Dolby-Sounds zu verbessern.
HINWEIS: Die Qualität des oben erwähnten Tons hängt vom Decoder ab. YouTube und die meisten Videodienste unterstützen DTS oder Dolby Digital nicht. Wenn Ihr Lautsprecher Dolby Digital oder DTS ausgeben kann, sollten Sie es mit DVDs oder anderen Medien testen, die kodiert sind und diese Audioformate unterstützen.
Hier unten sind einige der Orte, an denen Sie die von 5.1 umgebenen Beispieltests herunterladen können.
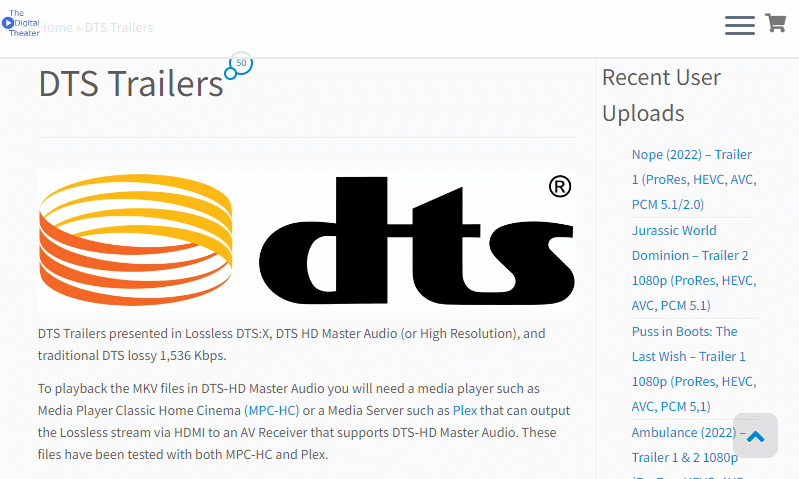
***
Wir hoffen, dass diese Anleitung hilfreich war und Sie einen 5.1-Surround-Sound-Test auf Ihrem Windows 10-Gerät durchführen konnten. Zögern Sie nicht, uns mit Ihren Fragen und Vorschlägen über den Kommentarbereich unten zu kontaktieren.