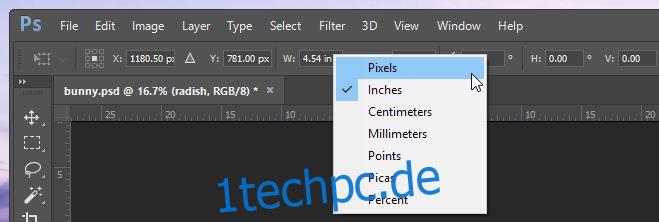Mit Photoshop können Sie Formen zeichnen. Sie können Formen frei zeichnen oder ihre genauen Abmessungen eingeben. Geometrische Formen sind kaum ein Problem, aber das Gleiche gilt nicht für nicht geometrische Formen. Photoshop verfügt über eine ganze Reihe von Zeichenwerkzeugen, sodass Sie höchstwahrscheinlich viele verschiedene Ebenen und Elemente in einer einzigen Datei haben werden, die nicht geometrisch sind. Manchmal müssen Sie möglicherweise die Abmessungen von allem in einer Ebene oder nur die Abmessungen eines einzelnen Elements ermitteln. Es ist ziemlich einfach herauszufinden, wenn Sie wissen, wo Sie suchen müssen.
Breite und Höhe einer Ebene
Um es klar zu sagen, dies ist nicht die Größe der Leinwand. Eine Ebene kann gut innerhalb der Leinwand liegen und ihre Elemente können auch außerhalb liegen. Dies bezieht sich auf die Breite und Höhe von allem in einer bestimmten Ebene.
Um die Breite und Höhe einer Ebene zu finden, wählen Sie sie im Ebenenfenster aus. Drücken Sie Strg + T oder Befehl + T und sehen Sie sich die obere Leiste an. Sie sehen zwei Kästchen für B (Breite) und H (Höhe), die Ihnen die Abmessungen der Ebene mitteilen. Klicken Sie mit der rechten Maustaste in diese Felder, um die Einheiten zu ändern, z. B. Zoll in Pixel.
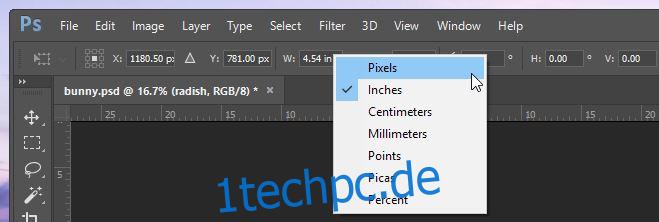
Breite und Höhe eines Elements
Ein Element ist alles innerhalb einer Ebene, aber nicht alles in der Ebene. Sie könnten beispielsweise ein Quadrat und ein Rechteck auf derselben Ebene haben. Wenn Sie nur die Abmessungen des Rechtecks ermitteln möchten, funktioniert die vorherige Methode nicht.
Um die Abmessungen eines Elements zu finden, müssen Sie es zuerst auswählen. Kein anderes Element auf der Ebene sollte ausgewählt werden. Die Auswahl eines einzelnen Elements kann etwas schwierig sein. Wir empfehlen die Verwendung des Zauberstab-Werkzeugs, um es einfacher zu machen.
Sobald das Element ausgewählt wurde, gehen Sie zu Windows> Info (oder tippen Sie einfach auf die Taste F8). Dadurch öffnet sich das Info-Fenster, das unter anderem die Breite und Höhe des ausgewählten Elements enthält. Sehen Sie sich die W- und H-Einträge im kleinen Fenster unten an.

Leider erhalten Sie bei Elementen die Breite und Höhe nur in Zoll. Sie können sie nicht in eine andere Einheit wie Pixel ändern, zumindest nicht nach unserem besten Wissen. Wenn Sie eine Möglichkeit kennen, Hut zu machen, lassen Sie es uns in den Kommentaren wissen.