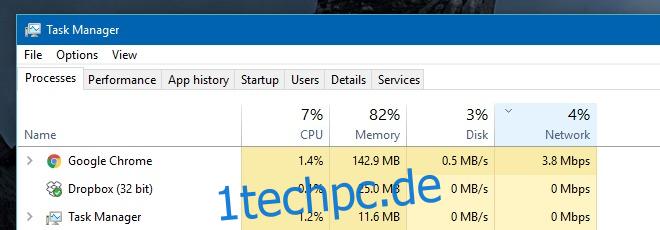Es gibt etwas über langsames Internet, das das Schlimmste in jedem zum Vorschein bringt. Eine langsame Verbindung ist immer eine Quelle der Frustration. Wenn Sie nicht zu viele Leute, die die Verbindung nutzen, ein langsames Internet, einen schlechten Service oder den massiven Download zuschreiben können, den Sie gerade durchführen, wird dies umso problematischer. Eine langsame Internetverbindung ohne wirklichen Grund für die langsame Geschwindigkeit ist ein weitaus größeres Problem. Glücklicherweise gibt es eine sehr einfache Möglichkeit, über den Task-Manager herauszufinden, was Ihr Internet nach unten zieht. Hier ist wie.
Öffnen Sie den Task-Manager und sortieren Sie alle aktiven Apps und Dienste nach Netzwerknutzung. Klicken Sie dazu einfach auf die Registerkarte „Netzwerk“. Die Apps oder Dienste, die die meiste Bandbreite verbrauchen, werden gefiltert, sodass sie ganz oben in der Liste erscheinen.
Im Screenshot unten verbraucht Chrome 3,8 Mbit/s und ist der Verbraucher mit der höchsten Bandbreite in der Liste der aktiven Apps. Dies ist sinnvoll, da zum Zeitpunkt der Erstellung des Screenshots ein ziemlich großer Download im Gange war. In diesem Fall muss lediglich der Download verschoben werden.

Wenn die Bandbreite von einem Dienst verbraucht wird, müssen Sie wahrscheinlich berücksichtigen, was dieser Dienst tut und ob es sicher ist, ihn zu stoppen. Oft werden Sie feststellen, dass die Bandbreite von svchost.exe heruntergezogen wird. Dies ist ein Windows-Dienst und viele Windows-Prozesse verwenden ihn, um zu funktionieren. Bei Bedarf greift es auf das Internet zu und mehrere Dienste müssen dies möglicherweise gleichzeitig tun. Die einfache Lösung zum Stoppen besteht darin, den intelligenten Hintergrundübertragungsdienst zu deaktivieren.
Wechseln Sie dazu im Task-Manager zum Reiter „Dienste“. Suchen Sie nach BITS Background Intelligent Transfer Service, klicken Sie mit der rechten Maustaste darauf und wählen Sie Stopp. Dadurch wird der Dienst beendet, aber es ist keine gute Idee, ihn für längere Zeit zu unterbrechen. Wenn Sie Ihr System nicht verwenden, aktivieren Sie es erneut, damit Windows alles tun kann, was für einen reibungslosen Betrieb Ihres Systems erforderlich ist.