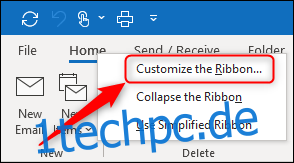Das Microsoft Office-Menüband enthält die meisten der benötigten Befehle, aber manchmal wäre es nützlich, es hinzuzufügen. Hier erfahren Sie, wie Sie andere Schaltflächen finden und auswählen, die Sie dem Menüband auf der gewünschten Registerkarte hinzufügen möchten.
Die Multifunktionsleiste ist seit Office 2007 Standard in allen Office-Apps – Excel, OneNote, Outlook, PowerPoint und Word (plus Project und Visio, wenn Sie dafür bezahlt haben) – und es ist fair zu sagen, dass sie ziemlich nützlich ist. Microsoft hat viel Arbeit investiert, um den richtigen Tab automatisch zu öffnen, je nachdem, was Sie in der App ausgewählt haben, und es ist so nahtlos, dass die meisten Leute es nicht einmal bemerken.
Dennoch hat jeder andere Bedürfnisse, und Sie finden eine Multifunktionsleistenschaltfläche möglicherweise nützlicher, als durch ein paar Menüs zu springen oder ein Kontextmenü zu verwenden. Sie können jeden App-Befehl mit einem einfachen Anpassungsprozess als Schaltfläche im Menüband hinzufügen.
Wir zeigen Ihnen, wie Sie dies mit Outlook tun, aber die gleichen Anweisungen gelten für alle Microsoft Office-Apps. Als Beispiel fügen wir der Registerkarte Start im Outlook-Menüband eine neue Schaltfläche hinzu, um eine neue E-Mail im Nur-Text-Format zu erstellen.
Klicken Sie mit der rechten Maustaste auf eine der Registerkarten in der Multifunktionsleiste und wählen Sie „Menüband anpassen“.
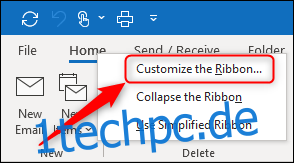
Ändern Sie im sich öffnenden Fenster „Menüband anpassen“ das Dropdown-Menü „Beliebte Befehle“ in „Alle Befehle“.
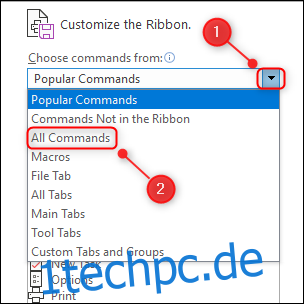
Scrollen Sie nach unten, bis Sie den gewünschten Befehl erreichen. In diesem Fall wählen wir „Einfacher Text“.
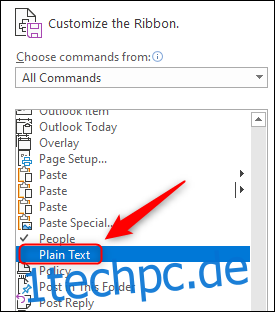
Um Ihre Schaltfläche zum Menüband hinzuzufügen, müssen Sie sie einer Gruppe hinzufügen. Diese werden in der rechten Spalte angezeigt.
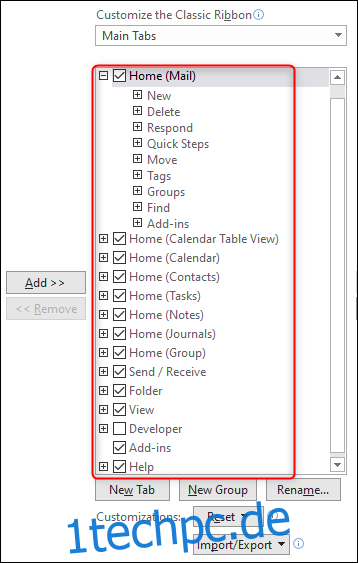
Wir möchten unseren Button zum Reiter „Startseite“ und in einer eigenen Gruppe hinzufügen. (Obwohl Sie einer bestehenden Gruppe einen Befehl hinzufügen können, indem Sie einfach diese Gruppe auswählen.)
Um eine Gruppe hinzuzufügen, klicken Sie auf die Schaltfläche „Neue Gruppe“ und anschließend auf „Umbenennen“, um der Gruppe einen passenden Namen zu geben. Wählen Sie die Schaltfläche „OK“, um die Erstellung der Gruppe zu bestätigen.
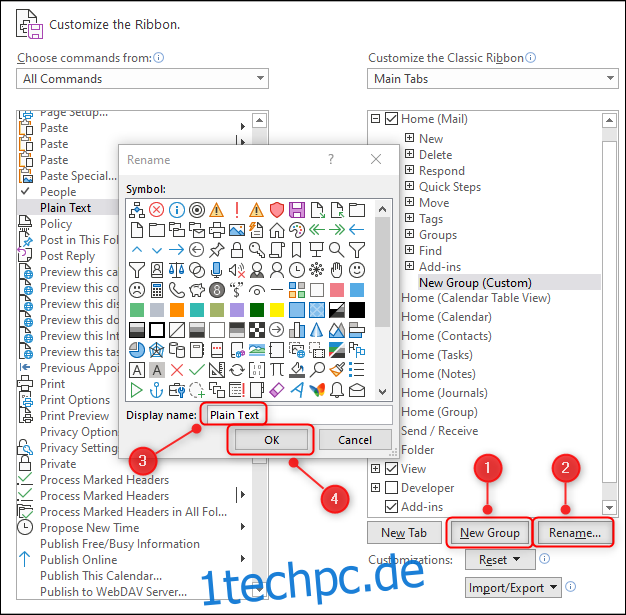
Wir möchten, dass unsere Schaltfläche die erste Schaltfläche in der Registerkarte ist, daher muss sie an den Anfang der Liste über die Gruppe „Neu“ verschoben werden. Verwenden Sie die Pfeile auf der rechten Seite, um Ihre neue Gruppe an den Anfang der Liste zu verschieben, oder ziehen Sie sie stattdessen an ihre Position.
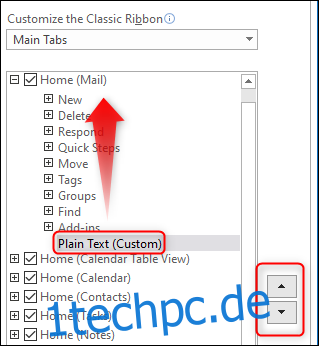
Der letzte Schritt besteht darin, die Schaltfläche der Gruppe hinzuzufügen. Wählen Sie im linken Bereich „Nur Text“ und klicken Sie auf die Schaltfläche „Hinzufügen“, um ihn der Gruppe hinzuzufügen.
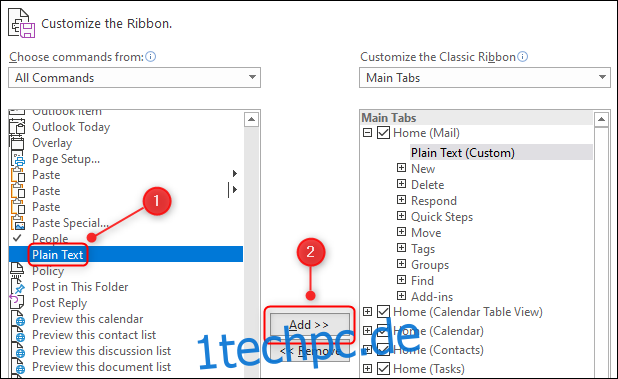
Klicken Sie auf „OK“, um das Panel zu schließen. Ihre neue Gruppe, die die Schaltfläche „Nur Text“ enthält, wird auf der Registerkarte „Startseite“ angezeigt.
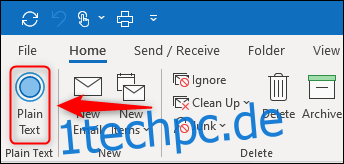
Um die Schaltfläche zu entfernen, klicken Sie mit der rechten Maustaste auf die Registerkarte und wählen Sie erneut „Menüband anpassen“. Wählen Sie die Schaltfläche im rechten Bereich aus und wählen Sie dann „Entfernen“.
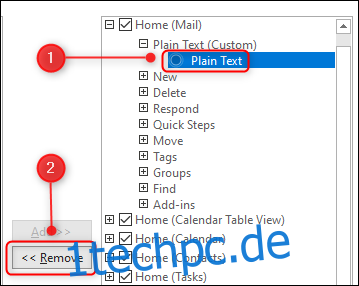
Klicken Sie auf „OK“ und die Schaltfläche wird aus dem Menüband entfernt. Wenn die von Ihnen erstellte Gruppe nur eine Schaltfläche enthält, wird die Gruppe ebenfalls entfernt.
Sie können beliebig viele Gruppen und Schaltflächen hinzufügen sowie die Standardschaltflächen und -gruppen entfernen. Dies macht das Band so anpassbar, wie Sie es wünschen.
Wenn Sie Anpassungen von einer Multifunktionsleisten-Registerkarte entfernen möchten, klicken Sie im Menü „Menüband anpassen“ auf die Schaltfläche „Zurücksetzen“ und wählen Sie dann „Nur ausgewählte Multifunktionsleisten-Registerkarte zurücksetzen“.
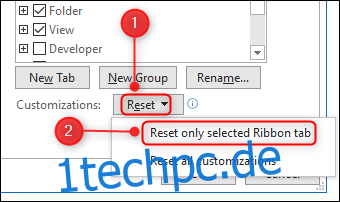
Wenn Sie alternativ möchten, dass das gesamte Menüband auf die Standardeinstellungen zurückgesetzt wird, verwenden Sie stattdessen „Alle Anpassungen zurücksetzen“. Mit den verschiedenen Reset-Optionen können Sie so viele Änderungen vornehmen, wie Sie möchten, da Sie immer nur einen Tastendruck davon entfernt sind, eine Standardregisterkarte oder das gesamte Standardmenüband wiederherzustellen.