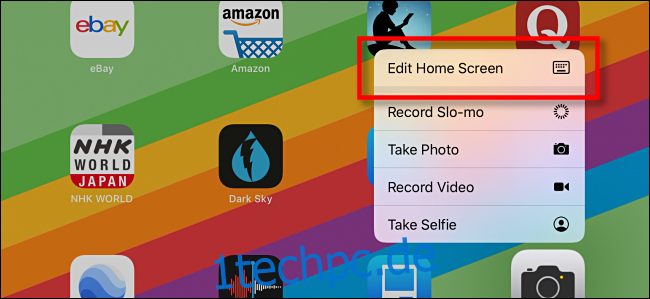Das Dock des iPad macht das Starten von Lieblings-Apps und Multitasking einfach, da Sie von überall mit einem einfachen Wischen darauf zugreifen können. Mit nur wenigen einfachen Schritten können Sie jede App zum Dock hinzufügen. Hier ist wie.
Inhaltsverzeichnis
Warum das Dock verwenden?
Das Dock ist eine Sammlung von beliebten App-Symbolen am unteren Bildschirmrand, die mit einem Wischen über jede App verfügbar sind. Mit dem Dock können Sie ganz einfach Ihre Lieblings-Apps starten. Es spielt auch beim iPadOS-Multitasking eine wesentliche Rolle. Wenn Sie eine App verwenden, können Sie das Dock aufrufen und eine andere App auf den Bildschirm ziehen, um die Funktion Split View oder Slide Over zu nutzen.
Abhängig von Ihren Einstellungen zeigt Ihr iPad-Dock möglicherweise auch kürzlich verwendete Apps an, was praktisch sein kann, um häufig verwendete Apps schnell zu finden. (Wenn Sie möchten, können Sie Multitasking in der App „Einstellungen“ deaktivieren.)
So rufen Sie das Dock auf
Um das Dock an einer beliebigen Stelle auf Ihrem iPad zu öffnen, egal ob Sie sich in einer App oder auf dem Startbildschirm befinden, streichen Sie langsam vom unteren Bildschirmrand nach oben, bis das Dock angezeigt wird. Heben Sie Ihren Finger an, sobald das Dock installiert ist, und es sollte auf dem Bildschirm bleiben.
Achten Sie darauf, nicht zu weit zu wischen: Wenn Sie weiter nach oben wischen, starten Sie den App Switcher. Wenn Sie zu schnell nach oben wischen, kehren Sie zum Startbildschirm zurück.
So fügen Sie eine App zum iPad-Dock hinzu
Das Hinzufügen einer App zum Dock in iPadOS ist einfach. Navigieren Sie zunächst zu der Seite mit Symbolen auf Ihrem Startbildschirm, die die App enthält, die Sie in das Dock verschieben möchten.
Halten Sie Ihren Finger auf ein beliebiges App-Symbol gedrückt, bis ein kleines Menü erscheint. Tippen Sie auf „Startbildschirm bearbeiten“.
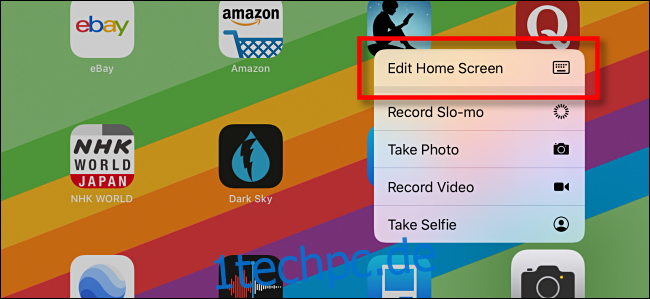
Die Apps beginnen zu wackeln und einige haben „X“ -Kreise in der oberen linken Ecke. So wissen Sie, dass Sie sich im Bearbeitungsmodus befinden.

Legen Sie Ihren Finger auf das Symbol, das Sie in das Dock verschieben möchten, und ziehen Sie es in Richtung des Docks am unteren Bildschirmrand. Das Dock streckt sich, um Platz dafür zu schaffen, und Sie können die Reihenfolge der Symbole im Dock auswählen, indem Sie das App-Symbol herumschieben, bis Sie die gewünschte Position gefunden haben. Lassen Sie dann Ihren Finger los, um das Symbol in das Dock zu „fallen“.

Tippen Sie danach auf die kleine Schaltfläche „Fertig“ in der oberen rechten Ecke des Bildschirms (oder drücken Sie die Home-Taste auf iPads, die über eine verfügen), und die Apps hören auf zu wackeln. Sie haben nun den Bearbeitungsmodus verlassen.
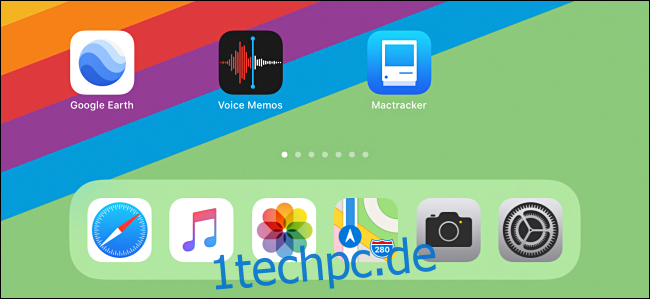
Sie können jederzeit das Dock aufrufen und auf die dort platzierte(n) App(s) zugreifen. Wischen Sie einfach vom unteren Bildschirmrand nach oben, tippen Sie auf die App, die Sie ausführen möchten, und schon sind Sie im Geschäft.
So entfernen Sie eine App aus dem iPad-Dock
Um eine App aus dem Dock auf dem iPad zu entfernen, wiederholen Sie den obigen Vorgang, aber anstatt ein App-Symbol in das Dock zu ziehen, ziehen Sie das Symbol aus dem Dock und zurück auf den Startbildschirm. Simpel und einfach.