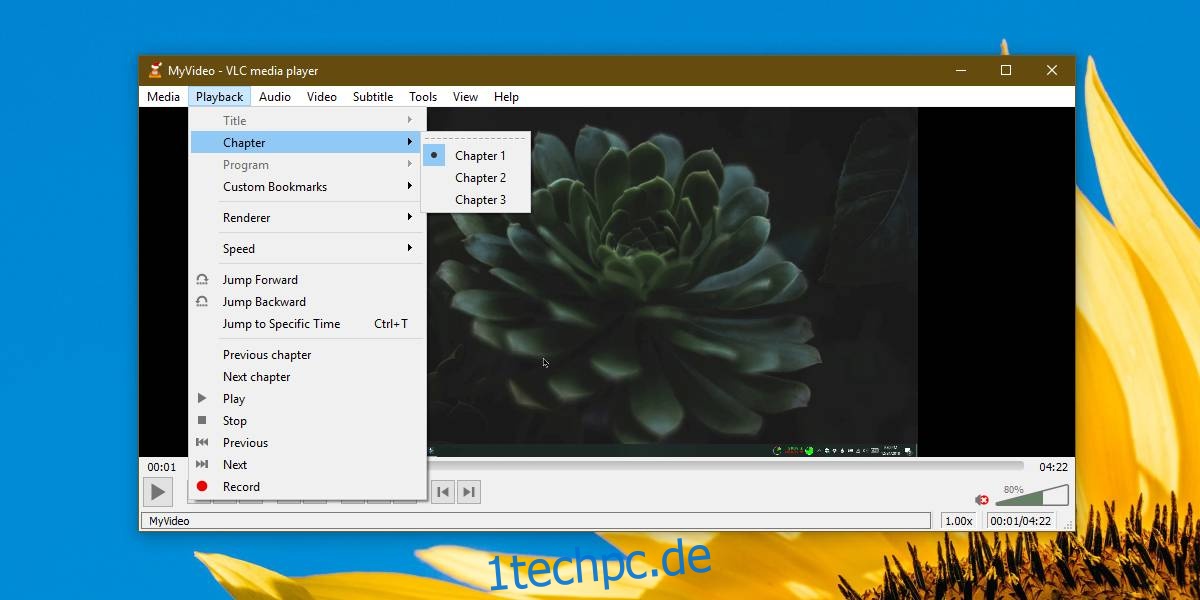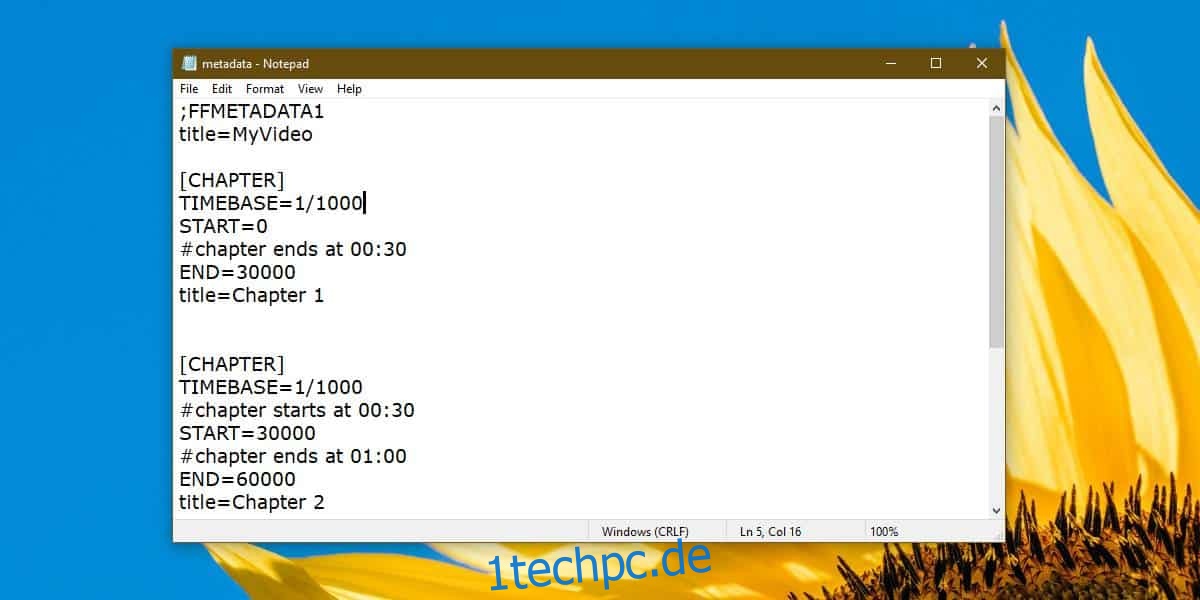Videos, die Sie von einer DVD und/oder BluRay-Disc abspielen, haben Kapitel, aber Kapitel sind nicht spezifisch für Videos, die von diesen Speichergeräten abgespielt werden. Sie können jedem gewünschten Video Kapitel hinzufügen. Es gibt ein paar Tools, mit denen Sie Kapitel zu einem Video hinzufügen können, aber wir empfehlen die Verwendung von FFMPEG, da es kostenlos und zuverlässig ist. Die Verwendung zum Hinzufügen von Kapiteln zu einem Video ist etwas kompliziert, aber wir werden es so weit wie möglich vereinfachen.
Sie können auch ffmpeg verwenden, um GIFs zu erstellen.
Inhaltsverzeichnis
Metadatendatei erstellen
Der schwierige Teil besteht darin, die Metadatendatei zu erstellen, die die Kapitel im Video definiert. In dieser Datei müssen Sie die Zeit im Video angeben, zu der ein Kapitel beginnt oder endet. Diese Zeit wird in Nanosekunden ausgedrückt.
Öffnen Sie das Video und entscheiden Sie, wie viele Kapitel Sie hinzufügen möchten. Ermitteln Sie im Video die Zeit, zu der das Kapitel beginnen und enden soll, und konvertieren Sie sie in Nanosekunden. Sie können Google verwenden, um die Zeit umzurechnen. Der Zeitwert in Nanosekunden wird eine große Zahl sein, also sollten Sie ihn in einer Datei notieren.
Öffnen Sie eine neue Notepad-Datei und fügen Sie Folgendes ein. Sie müssen es umfangreich bearbeiten, um Ihrem Video Kapitel hinzuzufügen.
;FFMETADATA1 title=MyVideo [CHAPTER] TIMEBASE=1/1000 START=0 #chapter ends at 00:30 END=30000 title=Chapter 1 [STREAM] title=MyVideo
Dadurch wird dem Video ein Kapitel hinzugefügt. Wenn Sie jedoch weitere Kapitel hinzufügen müssen, kopieren Sie einfach Folgendes und fügen Sie es in dieselbe Notepad-Datei ein. Sie müssen es natürlich bearbeiten und den Wert für den Beginn und das Ende des Kapitels ändern.
[CHAPTER] TIMEBASE=1/1000 START=0 #chapter ends at 00:30 END=30000 title=Chapter 1
Metadatendatei bearbeiten
Alles in der Datei, dem das #-Zeichen vorangestellt ist, ist ein Kommentar, Sie sollten ihn jedoch nicht entfernen und für jedes Kapitel aktualisieren, damit er einfacher zu verwalten ist.
Bearbeiten Sie den START-Wert für jedes Kapitel und ersetzen Sie ihn durch die Zeit in Nanosekunden, wann das Kapitel beginnen soll. Bearbeiten Sie den Wert für END und ersetzen Sie ihn durch die Zeit in Nanosekunden, wann das Kapitel enden soll.
Bearbeiten Sie zuletzt den Titelwert und geben Sie einen beliebigen Namen ein, den Sie dem Kapitel geben möchten. Die Kapitelnamen werden in jeder App angezeigt, die Sie zum Abspielen des Videos verwenden.
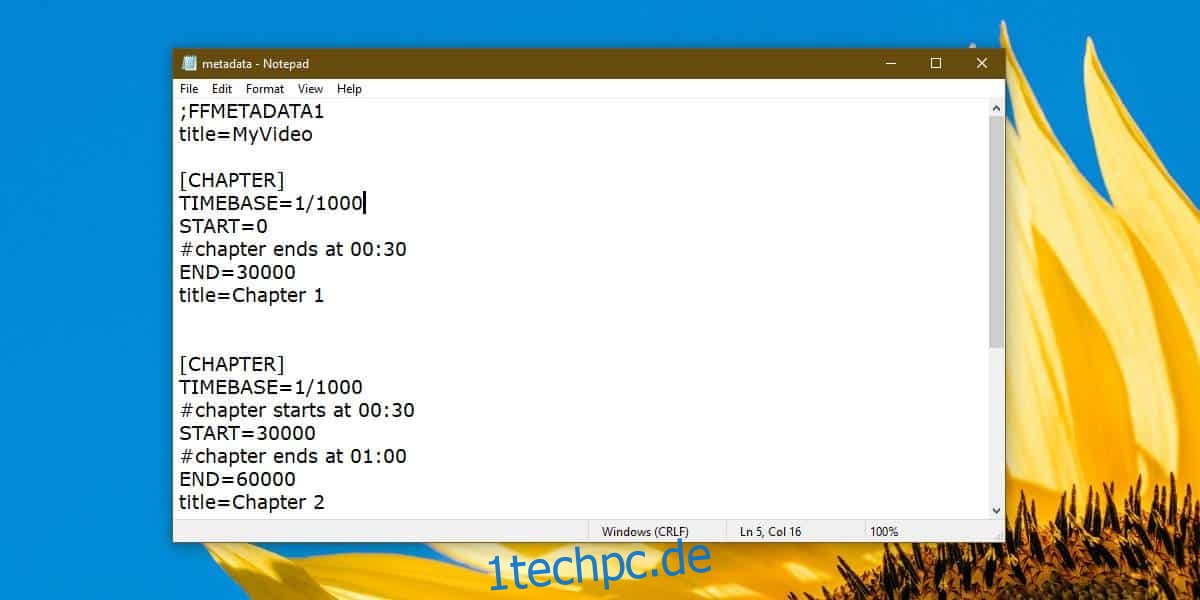
Nachdem Sie alle Bearbeitungen vorgenommen haben, speichern Sie die Datei unter dem Namen „metadata.“ ab. Stellen Sie sicher, dass Sie den Punkt am Ende der Datei hinzufügen. Es wird keine Art von Dateierweiterung haben.
Kapitel zum Video hinzufügen
Laden Sie ffmpeg herunter und extrahieren Sie es. Um die Dinge einfach zu halten, verschieben Sie das Video, dem Sie Kapitel hinzufügen möchten, und die Metadaten. Datei, die Sie gerade erstellt haben, in den bin-Ordner innerhalb des extrahierten ffmpeg-Ordners.
Öffnen Sie die Eingabeaufforderung und verwenden Sie den CD-Befehl, um in den bin-Ordner im extrahierten ffmpeg-Ordner zu wechseln. Alternativ können Sie den bin-Ordner im Datei-Explorer öffnen und cmd in die Adressleiste eingeben und auf die Eingabetaste tippen.
Führen Sie den folgenden Befehl aus, aber ersetzen Sie „MyVideo.mp4“ durch den Namen des Videos, dem Sie auch Kapitel hinzufügen möchten. Ändern Sie bei Bedarf die Dateierweiterung. Ersetzen Sie „MyVideo_1.mp4“ durch den Namen der Ausgabedatei. Dieser Befehl erstellt eine Kopie des Videos und der Name, den Sie am Ende angeben, ist der Name der neuen Datei. Tippen Sie auf Eingabe.
ffmpeg -i MyVideo.mp4 -i metadata -map_metadata 1 MyVideo_1.mp4
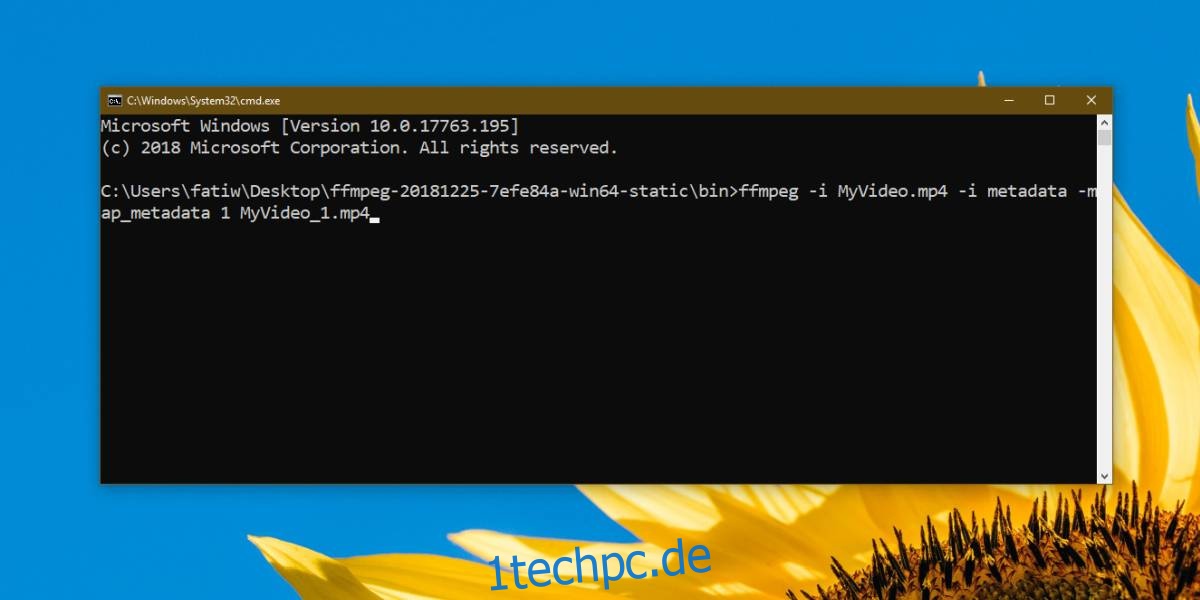
Je nach Größe der Datei dauert der Vorgang eine Weile.

Kapitel anzeigen
Sie können Kapitel anzeigen, sobald sie in Mediaplayern hinzugefügt wurden, die dies unterstützen. Der VLC-Player ist eine gute Option, da er so funktionsreich ist. Öffnen Sie das Video im VLC-Player und gehen Sie zu Wiedergabe > Kapitel.