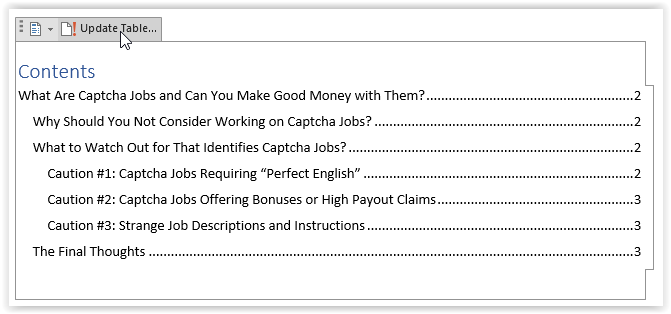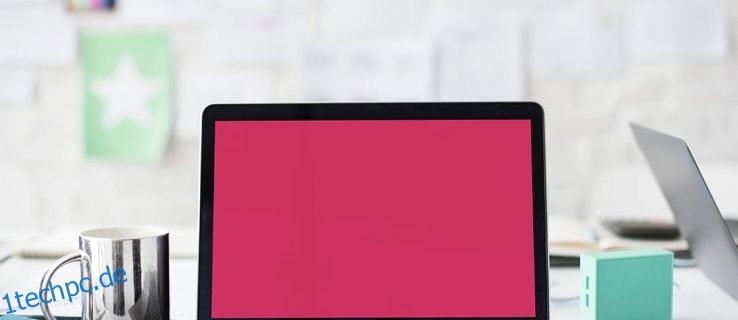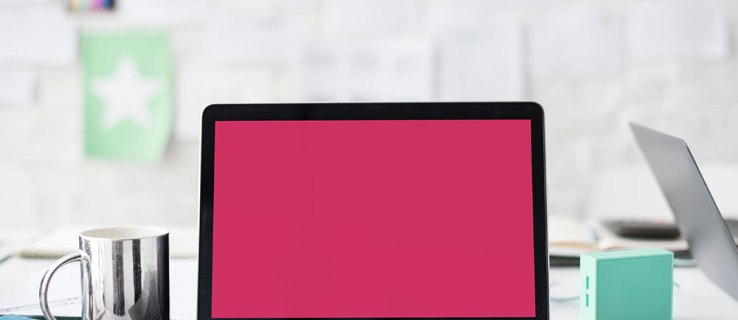
Die Verwendung eines Inhaltsverzeichnisses (TOC) kann einige Dokumente professioneller aussehen lassen. Es macht es auch einfacher, die Informationen nach dem zu durchsuchen, was der Leser benötigt, also sollten Sie vielleicht in Betracht ziehen, zu lernen, wie Sie Ihre eigenen hinzufügen können. Inhalte wie Blogs und Rezensionen erfordern möglicherweise kein Inhaltsverzeichnis, aber andere wie Whitepaper, E-Books und Anleitungen oder Dokumente können sicherlich davon profitieren.
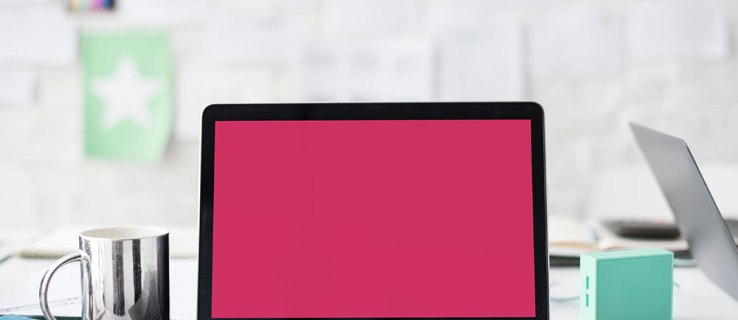
Der Prozess ist ziemlich einfach, obwohl er je nach verwendeter Word-Edition leicht abweichen kann. Dieses Handbuch ist mit den folgenden Microsoft Word-Versionen kompatibel:
- Wort 2019
- Wort 2016
- Wort 2013
- Wort 2010
- Wort 2007
- Microsoft Office 365
- Wort für das Web
Inhaltsverzeichnis in Microsoft Word für Windows hinzufügen
Überschriften sind erforderlich, um ein Inhaltsverzeichnis in Word zu erstellen. Sie können auswählen, welche Überschriften Ihr Inhaltsverzeichnis anzeigen soll, z. B. bis hinunter zu H3s oder sogar bis hin zu H7s. So fügen Sie das Inhaltsverzeichnis zu Word 2007, 2010, 2013, 2016, 2019, Word für das Web und Office 365 in Windows hinzu.
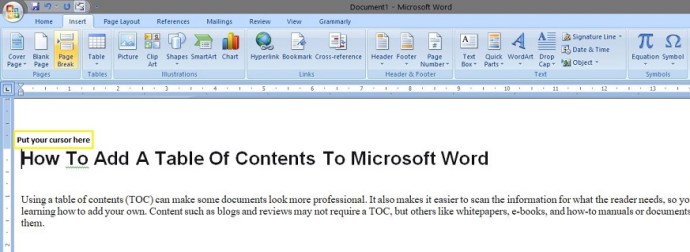
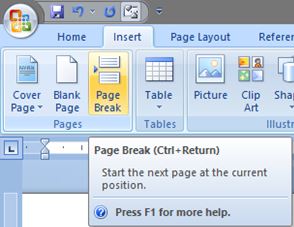
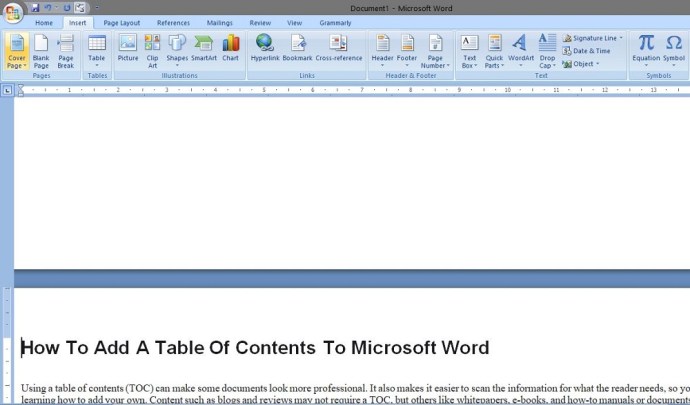
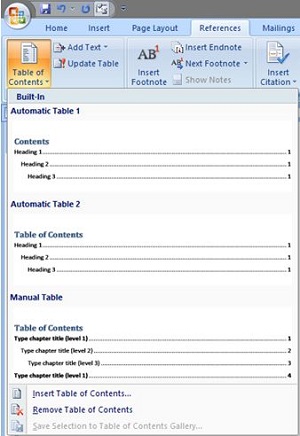
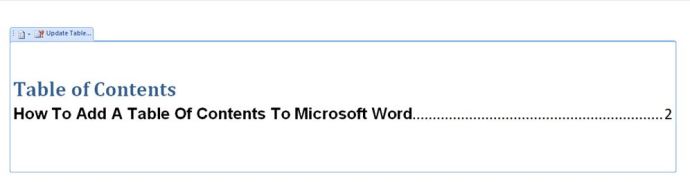
Das obige Beispiel zeigt Überschrift 1, Überschrift 2 und Überschrift 3. Um Überschrift 4 aufzunehmen, sind noch ein paar Schritte erforderlich.
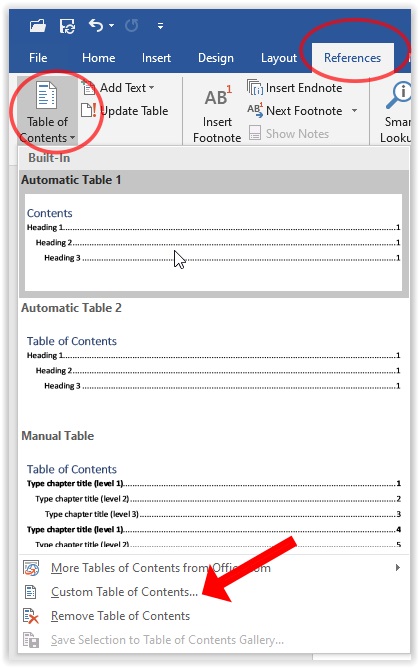
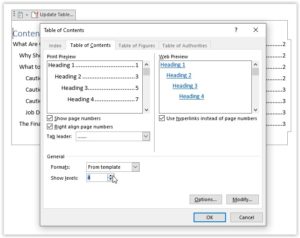
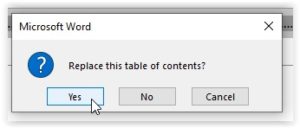
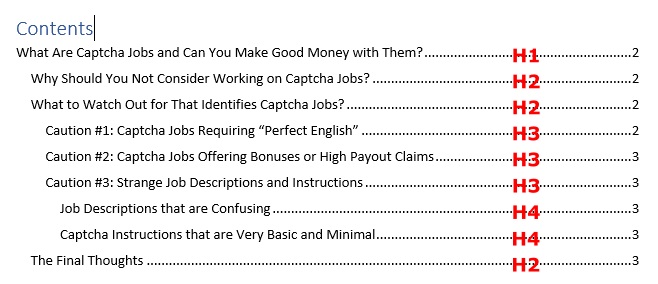
Wenn Sie neue Änderungen an Überschriften vornehmen, können Sie das Inhaltsverzeichnis aktualisieren, indem Sie auf die Seite klicken und dann „Tabelle aktualisieren“ auswählen.