Seit der Veröffentlichung von Discord nutzen Spieler es, um sich zu verbinden. Mit mehr als 150 Millionen Nutzern weltweit überrascht es nicht, dass Discord die beliebteste Chat-App für Gamer ist. Reaktionsrollen stellen eines der Merkmale dar, die Discord auszeichnen.
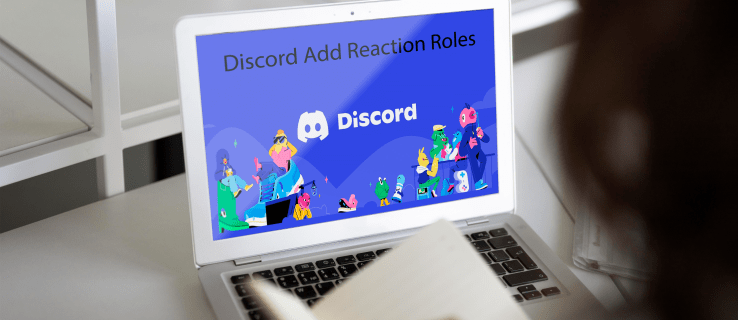
In diesem Tutorial zeigen wir Ihnen, wie Sie Reaktionsrollen für Ihre Benutzer auf einem Discord-Server hinzufügen.
Inhaltsverzeichnis
Was sind Reaktionsrollen in Discord?
Eine Reaktionsrolle ist ein Tool, mit dem Benutzer eine Rolle erhalten oder aufgeben können, indem sie auf eine Reaktion klicken oder tippen. Zusätzlich zu ihrem allgemeinen Zweck ändern Reaktionsrollen auch ihre Farbe in Abhängigkeit von der Rolle des Absenders der Nachricht. Beispielsweise kann eine Reaktionsrolle grün werden, wenn der Absender Moderatorrechte hat, oder lila werden, wenn sich der Absender als männlich identifiziert. Sie könnten sogar noch einen Schritt weiter gehen und die Berechtigungen angeben, die mit jeder Rolle einhergehen.
Lassen Sie uns jetzt eintauchen und sehen, wie Sie Reaktionsrollen auf Discord hinzufügen können. Zuerst werden wir sehen, wie Sie es von einem PC aus tun können und schließlich, wie Sie es auf dem Handy tun können.
So fügen Sie einem Discord-Server von einem PC aus Reaktionsrollen hinzu
Eines der effizientesten Tools, das entwickelt wurde, um Discord-Administratoren beim Hinzufügen von Reaktionen zu unterstützen, ist der Carl Bot. Nachdem der Bot vollständig auf Ihrem Server eingerichtet ist, können Mitglieder sich mit nur wenigen Klicks Rollen zuweisen. Der Prozess umfasst fünf Hauptschritte:
Lassen Sie uns nun jeden dieser Schritte aufschlüsseln.
Schritt 1: Fügen Sie Carl Bot zu Ihrem Server hinzu
Mit Carl Bot können Sie Ihrem Server bis zu 250 Rollen hinzufügen. Außerdem können Sie auf Wunsch mehrere Rollen für einen Benutzer erstellen, was es zur ersten Wahl für Discord-Enthusiasten macht.
So fügen Sie den Bot zu Ihrem Server hinzu:
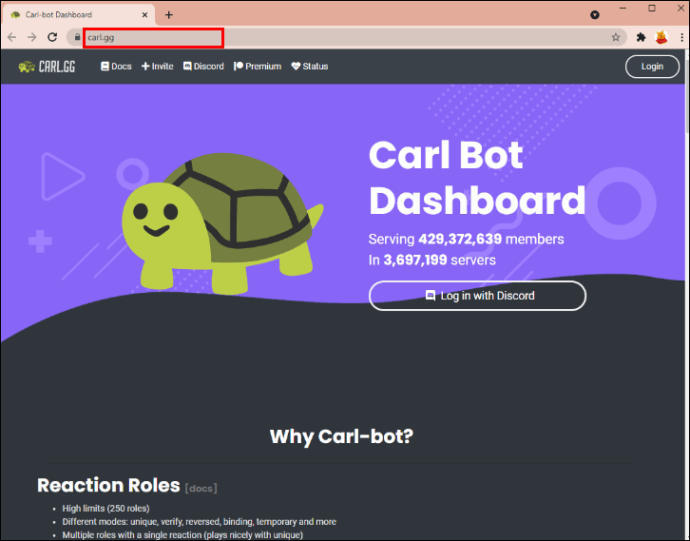
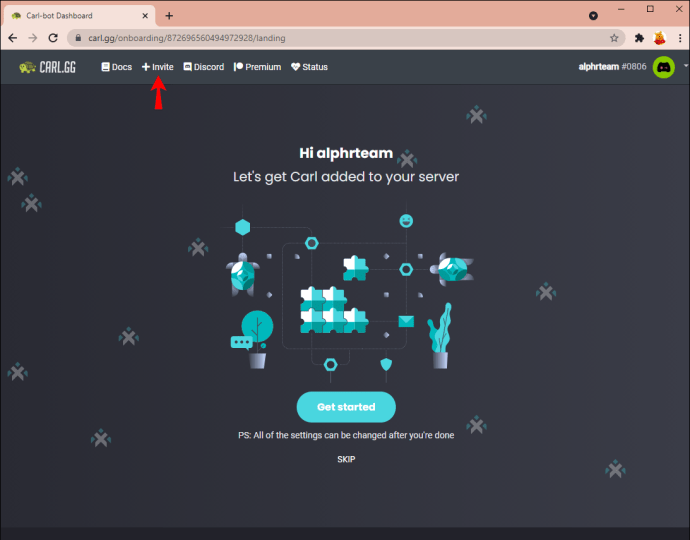
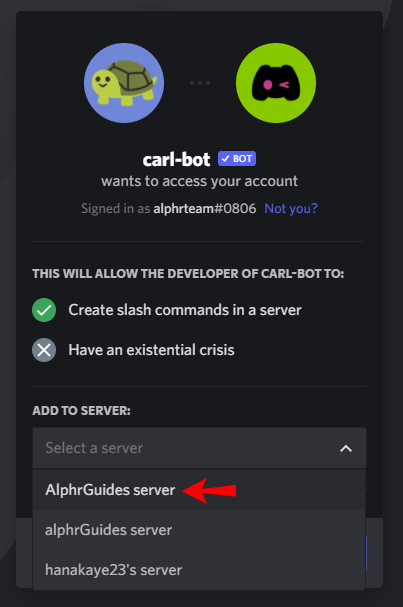
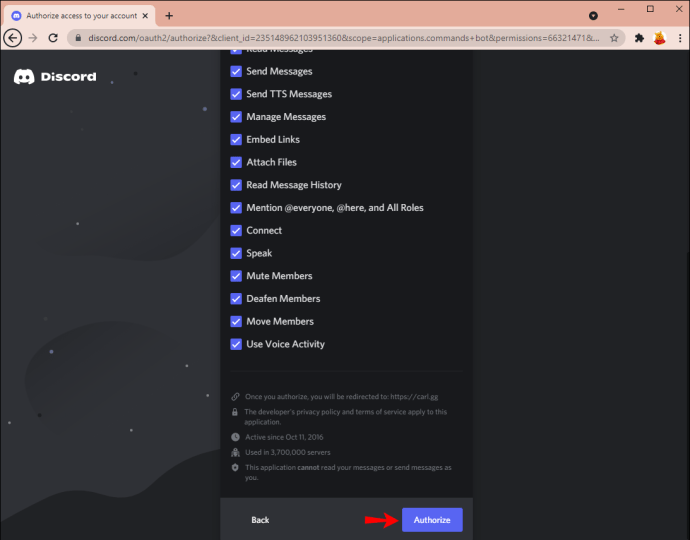
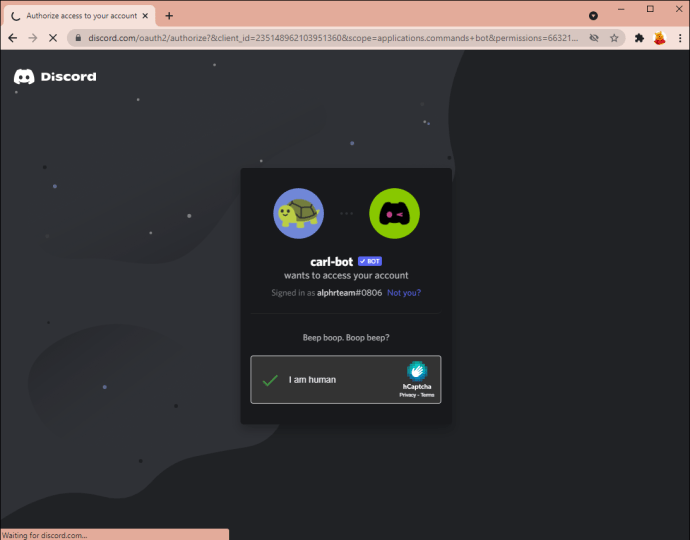
Nachdem Sie diese Schritte ausgeführt haben, sollten Sie Carl Bot auf Ihrem Server finden.
Schritt 2: Richten Sie neue Rollen unter Servereinstellungen ein
Sobald Sie bestätigt haben, dass sich Carl Bot jetzt auf Ihrem Server befindet, ist es an der Zeit, neue Rollen zu erstellen. So gehen Sie vor:
- Öffnen Sie Ihren Discord-Server.
- Klicken Sie auf den Pfeil, der neben dem Namen Ihres Servers erscheint.
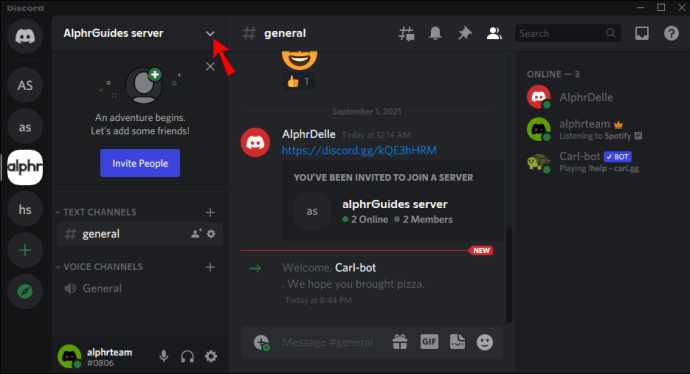
- Klicken Sie auf Servereinstellungen.
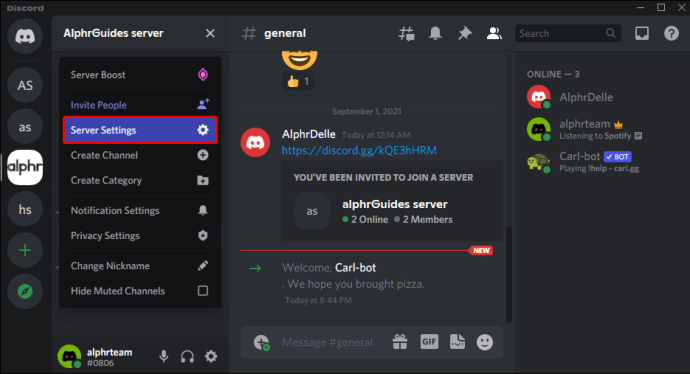
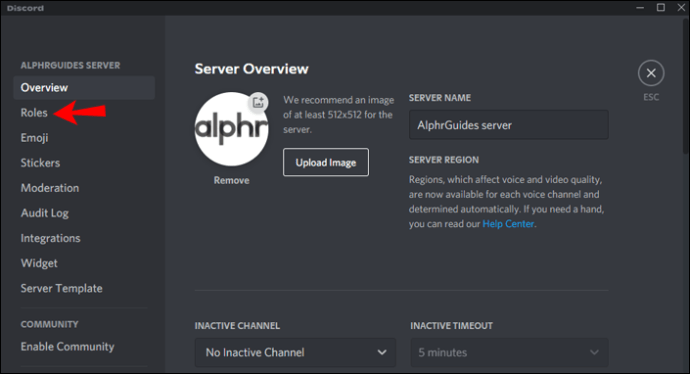
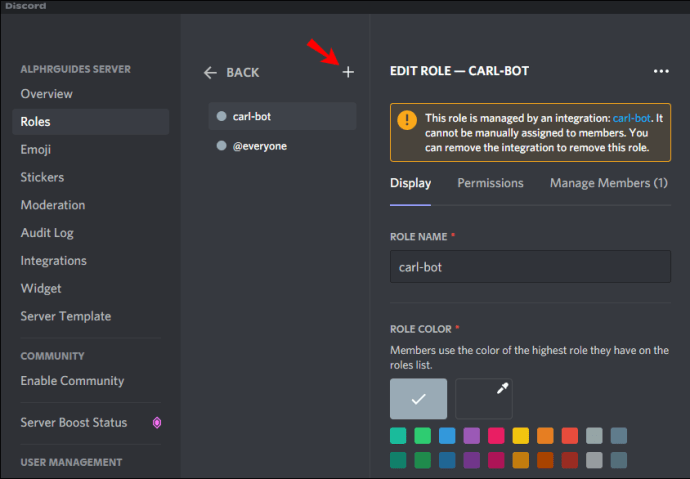
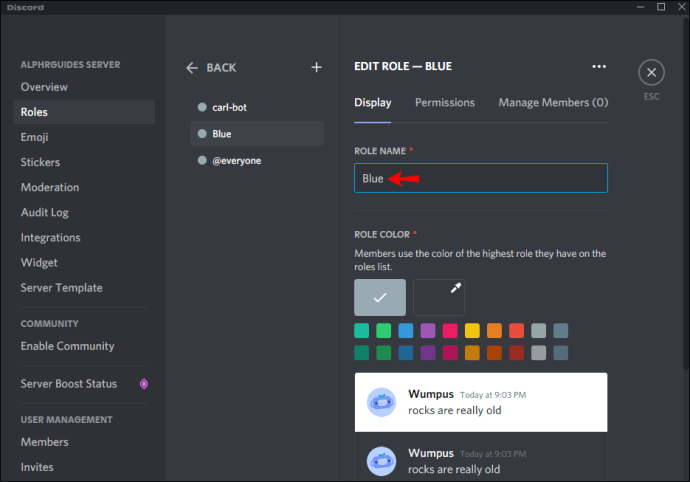
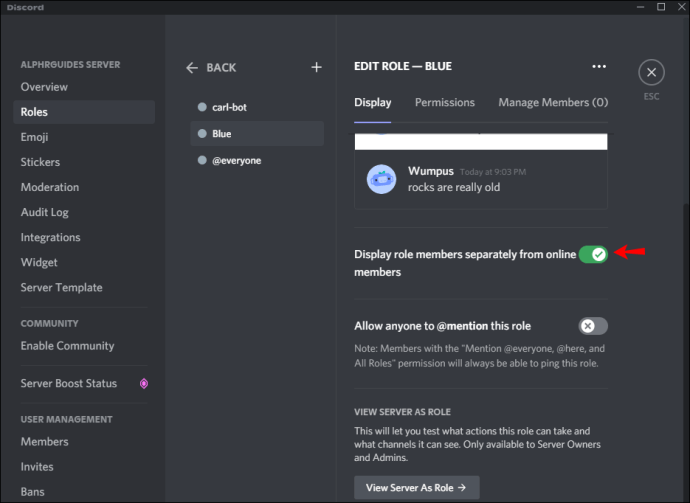
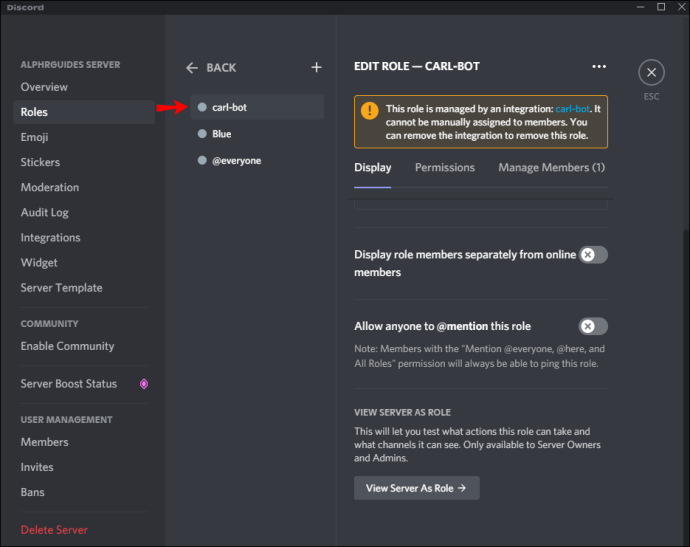
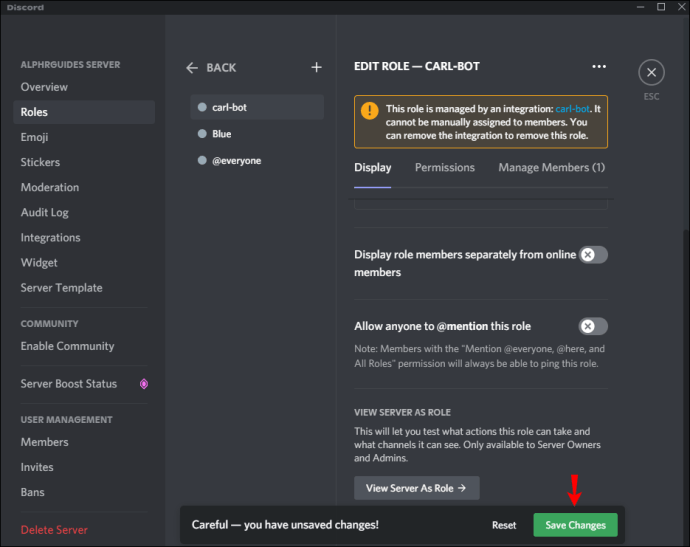
Sie können weitere Rollen erstellen, indem Sie die obigen Schritte ausführen. Achten Sie nur darauf, jedem einen eindeutigen Namen zu geben, um sie leicht unterscheiden zu können.
Schritt 3: Erstellen Sie die Reaktionsrollen und wählen Sie den Kanal aus
Nachdem die gewünschte Anzahl an Rollen erfolgreich erstellt wurde, besteht der nächste Schritt darin, mit Carl Bot Reaktionsrollen zu erstellen. Auf diese Weise können sich die Mitglieder die Rollen zuweisen, die ihnen gefallen. Folgendes ist zu tun:
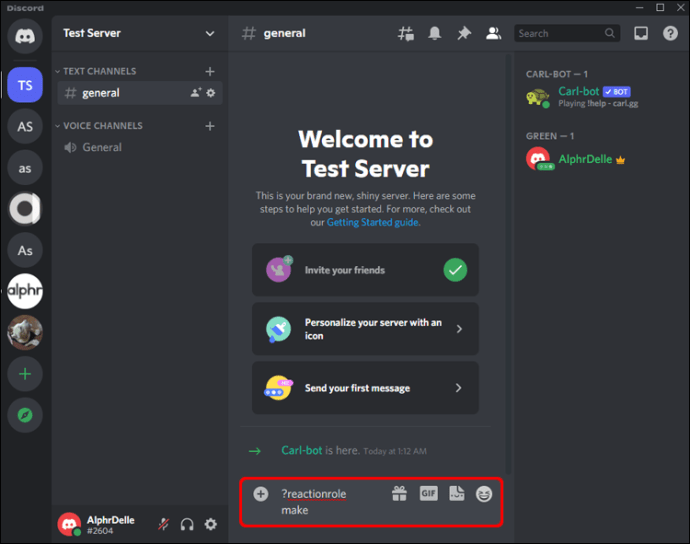
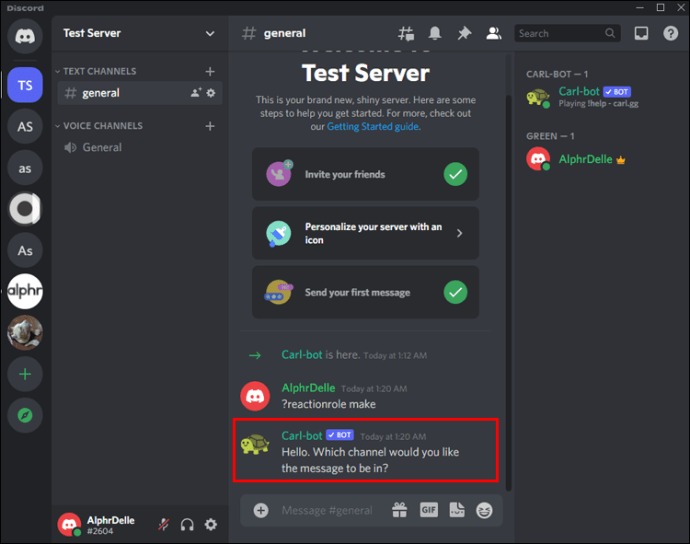
Schritt 4: Fügen Sie eine Beschreibung, einen Titel und Farben hinzu
Nachdem Sie den Kanal erfolgreich für Ihre Reaktionsrollen ausgewählt haben, müssen Sie einen Titel und eine Beschreibung erstellen. Dazu
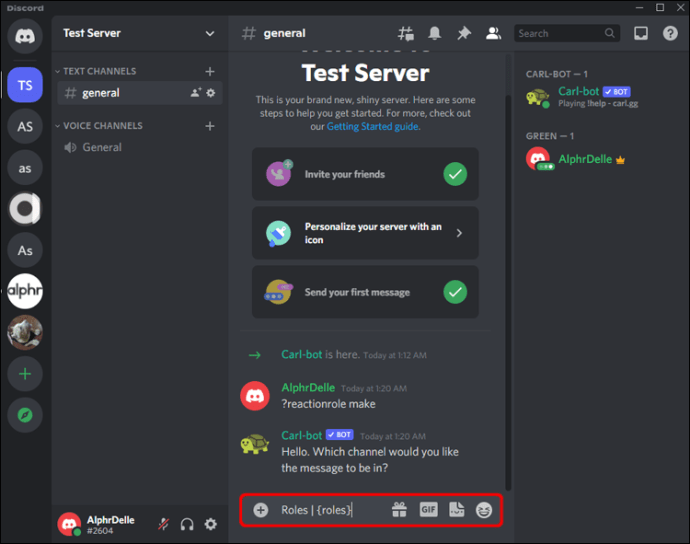
Standardmäßig fordert Carl Bot Sie auf, einen farbigen Hexadezimalcode für Ihre Nachricht einzugeben. Hier finden Sie den Hex-Code für jede gewünschte Farbe Webseite. Wenn Sie nicht möchten, dass Ihre Reaktionsrollen unterschiedliche Farben haben, geben Sie einfach „keine“ in das Hex-Code-Feld ein.
Schritt 5: Fügen Sie jeder Rolle Namen und Emojis hinzu
An dieser Stelle müssen Sie nur noch einen Namen und ein Emoji zu jeder der gerade erstellten Reaktionsrollen hinzufügen. Benutzer reagieren mit dem von Ihnen festgelegten Emoji, um sich selbst eine bestimmte Rolle zuzuweisen. Hier sind die genauen Schritte:
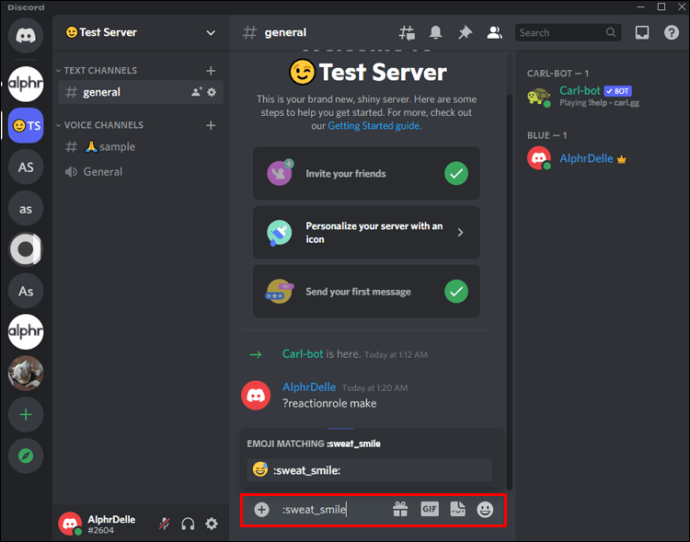
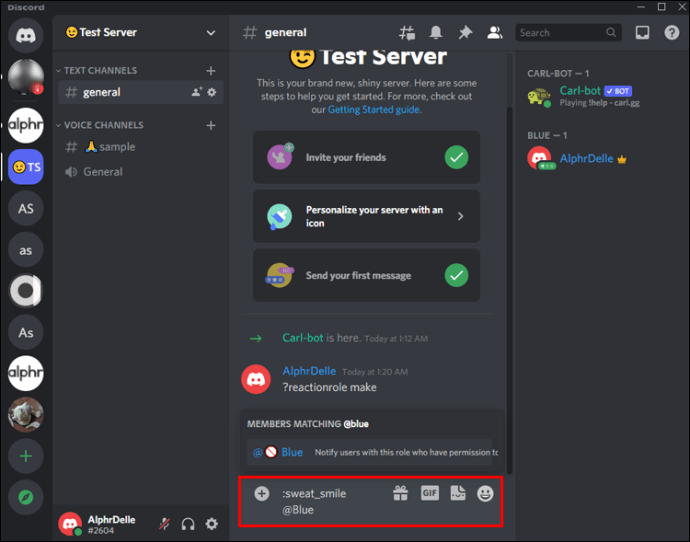
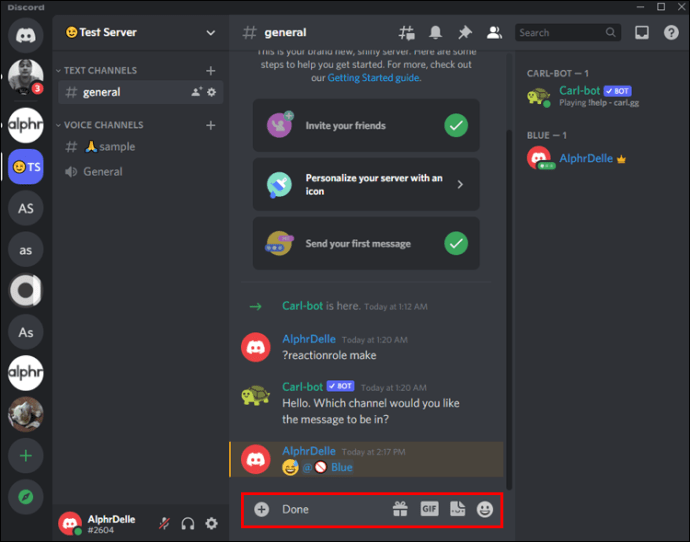
Et voila! Sie haben gerade mithilfe von Carl Bot Reaktionsrollen hinzugefügt. Wenn ein Benutzer dem Kanal beitritt, fordert Carl Bot ihn sofort auf, eine Rolle auszuwählen.
Neben dem Hinzufügen von Reaktionsrollen automatisiert der Carl Bot mehrere andere Funktionen, deren manuelle Ausführung ansonsten viel Zeit in Anspruch nehmen würde. Es wird mit vorgefertigten Befehlen geliefert, sodass Sie es an Ihre Bedürfnisse anpassen oder die Standardfunktionalität verwenden können. Es ist sehr hilfreich, einen Raum organisiert zu halten, indem Aufgaben wie das Zählen der Anzahl der Benutzer auf dem Server, das Entfernen von Spam-Nachrichten und das Starten von Spielen automatisiert werden.
So fügen Sie einem Discord-Server von einem iPhone oder Android Reaktionsrollen hinzu
Sie können einem Discord-Server auch Reaktionsrollen von Ihrem Android- oder iOS-Gerät hinzufügen. In diesem Fall müssen Sie jedoch Mee6 Bot verwenden. Dieser Bot funktioniert ziemlich ähnlich wie Carl Bot, erfordert aber nicht so viele Schritte. Dadurch eignet es sich gut für mobile Geräte.
So fügen Sie mit Mee6 auf Ihrem Handy Reaktionsrollen zu einem Discord-Server hinzu:
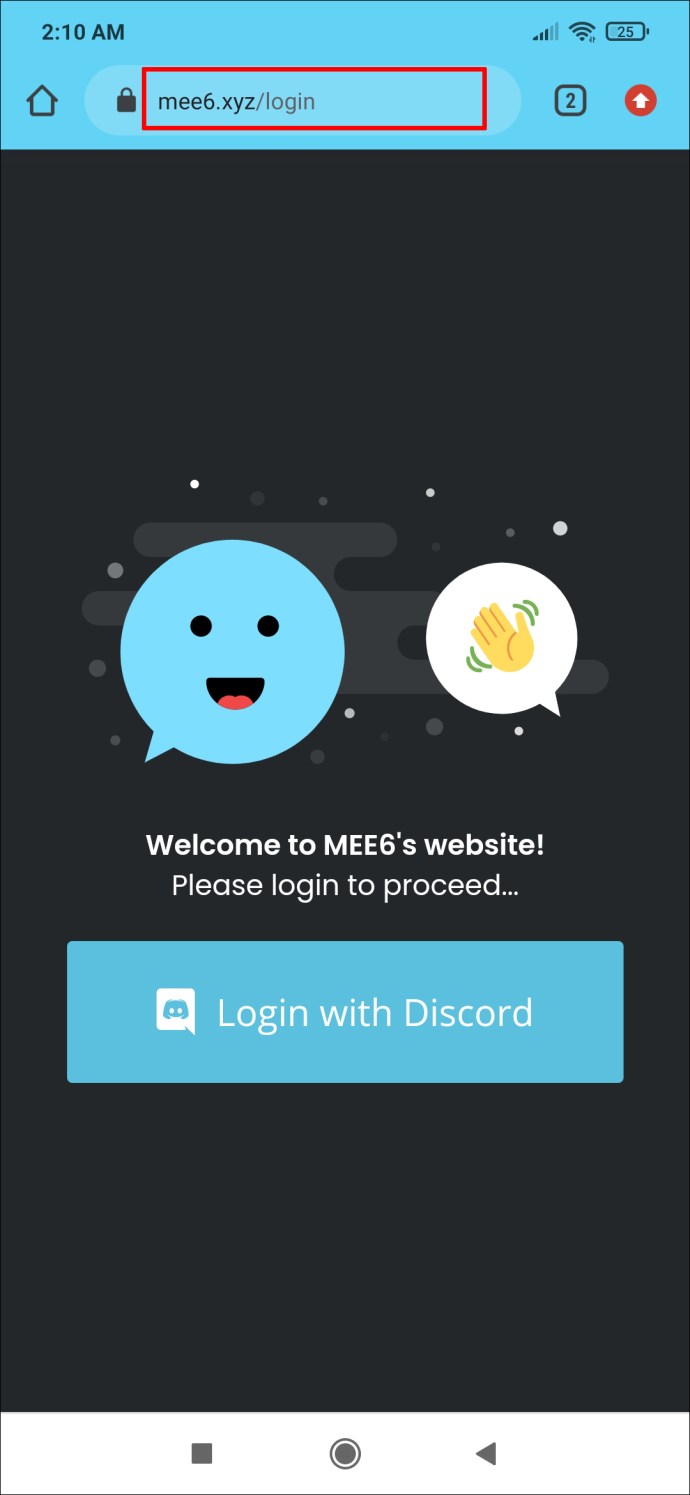
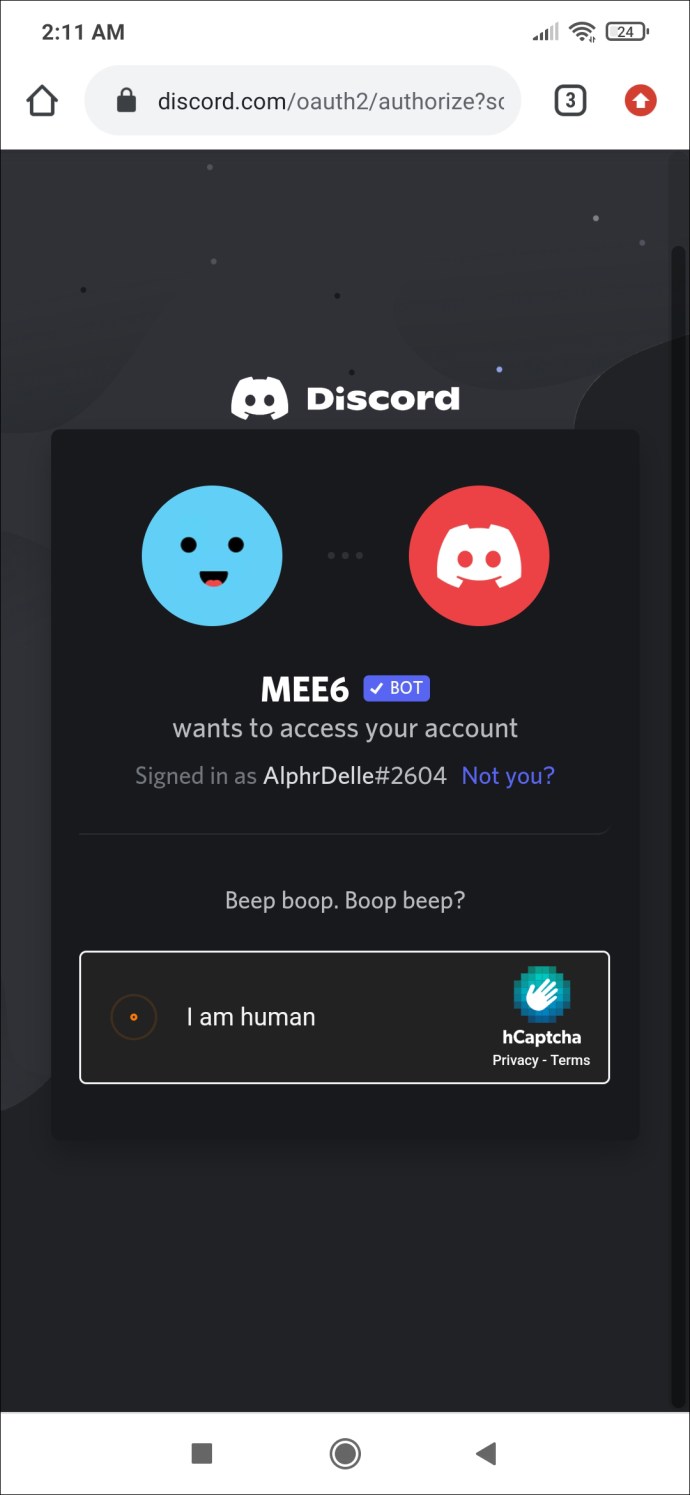
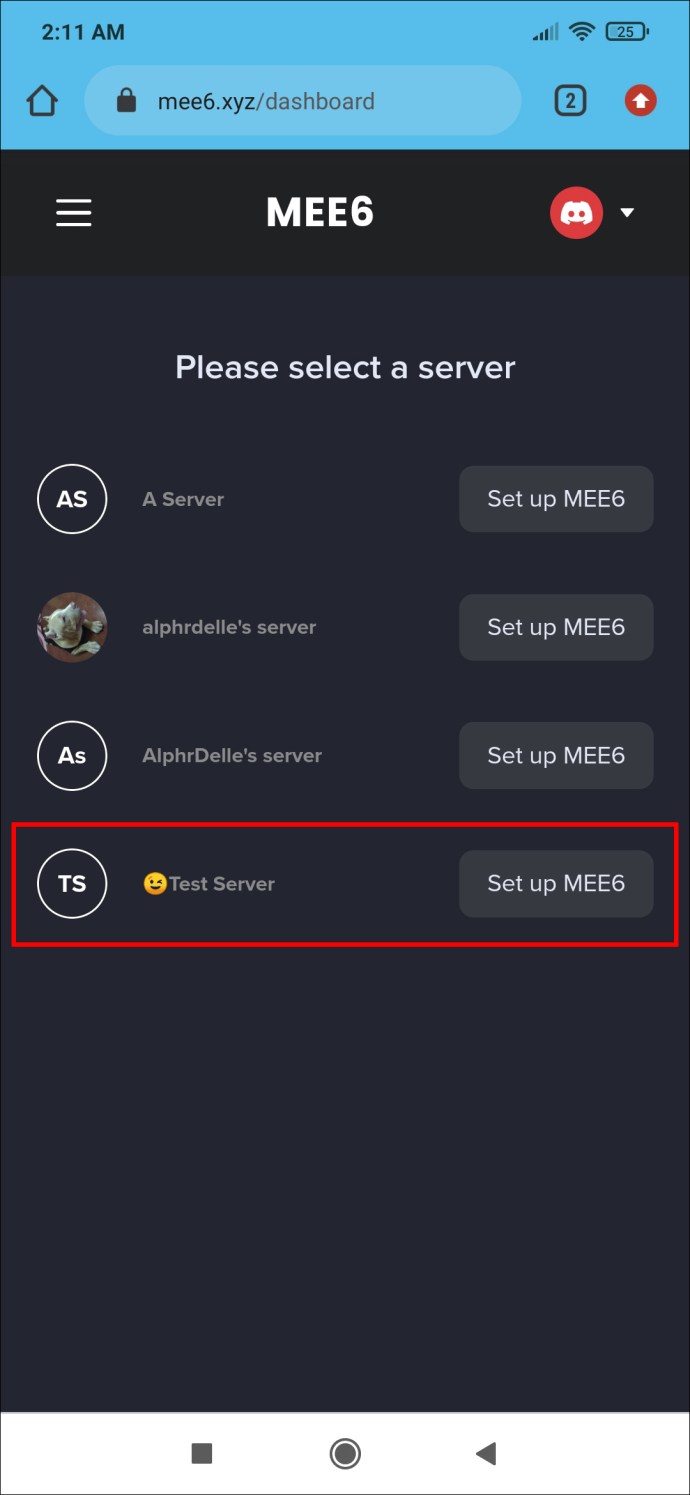
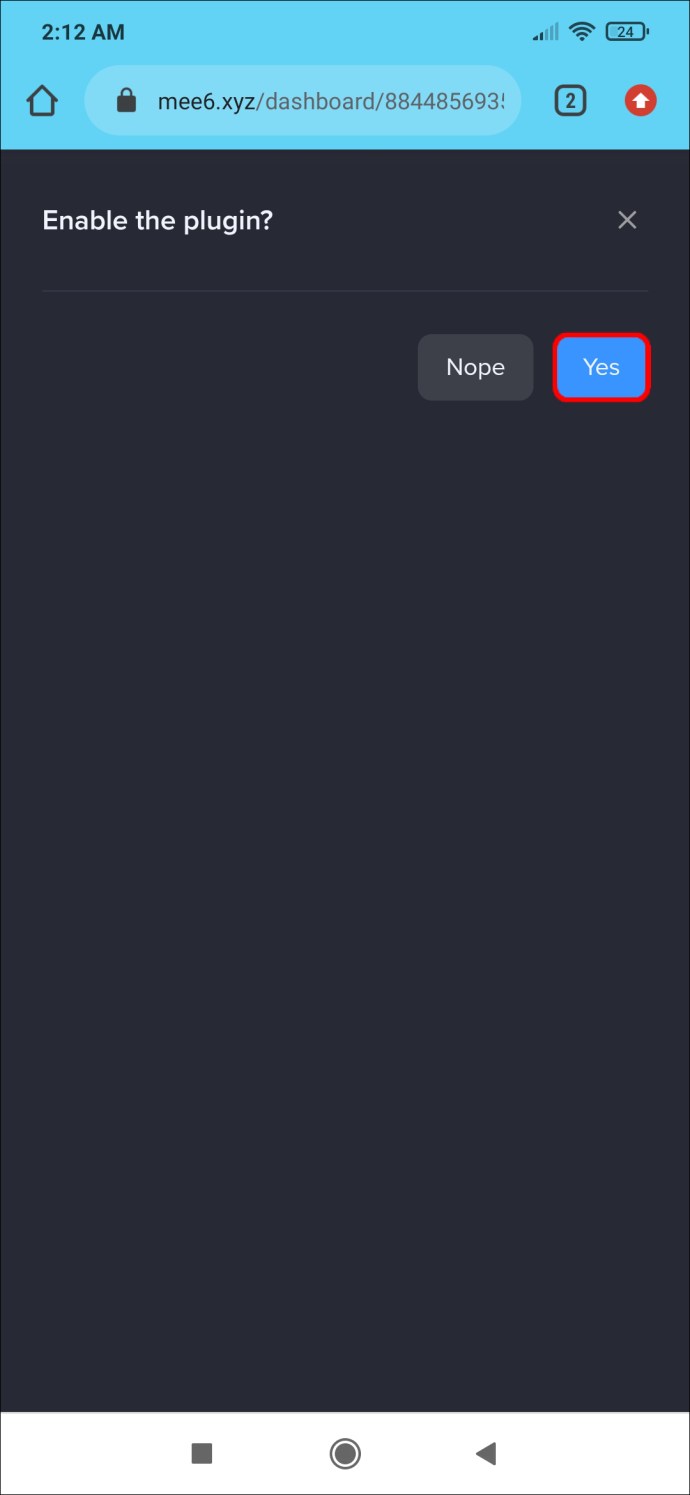
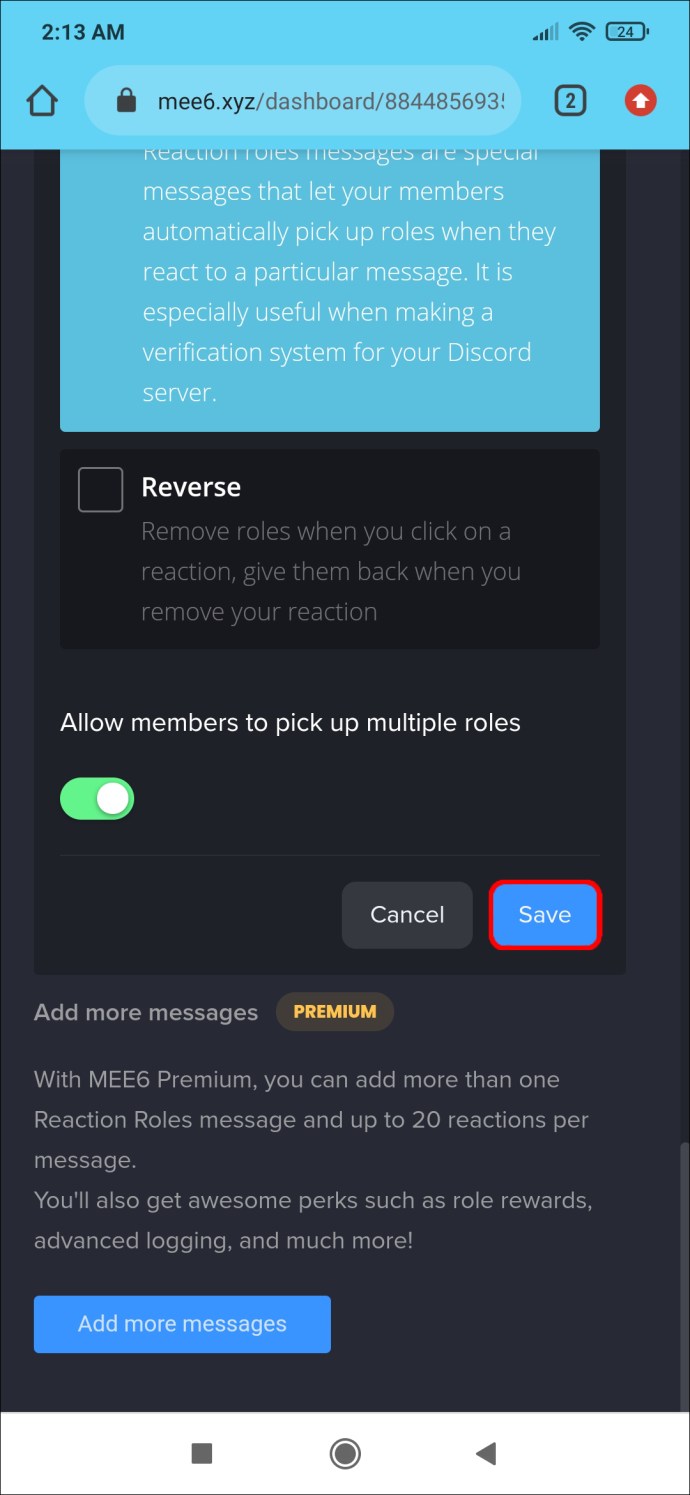
Bleib organisiert
Wenn Sie nach einer Möglichkeit suchen, Ihren Discord-Server interaktiver und ansprechender zu gestalten, kann das Hinzufügen von Reaktionsrollen die Antwort sein. Benutzer können sich selbst Rollen zuweisen und Ihnen helfen, Ihre Kanäle organisiert zu halten. Ganz gleich, ob es sich um einen einfachen Daumen nach oben oder ein animiertes GIF handelt, Reaktionsrollen sind eine todsichere Methode, um Benutzer zu beschäftigen und gleichzeitig Aufgaben zu automatisieren, die sonst mehr Zeit in Anspruch nehmen würden.
Was sind deine Lieblings-Emojis für deine Discord-Reaktionsrollen? Lassen Sie es uns im Kommentarbereich unten wissen.

