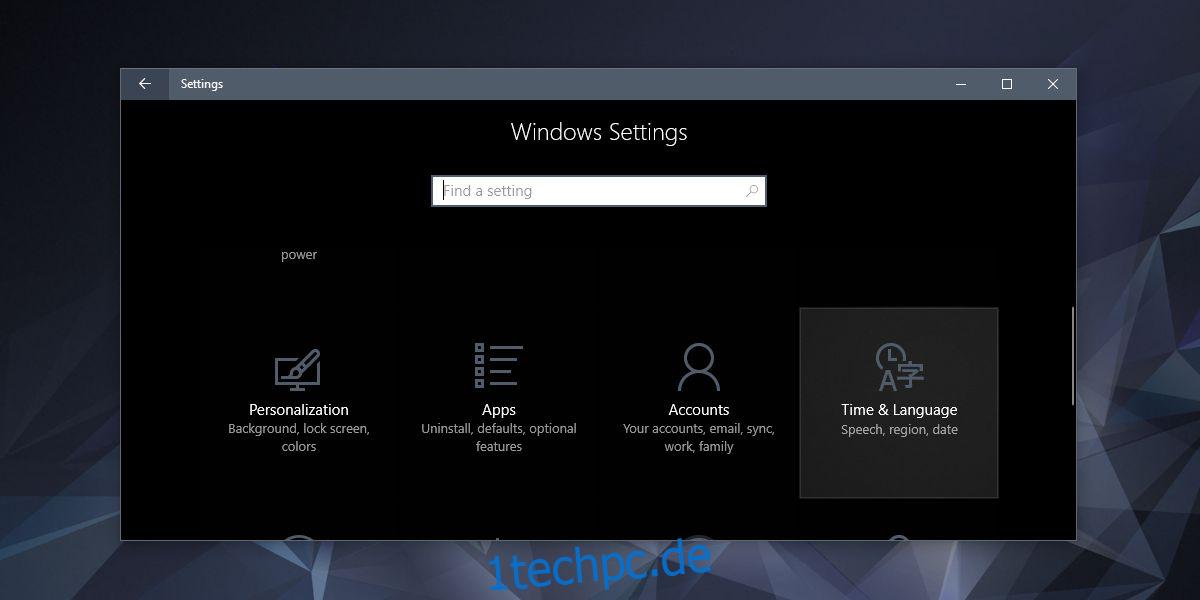Wenn Sie Windows 10 installieren, haben Sie die Möglichkeit, Tastaturlayouts hinzuzufügen. Windows 10 fügt automatisch ein Layout basierend auf Ihren Regionseinstellungen hinzu, aber wenn Sie möchten, können Sie zusätzliche Tastaturlayouts hinzufügen. Tastaturen sind oft sprachspezifisch. Sie können ein QWERTY- und DVORAK-Layout mit jeder Art von englischer Sprache verwenden, die Sie hinzugefügt haben, aber andere Layouts, z. B. für die Eingabe von Französisch, traditionellem Chinesisch oder sogar Pinyin, funktionieren nicht in allen Sprachen auf die gleiche Weise. Einige Tastaturlayouts, wie die mit arabischen oder Hindi-Zeichen, können einfach nicht mit der englischen Sprache verwendet werden.
Sie können jederzeit ein Tastaturlayout hinzufügen. Wenn Sie den Schritt während des Windows-Setups übersprungen haben, ist es nicht unmöglich, später einen hinzuzufügen. Ein Tastaturlayout wird pro Benutzer hinzugefügt, und wie bereits erwähnt, wird es auch pro Sprache hinzugefügt.
Windows 10 wird mit vielen Tastaturlayouts geliefert. Sie müssen sie wirklich nur aktivieren, aber wenn ein bestimmtes Tastaturlayout in den Standardeinstellungen nicht verfügbar ist, können Sie auch ein benutzerdefiniertes installieren. Eine benutzerdefinierte Tastatur wird in Form einer EXE- oder MSI-Installationsdatei geliefert und wie jede andere App installiert.
Tastaturlayouts hinzufügen
Öffnen Sie die App „Einstellungen“ und gehen Sie zur Einstellungsgruppe „Zeit & Sprache“.
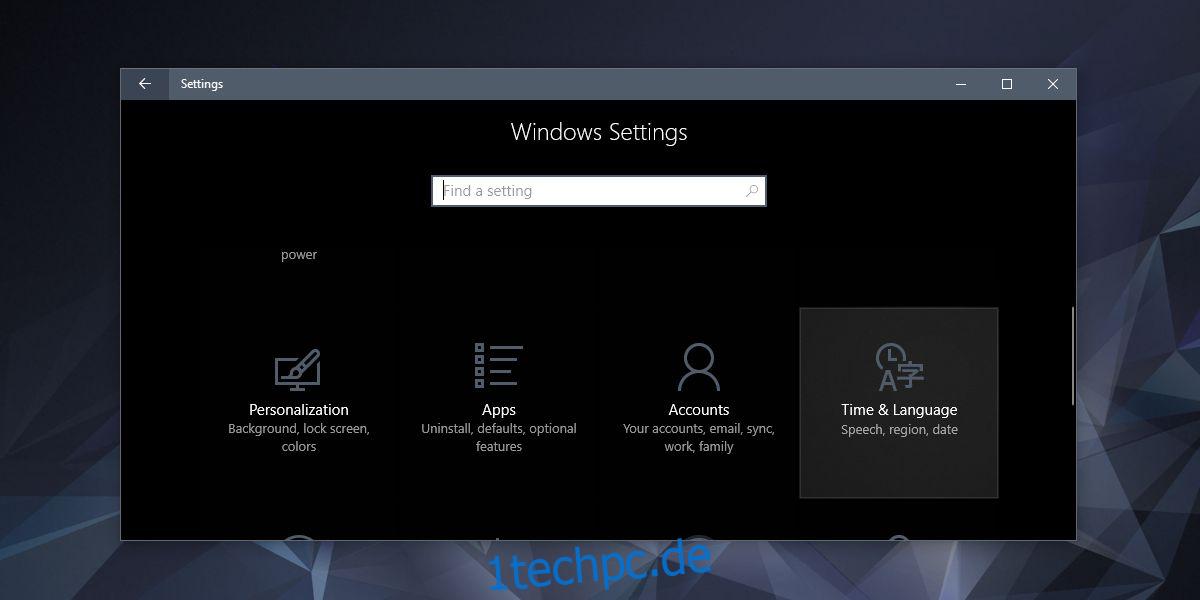
Wechseln Sie als Nächstes zur Registerkarte Region & Sprache. Hier sehen Sie eine Liste der Sprachen, die Sie hinzugefügt haben. Wählen Sie eine Sprache aus, der Sie ein Tastaturlayout hinzufügen möchten. Klicken Sie darunter auf die Schaltfläche Optionen.
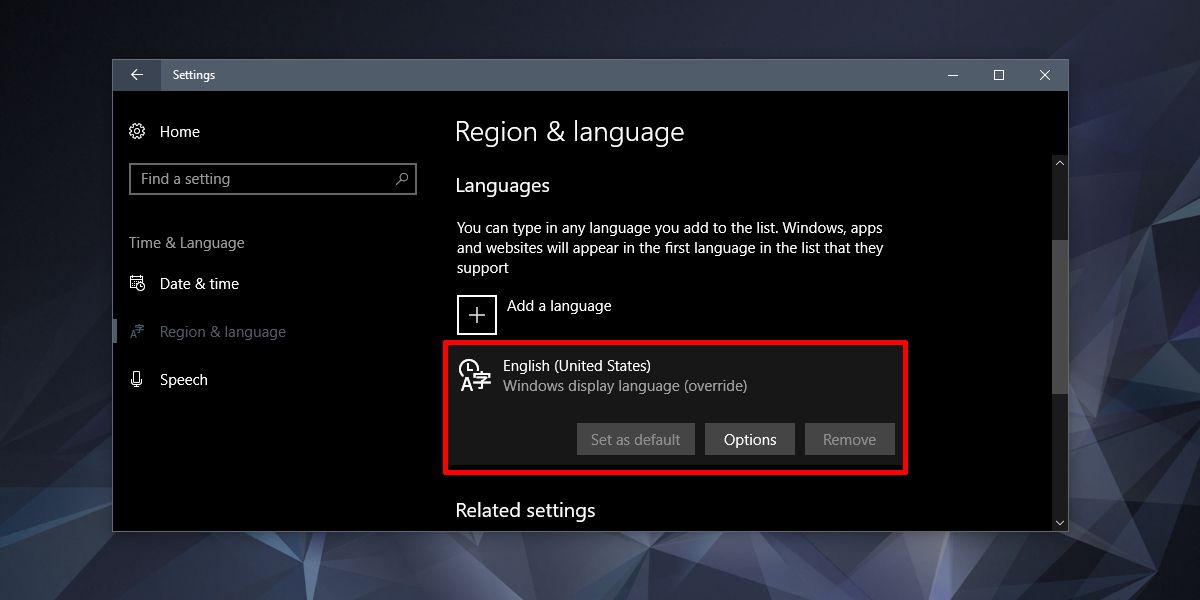
Scrollen Sie auf dem folgenden Bildschirm nach unten zum Abschnitt Tastaturen und klicken Sie auf die Plus-Schaltfläche. Sie sehen eine lange Liste von Tastaturen, die Sie hinzufügen können. Klicken Sie einfach auf diejenige, die Sie hinzufügen möchten, und Sie sind fertig.
Um eine Tastatur zu entfernen, kehren Sie zu genau diesem Einstellungsfeld zurück, wählen Sie ein Layout aus und klicken Sie darunter auf die Schaltfläche Entfernen. Sie müssen immer mindestens ein Layout hinzugefügt haben. Wenn Sie in Windows 10 mehrere Sprachen konfiguriert haben, müssen Sie für jede ein Layout hinzufügen.

Es mag kontraintuitiv erscheinen, dies zu tun, aber es ist besser, die Tastaturlayouts durch die Sprache einzuschränken. Wenn Sie zwei Sprachen, z. B. Englisch und Französisch, zu Ihrem System hinzugefügt und für jede Sprache ein anderes Tastaturlayout konfiguriert haben, möchten Sie nicht versehentlich auf die französische Tastatur wechseln, wenn Sie auf Englisch tippen.
Es gibt keine Begrenzung, wie viele Layouts Sie pro Sprache haben können, aber wenn Sie eines zu viele Layouts benötigen, sollten Sie ein benutzerdefiniertes Tastaturlayout erstellen, das Ihren Anforderungen entspricht, anstatt die Voreinstellungen in Windows 10 zu verwenden.