Windows 10 neigt dazu, kaputt zu gehen. Es bricht ab, wenn Sie auf eine neue Version aktualisieren, es bricht ab, wenn Sie Treiber aktualisieren, und manchmal bricht es ab, weil es Mittwoch ist. Die meisten Benutzer beschweren sich über die Windows-Suche oder das Abbrechen des Startmenüs. Für diese häufigen Probleme bietet Microsoft ein spezielles Tool zur Fehlerbehebung. Für andere, obskurere Probleme müssen Benutzer in Foren nach einer Lösung suchen. Wenn Sie ein Problem nicht beheben können, das Sie daran hindert, Ihren PC zu verwenden, sollten Sie ein Reparatur-Upgrade unter Windows 10 in Betracht ziehen.
Ein Reparaturupgrade erfolgt über das Windows Media Creation Tool. Wenn Sie Windows 7 verwendet haben und irgendwann eine Installations-CD besessen haben, wissen Sie vielleicht, dass das Installationsmedium auch eine Reparaturoption hatte. In Windows 10 hat Microsoft eine Reparatur-Upgrade-Funktion eingeführt und sie dann versteckt, damit der durchschnittliche Benutzer sie nicht finden kann. Sie sollten bereits die neueste Version von Windows 10 verwenden, um das Reparatur-Upgrade durchzuführen. Wenn dies nicht der Fall ist, aktualisiert das Tool Sie auf die neueste Version. Wenn Sie absichtlich auf der älteren Version bleiben möchten, müssen Sie das Windows 10-ISO für diese bestimmte Version herunterladen und zum Abschnitt Mount ISO übergehen.
Hinweis: Dadurch werden Probleme mit Ihrer aktuellen Windows 10-Installation behoben, Sie müssen jedoch eine Originalkopie von Windows 10 ausführen. Diese Reparatur hilft Ihnen nicht dabei, eine kostenlose Kopie von Windows 10 zu erhalten. Wenn Sie eine Originalkopie von Windows 10 ausführen und Aktivierungsprobleme haben, kann es helfen, sie zu beheben.
Reparieren Sie das Upgrade unter Windows 10
Um ein Reparatur-Upgrade unter Windows 10 durchzuführen, müssen Sie Laden Sie das Medienerstellungstool herunter.
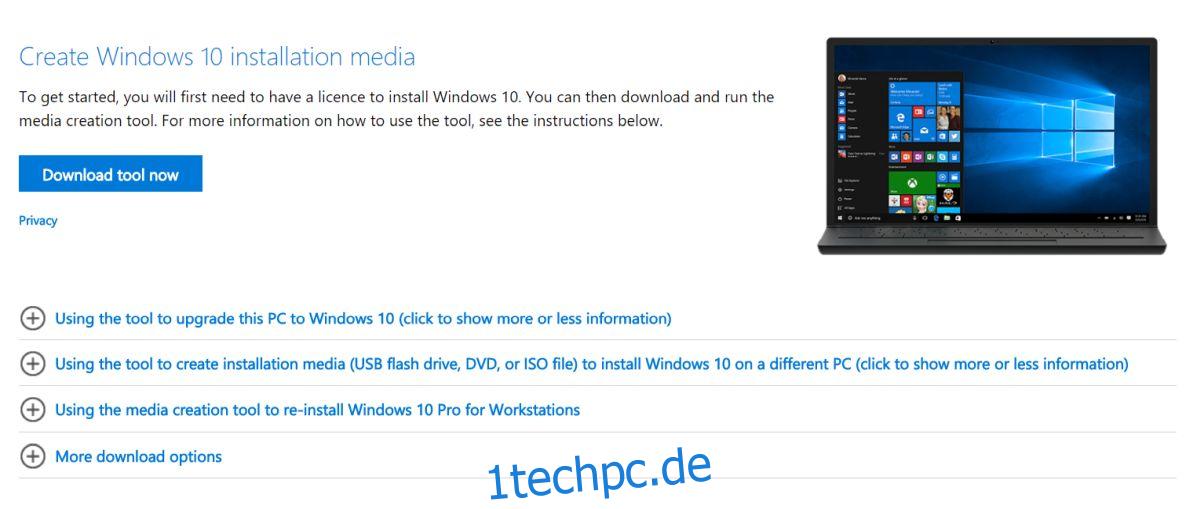
Führen Sie das Tool aus und akzeptieren Sie die Lizenzvereinbarung. Wählen Sie als Nächstes Installationsmedium erstellen (USB-Flash-Laufwerk, DVD oder ISO-Datei) oder eine andere PC-Option. Sie benötigen weder eine DVD noch ein USB-Laufwerk, da wir die ISO-Datei herunterladen und nicht wirklich einen bootfähigen USB-Stick oder eine bootfähige DVD erstellen.

Wählen Sie auf dem nächsten Bildschirm Ihre Version von Windows 10 aus. Wenn Sie beispielsweise Windows 10 Home 64-Bit ausführen, wählen Sie es auf dem folgenden Bildschirm aus. Pass auf, dass du das nicht falsch machst.
Wählen Sie schließlich auf dem Bildschirm Wählen Sie das zu verwendende Medium aus die Option ISO-Datei aus. Warten Sie nun, während das Tool die Windows 10 ISO-Datei herunterlädt. Je nach Verbindungsgeschwindigkeit kann es einige Stunden dauern.

Mounten Sie ISO
Nachdem die ISO-Datei heruntergeladen wurde, öffnen Sie den Ordner, in dem sie sich befindet. Wählen Sie die Datei aus und gehen Sie zur Registerkarte „Verwalten“ in der Multifunktionsleiste. Klicken Sie auf „Mounten“. Führen Sie nach dem Mounten die Setup-Datei im Disc-Image aus.

Dadurch wird die normale Windows 10-Installation ausgeführt. Wenn Sie die Möglichkeit haben, sollten Sie sich dafür entscheiden, alles beizubehalten und Windows 10 installieren zu lassen. Sobald die Installation abgeschlossen ist, wurde Ihre Windows 10-Installation repariert. Es wird Ihnen nicht explizit mitgeteilt, dass Ihr System aktualisiert wurde, aber genau das ist passiert.

