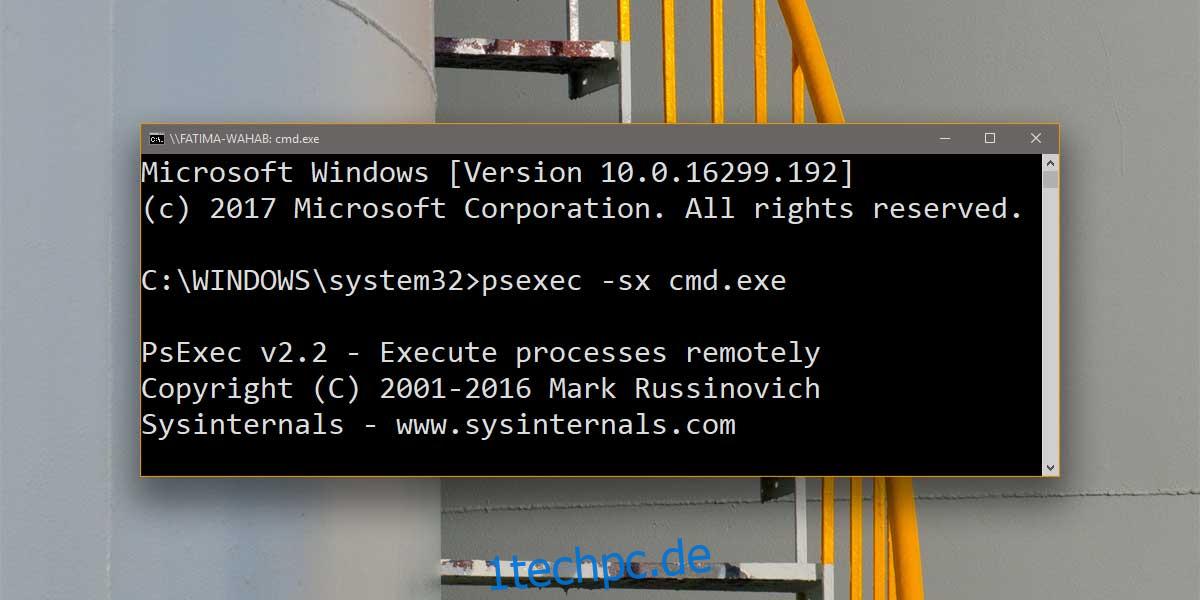Mit dem Sperrbildschirm in Windows 10 können Sie Konten wechseln, sich bei Ihrem Desktop anmelden oder Ihr System neu starten oder herunterfahren. Es tut nicht viel mehr, und es braucht es wirklich nicht. Was die Funktion betrifft, ist sie vollständig und unterstützt alles, was sie unterstützen muss. Allerdings variieren die Bedürfnisse der Benutzer und Sie müssen möglicherweise eine App auf dem Anmeldebildschirm in Windows 10 ausführen. Es ist möglich und ziemlich einfach zu bewerkstelligen. Sie benötigen Administratorrechte und die Ps-Tools.
Inhaltsverzeichnis
Ps-Tools installieren
Laden Sie Ps-Tools herunter und extrahieren Sie die gezippte Datei. Verschieben Sie den Inhalt der gezippten Datei an den folgenden Speicherort. Legen Sie die Werkzeuge nicht in einen Ordner. Wenn Sie dies tun, fügen Sie der Installation einen zusätzlichen Schritt hinzu. Dazu gehört auch das Hinzufügen von Dateien zum System32-Ordner, sodass Sie Administratorrechte benötigen.
C:WindowsSystem32
Öffnen Sie die Eingabeaufforderung mit Administratorrechten und führen Sie den folgenden Befehl aus;
psexec -sx cmd.exe
Wenn Sie die Ps-Tools in einem Ordner abgelegt und diesen Ordner dann nach System32 kopiert haben, verwenden Sie den cd-Befehl, um zu diesem Ordner zu wechseln, und führen Sie dann den obigen Befehl aus.
Es öffnet sich ein Fenster, in dem Sie aufgefordert werden, die Nutzungsbedingungen für das Tool zu akzeptieren. Klicken Sie auf Zustimmen, um fortzufahren. Die Tools werden installiert. Um zu überprüfen, ob sie korrekt installiert wurden, führen Sie den vorherigen Befehl erneut aus und Sie sollten den folgenden Bildschirm sehen.
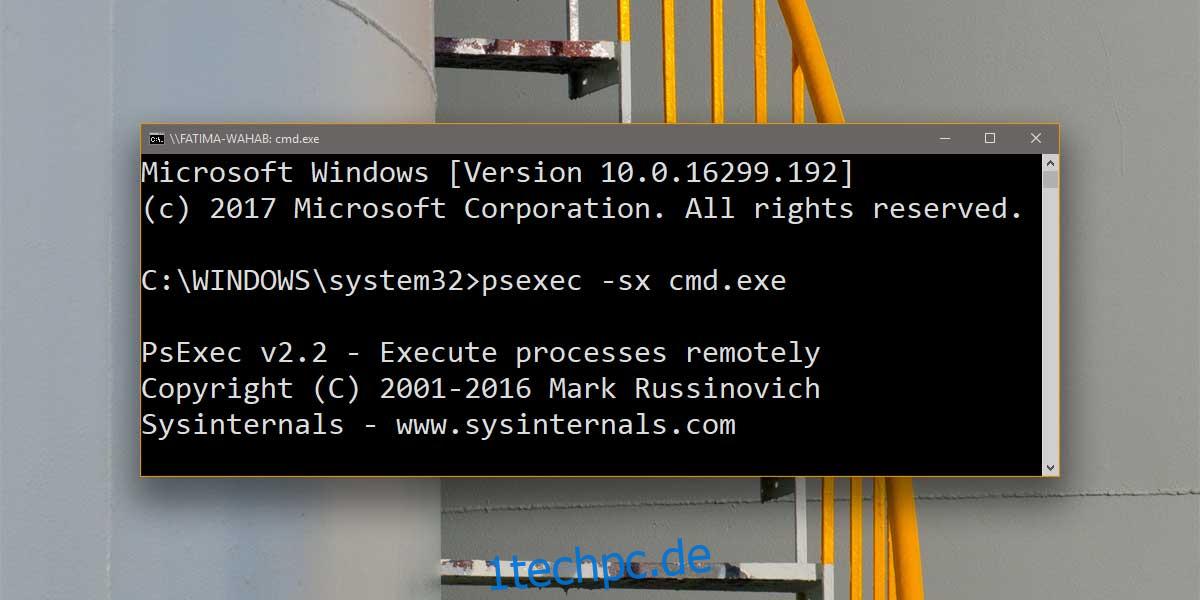
Finden Sie den App-Pfad
Bevor Sie eine App auf dem Anmeldebildschirm ausführen können, müssen Sie die EXE-Datei der App finden und den genauen Pfad zu ihr notieren. Suchen Sie nicht nach einer Verknüpfung zur EXE-Datei, suchen Sie nach der ursprünglichen EXE-Datei. Es sollte sich in einem Ordner an einem der folgenden Orte befinden;
C:Program Files
oder
C:Program Files (x86)
oder
C:WindowsSystem32
Beispiel: Wenn ich Notepad auf dem Anmeldebildschirm ausführen möchte, ist der Pfad, den ich brauche,;
C:WindowsSystem32notepad.exe
In System32 finden Sie standardmäßige Windows-Desktop-Apps, während Apps von Drittanbietern wie Chrome in Programmdateien (x86) oder Programmdateien enthalten sind.
Führen Sie eine App auf dem Anmeldebildschirm aus
Öffnen Sie auf Ihrem Desktop die Eingabeaufforderung mit Administratorrechten und führen Sie den folgenden Befehl aus;
psexec -sx cmd.exe
Minimieren Sie das Eingabeaufforderungsfenster. Schließen Sie es nicht. Sperren Sie jetzt Ihren Bildschirm. Tippen Sie auf die Eingabetaste, um die Bildschirmsperre zu schließen und zum Anmeldebildschirm zu wechseln. Öffnen Sie die Eingabeaufforderung mit der Tastenkombination Alt + Tab.
Verwenden Sie den cd-Befehl, um in das Verzeichnis zu wechseln, das die EXE-Datei der App enthält, die Sie auf dem Anmeldebildschirm ausführen möchten. Die Syntax lautet wie folgt;
cd [Path to folder with EXE]
Beispiel:
cd C:Program Files (x86)ScreenToGif
Sobald Sie sich im richtigen Ordner befinden, führen Sie die EXE-Datei mit dem folgenden Befehl aus;
FileName.exe
Beispiel:
notepad.exe
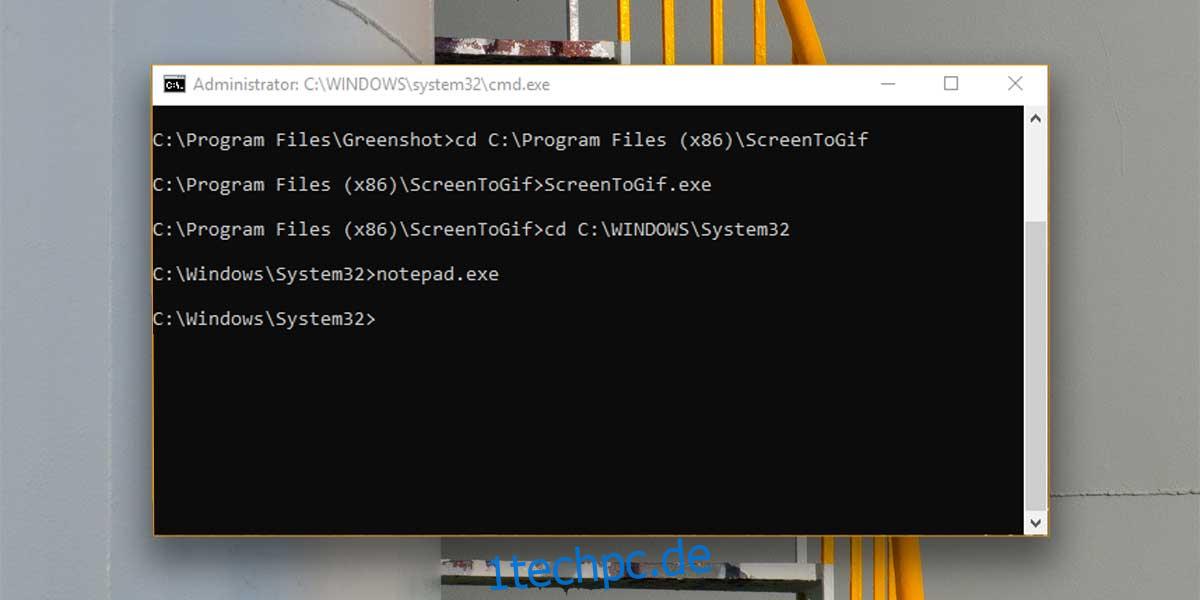
Wenn Sie eine Datei speichern möchten, müssen Sie sie in einem tatsächlichen Ordner speichern und nicht an Orten wie Desktop oder anderen Bibliotheken auf Ihrem System.
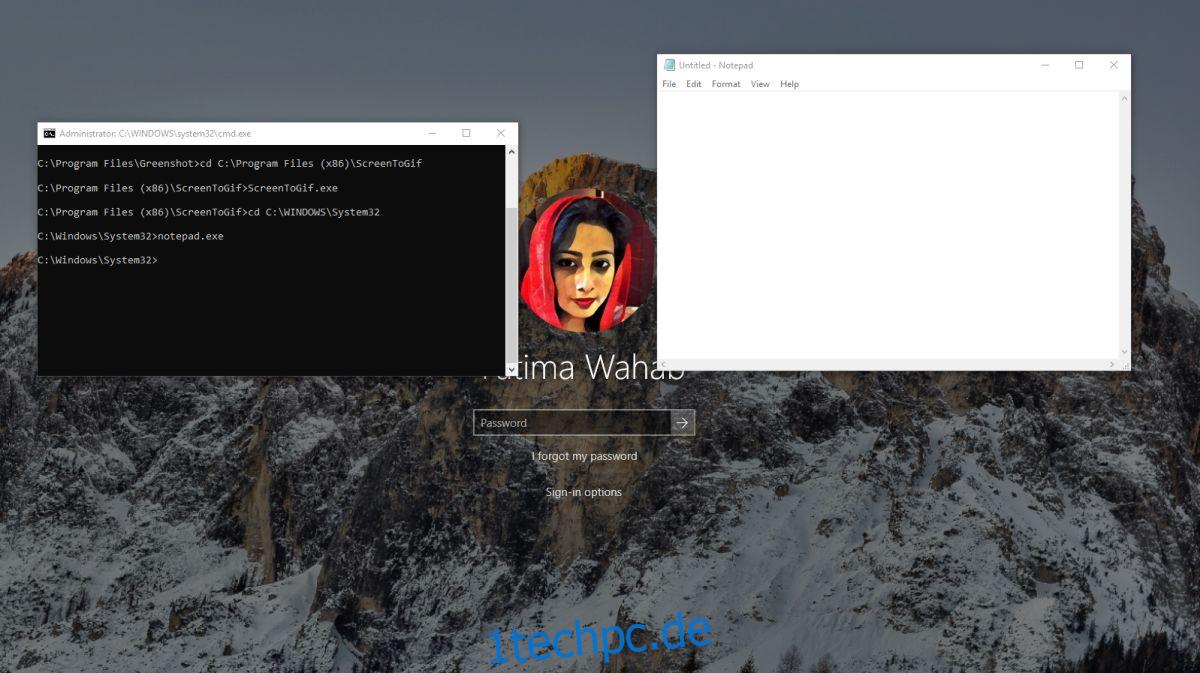
Wenn Sie die Apps nicht schließen, können Sie zum Anmeldebildschirm zurückkehren, Alt + Tab verwenden und die Apps erneut verwenden. Schließen Sie die Apps am besten, wenn Sie fertig sind. Sie können von Ihrem Desktop aus nicht auf dieselbe Instanz dieser Apps zugreifen.