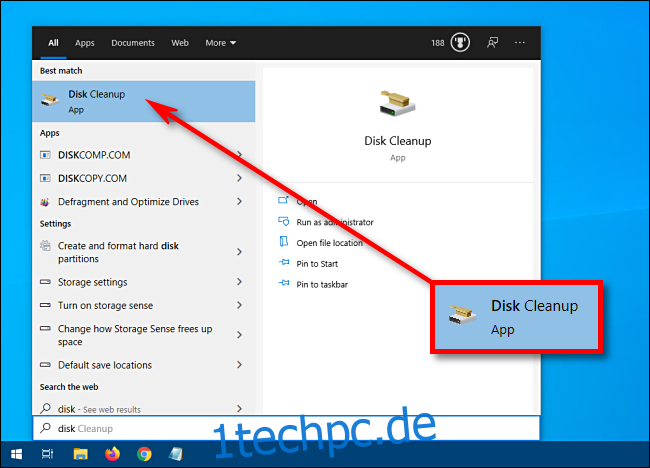In Windows 10 haben Miniaturansichtssymbole manchmal einen weißen oder schwarzen Rand hinter sich, erscheinen leer oder werden einfach nicht richtig angezeigt. Sie können das Problem oft schnell beheben, indem Sie den Windows-Thumbnail-Cache löschen. Hier ist wie.
Inhaltsverzeichnis
Was sind Thumbnails überhaupt?
Anstatt generische Symbole für Dokumente zu verwenden, erstellt Windows 10 standardmäßig kleine Bilder von Bild- oder Dokumentinhalten, die als Miniaturansichten bezeichnet werden. Diese winzigen Bilder werden in einer speziellen Datenbankdatei namens Thumbnail-Cache gespeichert. Dank dieser Datei muss Windows nicht jedes Mal Miniaturansichten neu erstellen, wenn Sie einen Ordner öffnen.
Wenn Sie verstümmelte oder falsche Miniaturansichten sehen, sind die Miniaturansichten, die für diese bestimmten Dateien im Cache gespeichert sind, wahrscheinlich beschädigt oder fehlen. Dies könnte an einem Fehler in Windows oder möglicherweise an einem zeitweiligen Hardwareproblem liegen.
In diesem Fall besteht die beste Sofortmaßnahme darin, Ihren Thumbnail-Cache zu löschen – was Ihren persönlichen Daten nicht schadet – und Windows zu erlauben, die fehlerhaften Thumbnails beim nächsten Neustart des Computers von Grund auf neu zu erstellen. So geht’s.
So löschen Sie den Thumbnail-Cache in Windows 10
Öffnen Sie zunächst das Menü „Start“ und geben Sie „Datenträgerbereinigung“ ein. Klicken Sie auf die angezeigte App „Datenträgerbereinigung“.
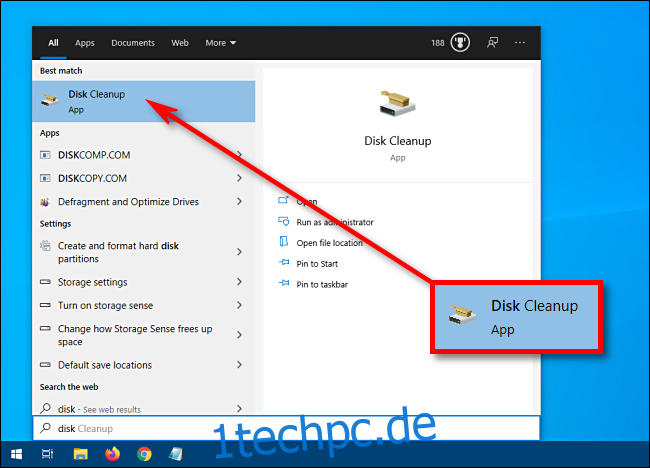
Suchen Sie im Fenster Datenträgerbereinigung die Liste „Zu löschende Dateien“. Diese Liste enthält verschiedene Arten von gespeicherten Daten, die Windows sicher löschen kann, um Speicherplatz freizugeben.
Wenn Sie nur Miniaturansichten löschen möchten, deaktivieren Sie alle Elemente (wie „Heruntergeladene Programmdateien“ und „Temporäre Internetdateien“ oben in der Liste).
Scrollen Sie in der Liste „Zu löschende Dateien“ nach unten und aktivieren Sie das Kontrollkästchen neben „Miniaturansichten“. (Möglicherweise ist es bereits standardmäßig aktiviert. In diesem Fall belassen Sie es wie es ist.) Klicken Sie auf „OK“, um alle ausgewählten Daten von Ihrem System zu entfernen.
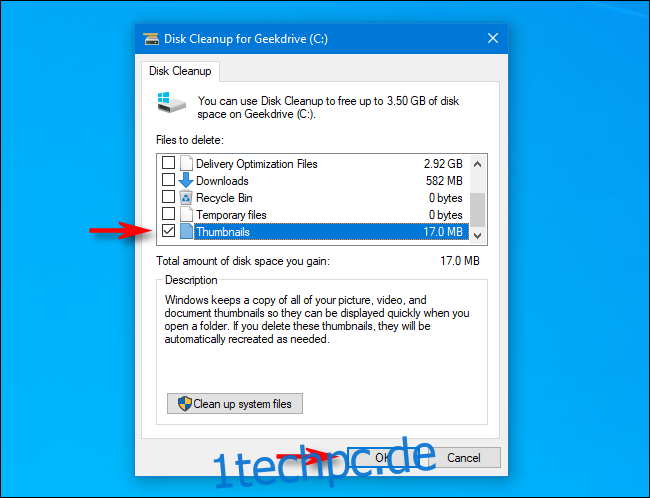
Ein Popup-Dialogfeld fragt: „Möchten Sie diese Dateien wirklich dauerhaft löschen?“ Klicken Sie auf „Dateien löschen“.
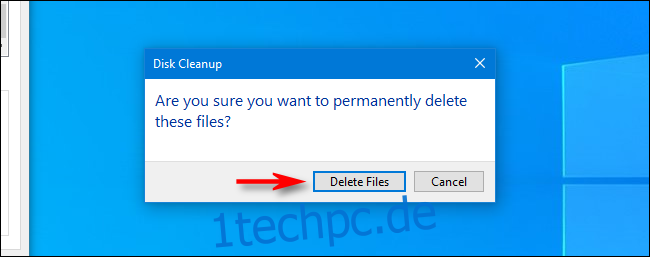
Ein weiteres Popup-Fenster wird angezeigt, das Ihnen diesmal den Fortschritt beim Löschen Ihrer Windows-Miniaturansichten anzeigt.
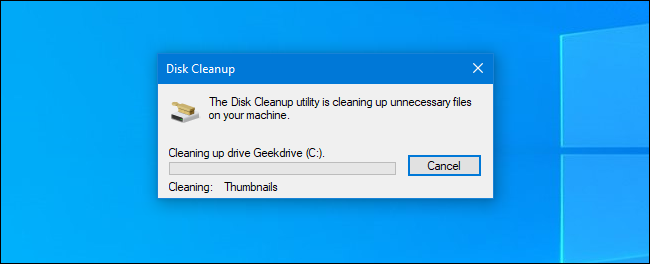
Nachdem die Thumbnail-Cache-Dateien gelöscht wurden, starten Sie Ihren Computer neu.
Öffnen Sie nun den Datei-Explorer oder sehen Sie auf dem Desktop nach, ob das Problem dadurch behoben wurde. Hoffentlich wurden die Thumbnails neu erstellt und sind jetzt korrekt. Wenn nicht, liegt möglicherweise ein Problem mit der Datei selbst vor. Öffnen Sie die Datei im zugehörigen Programm und prüfen Sie, ob sie tatsächlich mit der scheinbar fehlerhaften Miniaturansicht von Windows übereinstimmt. Wenn sie übereinstimmen, haben Sie Ihr Problem gefunden.
So deaktivieren Sie Miniaturansichten vollständig
Wenn Sie alternativ feststellen, dass Windows 10-Miniaturansichten nie richtig funktionieren oder zu einem Ärgernis geworden sind, können Sie sie vollständig deaktivieren. Hier ist wie.
Öffnen Sie das Menü „Start“ und geben Sie „Datei-Explorer-Optionen“ ein. Klicken Sie auf das erste Ergebnis. (Sie können diese Optionen auch im Datei-Explorer starten, indem Sie in der Menüleiste auf Ansicht > Optionen klicken.)
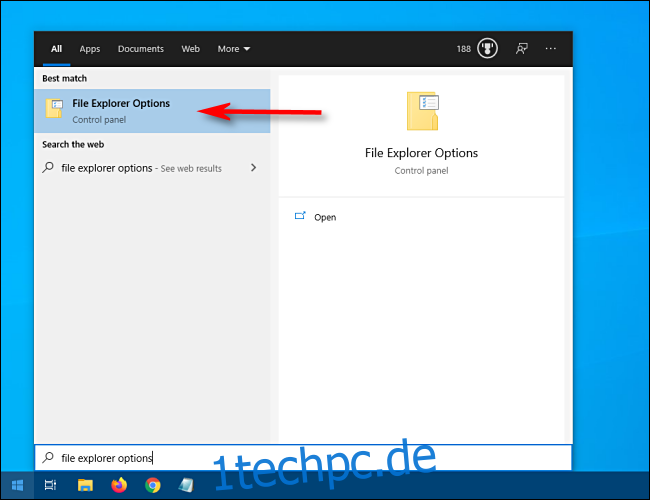
Klicken Sie im Fenster Datei-Explorer-Optionen auf die Registerkarte „Ansicht“. Setzen Sie in der Liste „Erweiterte Einstellungen“ ein Häkchen bei „Immer Symbole anzeigen, niemals Miniaturansichten“. Klicken Sie dann auf „OK“.
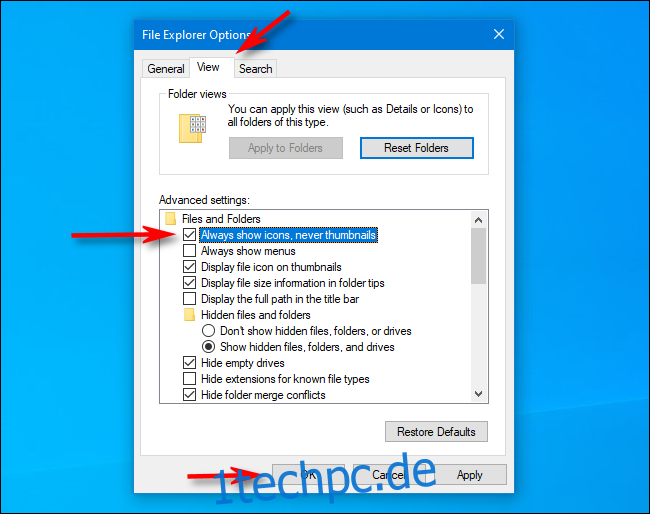
Danach zeigt Windows nur noch Standardsymbole für Dokumente anstelle von Miniaturansichten an. Lehnen Sie sich zurück und genießen Sie Ihr optimiertes Computererlebnis.