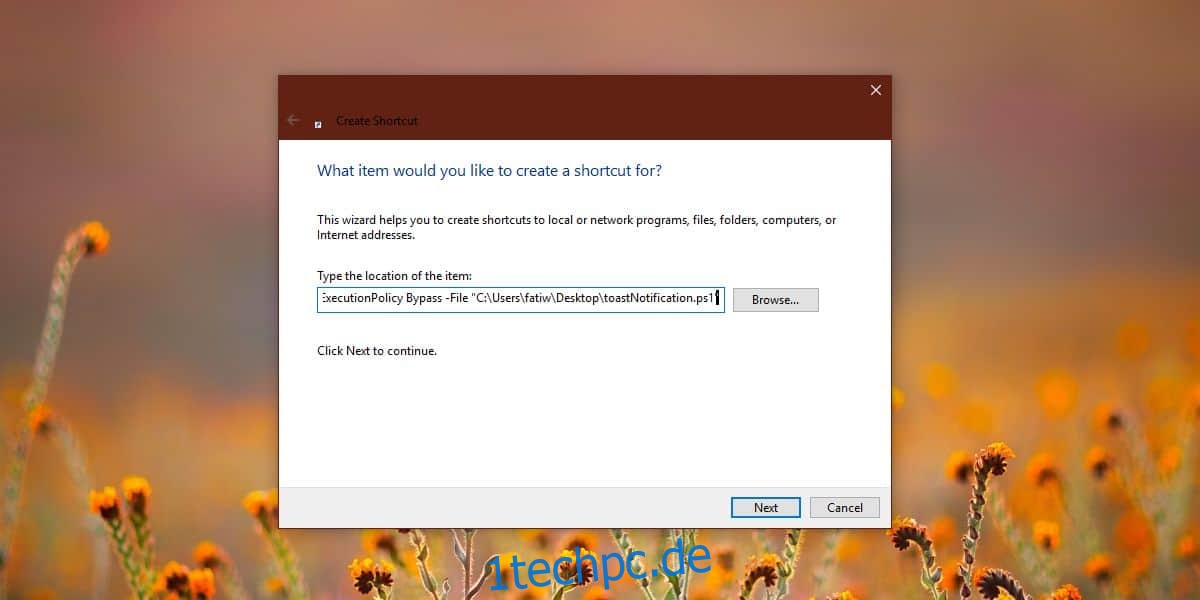PowerShell-Skripts erfordern ein wenig Einrichtung, wenn Sie möchten, dass sie zu einem bestimmten Zeitpunkt automatisch ausgeführt werden. Es ist mehr als nur eine geplante Aufgabe erforderlich, da das Skript in PowerShell nicht als Aktion ausgeführt wird. Wenn Sie diese Skripts nicht automatisch ausführen möchten und stattdessen PowerShell-Skripts mit Tastenkombinationen ausführen möchten, können Sie genau das tun. Es gibt einige Einschränkungen für diesen Prozess, aber nichts, was die Verwendung des Prozesses mühsam macht.
PowerShell-Skripte mit Tastenkombinationen
Das erste, was Sie brauchen, ist das PowerShell-Skript. Gehen Sie voran und erstellen Sie es. Verschieben Sie es an einen Ort, von dem Sie wissen, dass Sie es nicht versehentlich löschen. Wenn Sie das getan haben, gehen Sie zu Ihrem Desktop und klicken Sie mit der rechten Maustaste auf einen leeren Bereich. Wählen Sie im Kontextmenü Neu>Verknüpfung.
Geben Sie im Speicherortfeld Folgendes ein und stellen Sie sicher, dass Sie „path-to-script“ durch den vollständigen Pfad zu dem PowerShell-Skript ersetzen, das Sie mit einer Tastenkombination ausführen möchten.
%SystemRoot%system32WindowsPowerShellv1.0powershell.exe -ExecutionPolicy Bypass -File "path-to-script"
Beispiel
%SystemRoot%system32WindowsPowerShellv1.0powershell.exe -ExecutionPolicy Bypass -File "C:UsersfatiwDesktoptoastNotification.ps1"
Klicken Sie auf Weiter und geben Sie einen Namen für die Verknüpfung ein. Wenn Sie möchten, können Sie auch das Symbol ändern, das die Verknüpfung verwendet. Standardmäßig wird das PowerShell-Symbol verwendet.
Nachdem Sie die Verknüpfung erstellt haben, klicken Sie mit der rechten Maustaste darauf und wählen Sie Eigenschaften aus dem Kontextmenü. Wechseln Sie zur Registerkarte Verknüpfung, klicken Sie in das Feld „Tastenkombination“ und notieren Sie sich die Tastenkombination, die Sie zum Ausführen der App verwenden möchten.
Sie müssen nur einen Buchstaben oder eine Zahl eingeben. Die Tasten Strg+Alt werden standardmäßig hinzugefügt und sind Teil aller Tastenkombinationen zum Ausführen von Apps/Verknüpfungen zu Apps.
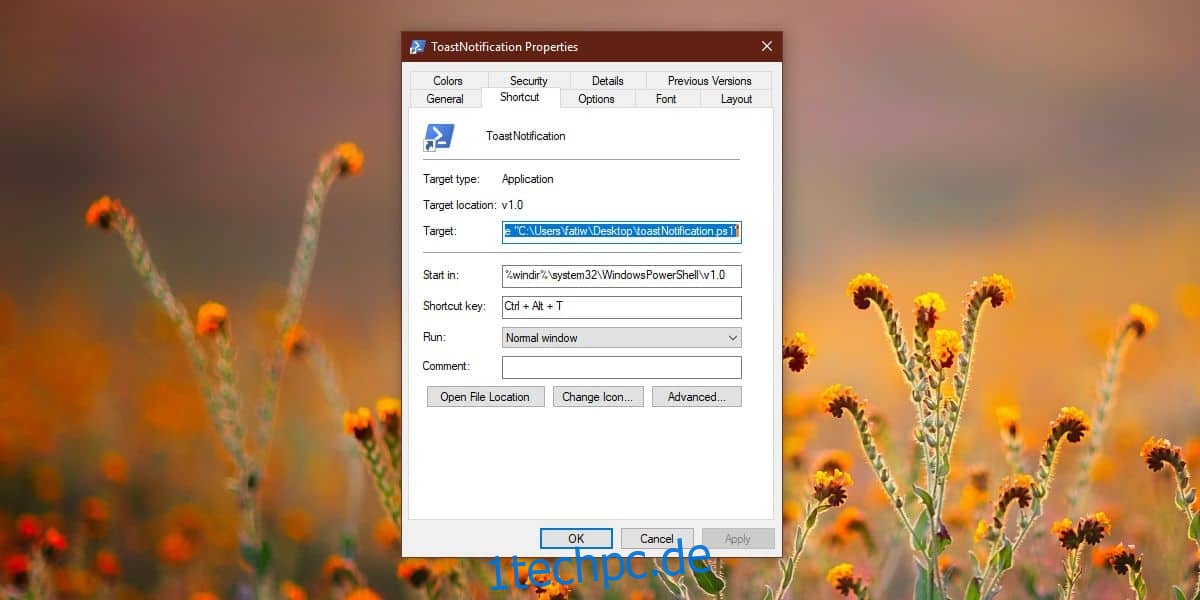
Das sollte den Trick machen. Sie können das Skript jetzt mit der aufgezeichneten Verknüpfung ausführen.
Einschränkungen
Ich habe bereits erwähnt, dass diese Methode Einschränkungen hat, obwohl sie nicht sehr einschränkend sind. Die Einschränkung besteht darin, dass die von Ihnen erstellte Verknüpfung auf dem Desktop platziert oder dem Startmenü hinzugefügt werden muss. Wenn Sie die Verknüpfung an eine andere Stelle verschieben, z. B. auf ein anderes Laufwerk auf Ihrem PC, oder sie in einem Ordner verschachteln, kann die Tastenkombination das Skript nicht ausführen.
Das Skript auf Ihrem Desktop zu belassen, ist wirklich der zuverlässigste Weg, Skripts mit einer Tastenkombination auszuführen. Es scheint, dass die Verwendung der Option „An Start anheften“ im Menü der Verknüpfung nicht wirklich ausreicht, und das Hinzufügen zum Ordner „Startmenü“ auch nicht. Es kann mit dem Skript zu tun haben, auf dem ich das getestet habe, also probieren Sie es selbst aus. Wenn das Hinzufügen der Verknüpfung zum Startmenü nicht funktioniert, müssen Sie sie auf Ihrem Desktop platzieren.