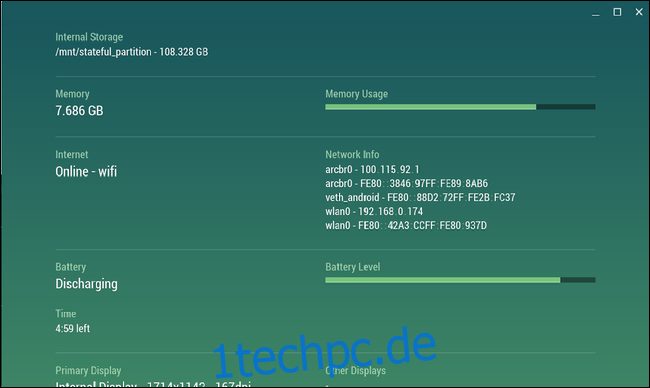Chrome OS verwaltet den Arbeitsspeicher anders als Windows- oder Mac-Computer. Das bedeutet jedoch nicht, dass Sie Ihren Arbeitsablauf nicht optimieren können, um den potenziell begrenzten Arbeitsspeicher Ihres Systems optimal zu nutzen. Im Folgenden finden Sie einige Tipps, mit denen Sie den Arbeitsspeicher Ihres Chromebooks erweitern können.
Inhaltsverzeichnis
So überprüfen Sie den verfügbaren RAM auf Ihrem Chromebook
Sie wissen wahrscheinlich bereits, wie viel RAM Ihr Chromebook hat, aber selbst wenn nicht, gibt es eine einfache Möglichkeit, dies herauszufinden. Sie können auch herausfinden, wie viel (und womit!) verwendet wird. Es gibt mehrere Möglichkeiten, diese Informationen zu erhalten.
Für eine allgemeine RAM-Überprüfung: Verwenden Sie Cog
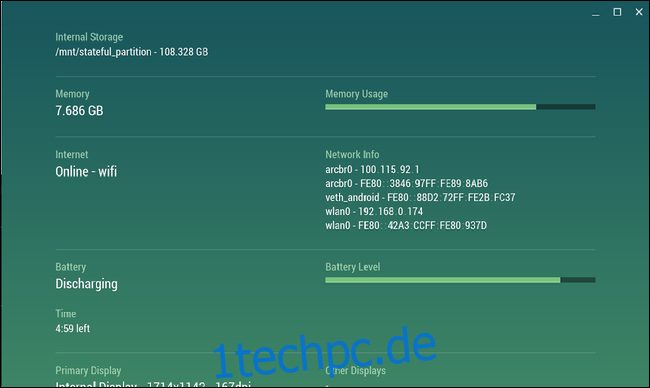
Zahn ist eine meiner Lieblingsanwendungen für Chrome OS. Es wird nicht regelmäßig aktualisiert, ist aber dennoch ein sehr nützliches Dienstprogramm, um die Statistiken Ihres Systems zu überprüfen. Es zeigt CPU, Speicher, RAM, Akku, Internetaktivität und mehr Daten in Echtzeit an. Zu diesem Zweck konzentrieren wir uns hier natürlich auf den Arbeitsspeicher.
Wenn Sie das Gefühl haben, dass Ihr System träge wird und vermuten, dass der volle RAM schuld ist, fahren Sie fort und starten Sie Cog. Das RAM-Diagramm ist ziemlich einfach – es sagt Ihnen, wie viel RAM Ihr System hat und wie viel verwendet wird. Wenn es voll ist, ist es wahrscheinlich an der Zeit zu sehen, was es auffrisst.
So sehen Sie, was Ihren Arbeitsspeicher nutzt: Verwenden Sie den integrierten Task-Manager von ChromeOS
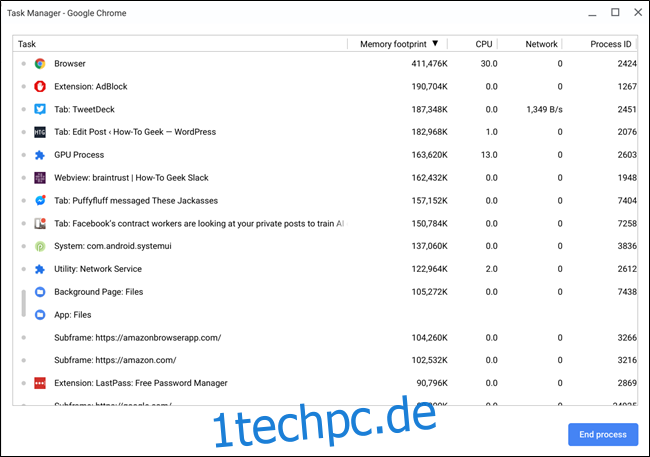
Nachdem Sie nun festgestellt haben, dass Ihre RAM-Situation genauer untersucht werden muss, ist es an der Zeit, sich dem integrierten Task-Manager von Chrome OS zuzuwenden. Drücken Sie einfach auf der Tastatur auf Suchen + Escape, um es aufzurufen. Alternativ können Sie den Chrome-Browser starten, auf das Drei-Punkte-Menü in der oberen rechten Ecke klicken und dann Weitere Tools > Task-Manager auswählen.
Sobald es geöffnet wird, erhalten Sie eine gute Momentaufnahme des aktuellen Status Ihres Systems, einschließlich Speicher-, CPU- und Netzwerknutzung. Klicken Sie auf die Schaltfläche „Memory Footprint“, bis ein Pfeil nach unten angezeigt wird, um nach den am häufigsten verwendeten zu sortieren.
Von dort aus können Sie feststellen, was den Arbeitsspeicher Ihres Systems auffrisst. Wenn es sich um eine Anwendung oder einen Tab handelt, die im Hintergrund ausgeführt wird und die Sie nicht benötigen, können Sie sie hier beenden und so wertvollen RAM freigeben. Klicken Sie einfach auf den Prozess und dann auf die Schaltfläche „Prozess beenden“ – Boom, Dead.
So verwenden Sie weniger RAM auf Ihrem Chromebook
Die Möglichkeit, bei Bedarf Prozesse zu beenden und RAM freizugeben, ist großartig, aber es gibt eine bessere Lösung: Seien Sie proaktiv. Dies ist ein zweifacher Ansatz, der zum einen aus Best Practices und zum anderen aus Chrome-Erweiterungen besteht. Lass uns darüber reden.
Best Practice: Lass Mist nicht laufen
Es sollte wahrscheinlich selbstverständlich sein, aber Sie sollten Dinge schließen, die Sie nicht verwenden. Hintergrund-Tabs, Apps und Dienste belegen alle wertvollen Arbeitsspeicher – und einige dieser Dinge können eine absolute Menge des Zeugs verbrauchen.
Auf meinem Windows-Rechner habe ich beispielsweise sechs immer angeheftete Registerkarten: drei Gmail-Konten, Trello, Google Play Music und Facebook Messenger. Auf meinem Pixelbook, das die Hälfte des Arbeitsspeichers meines Windows-Rechners hat, habe ich nur zwei angeheftete Registerkarten: Trello und Facebook Messenger. Wieso den? Weil Gmail eine absurde Menge an RAM verbraucht. Also öffne ich es nur, wenn ich es brauche.
Dies ist ein perfektes Beispiel für Dinge, die Sie möglicherweise anpassen müssen, wenn Sie von einem Windows- oder Mac-Computer zu einem Chromebook wechseln. Ich schlage nicht vor, dass jeder sechs angeheftete Registerkarten haben wird, aber der Punkt ist immer noch derselbe: Die Anpassung Ihres Workflows ist wichtig, wenn Sie zu einem System mit weniger Speicher wechseln.
Dasselbe gilt für alle Hintergrund-Apps, die Sie möglicherweise ausführen – verwenden Sie sie sparsam. Wenn Sie etwas nicht benutzen oder es nicht entscheidend ist, dass es die ganze Zeit offen bleibt, töten Sie es! Versuchen Sie, Ihren Workflow zu verfeinern; öffne nur was du brauchst, halte alles andere geschlossen bis es soweit ist.
Best Practice: Entfernen Sie ungenutzte Erweiterungen und Apps
Wenn Sie gerne mit verschiedenen Apps und Erweiterungen experimentieren, besteht die Möglichkeit, dass Sie eine ganze Menge Mist haben, den Sie nicht verwenden. Und vieles davon könnte im Hintergrund laufen und RAM verbrauchen.
Um zu sehen, welche Erweiterungen Sie installiert haben, öffnen Sie einen neuen Tab in Chrome, klicken Sie auf das Menü > Weitere Tools > Erweiterungen. Sie können auch chrome://extensions in die Omnibox von Chrome eingeben.
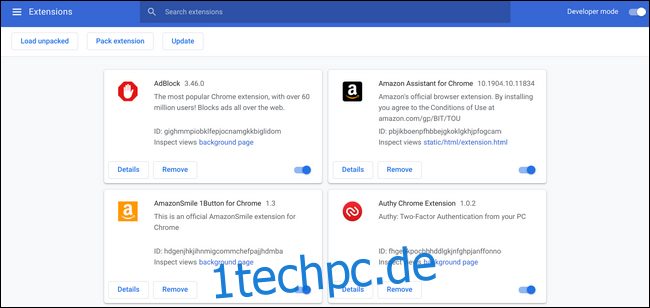
Scrollen Sie durch und sehen Sie sich jede Erweiterung oder App an. Wenn Sie nicht wissen, was es ist oder was Sie nicht verwenden, werden Sie diesen Trottel los! Zerschmettern Sie den Entfernen-Knopf, um ihn mit Feuer zu töten. ??
Dies wird nicht nur RAM freigeben, indem Hintergrundprozesse beendet werden, sondern es sorgt auch für ein insgesamt saubereres System. Gern geschehen.
RAM-sparende Erweiterungen verwenden
Nachdem Sie nun eine Reihe von Erweiterungen losgeworden sind, die Sie nicht verwenden, fügen wir einige hinzu, die etwas Gutes bewirken können. Es gibt hier drei wesentliche Erweiterungen – und das Beste daran ist, dass Sie nicht alle benötigen. Sie alle machen unterschiedliche Dinge, aber Sie können leicht mit einer oder zwei der Optionen auskommen.
OneTab: Einfaches Bewahren von Tab-Sammlungen, ohne sie geöffnet zu lassen
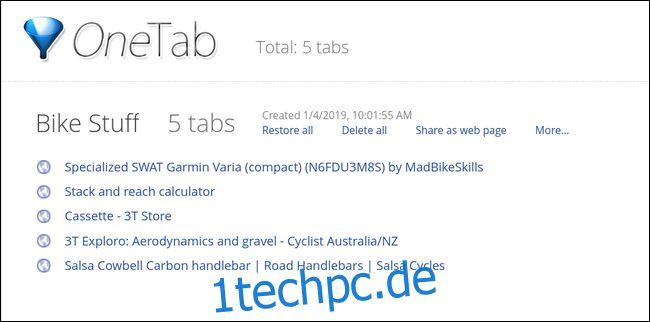
OneTab ist eine großartige Erweiterung, mit der Sie Gruppen von Registerkarten zusammenhalten können, ohne sie geöffnet zu lassen. Sie können Tabs an OneTab senden und in Listen speichern – was sich hervorragend für Recherchen und so weiter eignet – sodass Sie sie nicht länger geöffnet halten müssen.
Es ist ein bisschen wie aufgeladene Lesezeichen oder eine besser organisierte Taschenliste. Es ist nur eine nützliche Erweiterung, mit der Sie Registerkarten organisieren und schließen können, ohne sie für immer zu verlieren. Das Beste ist, es ist kostenlos. Schnapp es dir von im Chrome Web Store.
Der große Hosenträger: Legen Sie Tabs in den Ruhezustand, wenn Sie sie nicht verwenden

Wenn Ihnen die Idee gefällt, alle Ihre Tabs die ganze Zeit geöffnet zu halten, aber nicht möchten, dass sie Ressourcen (wie RAM) in Anspruch nehmen, dann ist The Great Suspender genau das Richtige für Sie. Es „unterbricht“ Tabs, nachdem sie für eine vom Benutzer definierbare Zeit (der Standardwert ist eine Stunde) inaktiv waren, was sie in einen Zustand mit geringem Speicher versetzt. Um einen angehaltenen Tab wiederzubeleben, klicken Sie auf eine beliebige Stelle im Fenster dieses Tabs – boom, er ist aktiv.
Wie OneTab ist The Great Suspender kostenlos im Chrome Web Store.
Tab Wrangler: Inaktive Tabs automatisch schließen und speichern
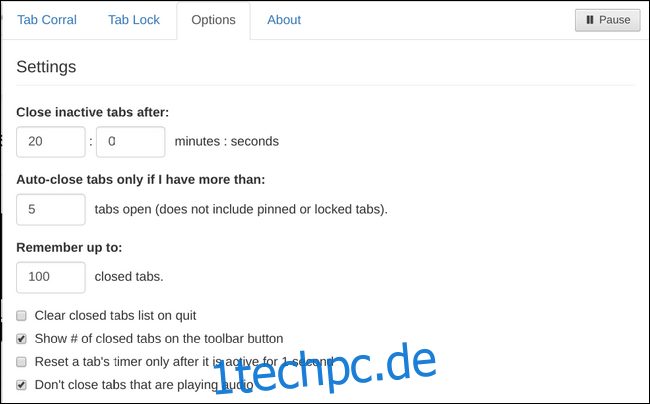
Wenn Sie OneTab und The Great Suspender kombinieren würden, erhalten Sie etwas, das Tab Wrangler sehr ähnlich ist. Anstatt Tabs anzuhalten und geöffnet zu lassen, wie es The Great Suspender tut, schließt Tab Wrangler sie automatisch nach einer benutzerdefinierten Zeit.
Aber sie sind nicht für immer weg, denn es führt auch eine Liste aller geschlossenen Tabs – ähnlich wie OneTab. Sie sind nicht so organisiert und die Liste geht nicht ewig weiter, aber wenn etwas geschlossen wird und Sie es wieder benötigen, gibt es eine schnelle Möglichkeit, es zu retten.
Oh ja, und dieser ist auch kostenlos. Holen Sie es in die Chrome-Webstore.
Da bist du also, und los gehts. Egal, ob Ihr Chromebook mit 2 GB oder 16 GB RAM ausgestattet ist, diese Tipps sollten Ihnen dabei helfen, weiterzukommen.