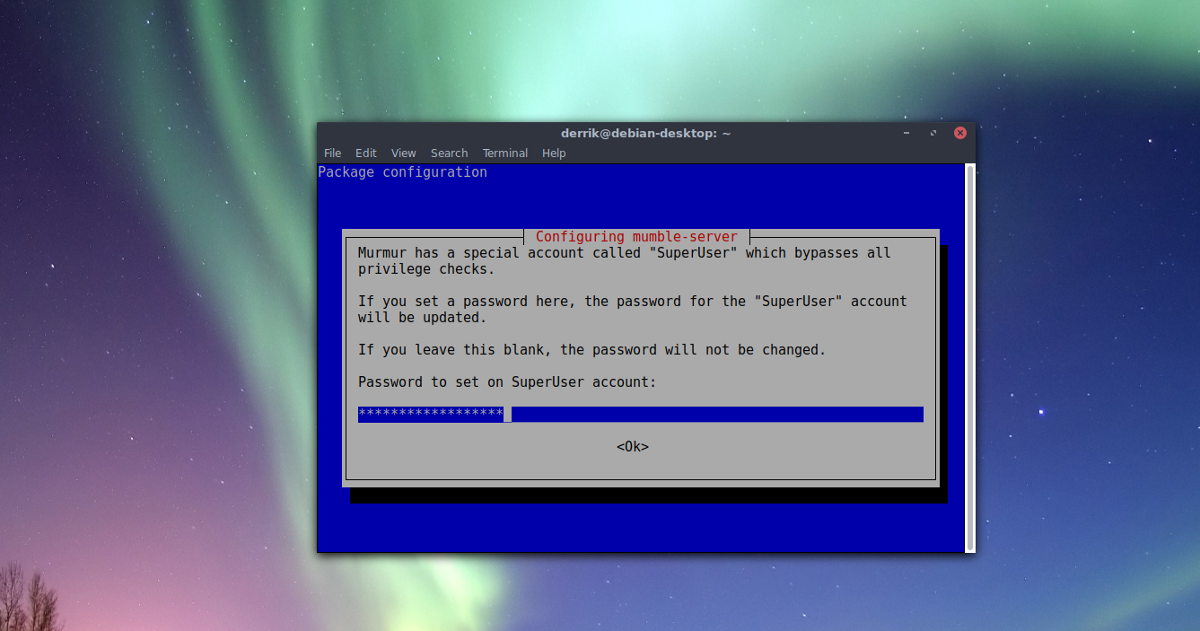Unter Linux tauchen viele spielerfreundliche Voice-Chat-Lösungen auf. Viele dieser Lösungen werden jedoch in der Cloud gehostet, sind proprietär und kontrollieren die Daten des Benutzers vollständig. Proprietäre Tools mögen praktisch sein, aber wenn Ihnen die Privatsphäre und der Besitz Ihrer Daten wichtig sind, gibt es eine bessere Möglichkeit, mit Ihren Freunden per Sprachchat zu chatten. ein Mumble-Server.
Ein Mumble Murmur-Server ist eine großartige Möglichkeit, „Cloud-Dienste“ zu umgehen. Murmur ist die Serverkomponente von Mumble. Benutzer hosten es auf ihrer Hardware und haben die volle Kontrolle über alles, einschließlich der Audio-Bitrate und des Encoders (was großartig ist, wenn Sie nicht mögen, wie verzögert Skype oder Discord beim Spielen werden können). Das Beste ist, dass alles völlig privat ist, da kein Drittanbieter es für Sie hostet.
Inhaltsverzeichnis
Mumble-Server hosten
In diesem Tutorial werden wir alles darüber besprechen, wie Sie Ihren Mumble Murmur-Server unter Linux hosten können. Lass uns anfangen!
Hinweis: Bevor Sie versuchen, Ihren Mumble-Server zu hosten, sollten Sie ihn am besten aktualisieren. Gehen Sie zum Update-Manager und installieren Sie alle ausstehenden Updates.
Ubuntu
sudo apt install mumble-server
Debian
sudo apt install mumble-server
Arch-Linux
sudo pacman -S murmur
Fedora
sudo dnf install murmur
OpenSUSE
sudo zypper install mumble-server
Nach der Installation des Mumble-Servers auf Ihrem Linux-Server müssen Sie den Setup-Assistenten ausführen.
Debian/Ubuntu
dpkg-reconfigure mumble-server
Alle anderen
murmur
oder
mumble-server
Hinweis: Wenn der obige Befehl den Assistenten auf Ihrem Linux-Server nicht startet, müssen Sie Möglicherweise müssen Sie sich auf die Mumble-Dokumentation beziehen. Es kann auch notwendig sein, im Wiki Ihrer Linux-Distribution nach weiteren Anweisungen zu suchen.
Sobald sich der Murmur-Konfigurationsassistent im Terminal öffnet, werden Sie aufgefordert, Murmurd beim Booten zu starten. Wenn Sie murmurd beim Booten aktivieren, läuft Ihr Mumble VOIP-Server immer und Sie müssen ihn nicht jedes Mal manuell starten. Wählen Sie „Ja“, um den Autostart zu aktivieren.

Auf der nächsten Seite fragt die Murmur-Konfiguration den Benutzer nach „Netzwerkpriorität“. Wenn Sie auf diese Option klicken, kann der Mumble-Server erheblich mehr Netzwerkverkehr verwenden. Aktivieren Sie diese Option nur, wenn Sie die Bandbreite haben. Wenn eine hohe Audioqualität Priorität hat, wählen Sie „Ja“. Wählen Sie andernfalls „nein“.
Nach der Konfiguration des Netzwerks fordert der Murmur-Assistent den Benutzer auf, ein Passwort für das standardmäßige Administratorkonto einzurichten. Stellen Sie sicher, dass dieses Passwort sicher und einprägsam ist. Sagen Sie es niemandem, da es verwendet wird, um den Mumble-Audioserver direkt zu modifizieren und zu optimieren.

Wenn das neue Passwort festgelegt ist, sollte Mumble als Server funktionieren und Benutzer sollten sich problemlos damit verbinden können.
Erweiterte Anpassungen
Die Grundeinstellung ist für die meisten Benutzer gut. Wenn Sie jedoch mehr Kontrolle über den Mumble-Server haben möchten, müssen Sie die INI-Datei bearbeiten. Öffnen Sie zum Bearbeiten der Datei ein Terminalfenster und verwenden Sie den Nano-Texteditor.
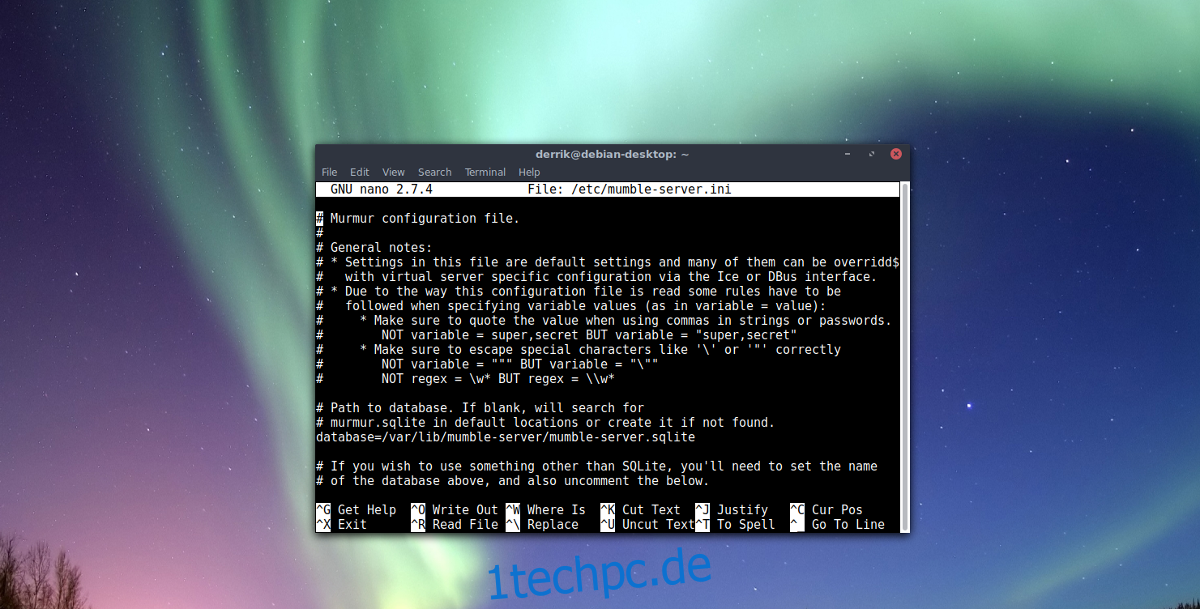
sudo nano /etc/mumble-server.ini
Passwort
Scrollen Sie durch die Konfigurationsdatei (mit den Aufwärts- und Abwärtspfeiltasten) und entfernen Sie das #-Zeichen vor den Elementen, die Sie aktivieren möchten. Um ein Passwort für Ihren Server zu aktivieren, scrollen Sie nach unten und suchen Sie serverpassword=. Geben Sie nach dem =-Zeichen ein Passwort ein.
Bandbreite
Um die Bandbreite zu ändern, die der Server zulässt (der Standardwert ist 7200 Bit pro Sekunde), suchen Sie width= und ändern Sie 7200 in eine Zahl, die besser zu Ihrer Bandbreite passt.
Benutzer
Standardmäßig erlaubt die Mumble-Serversoftware 100 Benutzern, sich gleichzeitig zu verbinden. 100 ist eine Menge Benutzer und verwendet etwa ein Gigabyte RAM. Wenn Sie Mumble auf einer Software der unteren Preisklasse hosten, sollten Sie erwägen, die maximale Benutzereinstellung zu ändern. Suchen Sie „Benutzer“ und ändern Sie 100 in etwas anderes. Eine gute Voreinstellung könnte 50 sein, da sie nur 512 MB belegt.
Hafen
Mumbles VoIP-Verbindung geht über das Internet in Port 64738. Für die meisten Leute ist dieser Port in Ordnung. Allerdings verursachen manchmal bestimmte Ports Probleme (aus welchen Gründen auch immer). Wenn Sie den Standardport des Mumble-Servers ändern möchten, suchen Sie nach Port und ändern Sie 64738 in einen anderen Port, der nicht verwendet wird. Denken Sie daran, dass die meisten Benutzer den Standardport erwarten, daher ist es eine gute Idee, die Leute über die Änderungen zu informieren.
Sicherheit
Trotz der Einfachheit von Mumble verfügt die Serversoftware über einige Sicherheitsfunktionen. Diese Funktionen ermöglichen es Benutzern, ihre Server vor Hacking-Versuchen zu schützen. Um diese Funktionen zu aktivieren, suchen Sie nach autobanAttempts, autobanTimeframe und autobanTime.
Die Standardeinstellung für fehlgeschlagene Versuche (auch bekannt als AutobanAttempts), Mumble zu bannen, ist 10. Wenn Sie ständig Angreifern gegenüberstehen, ist es möglicherweise besser, die Zahl zu verringern. Die anderen beiden Ban-Einstellungen sind in den Originaleinstellungen gut.
Begrüßungstext
Wenn sich Benutzer mit einem Mumble-Server verbinden, erscheint häufig der Begrüßungstext auf dem Bildschirm. Wenn Sie die grundlegende Konfiguration für dieses Tool durchlaufen, sehen Sie keine Option zum Konfigurieren der Begrüßungseinstellung. Wenn Sie jedoch eine benutzerdefinierte Nachricht hinzufügen möchten, suchen Sie welcome=, entfernen Sie das # und fügen Sie eine Nachricht hinzu. Denken Sie daran, dass Sie dies in HTML-Markup schreiben müssen.
Speichern Sie alle Änderungen an der Mumble-Server-Konfigurationsdatei in Nano mit Strg + O. Beenden Sie den Editor mit Strg + X.