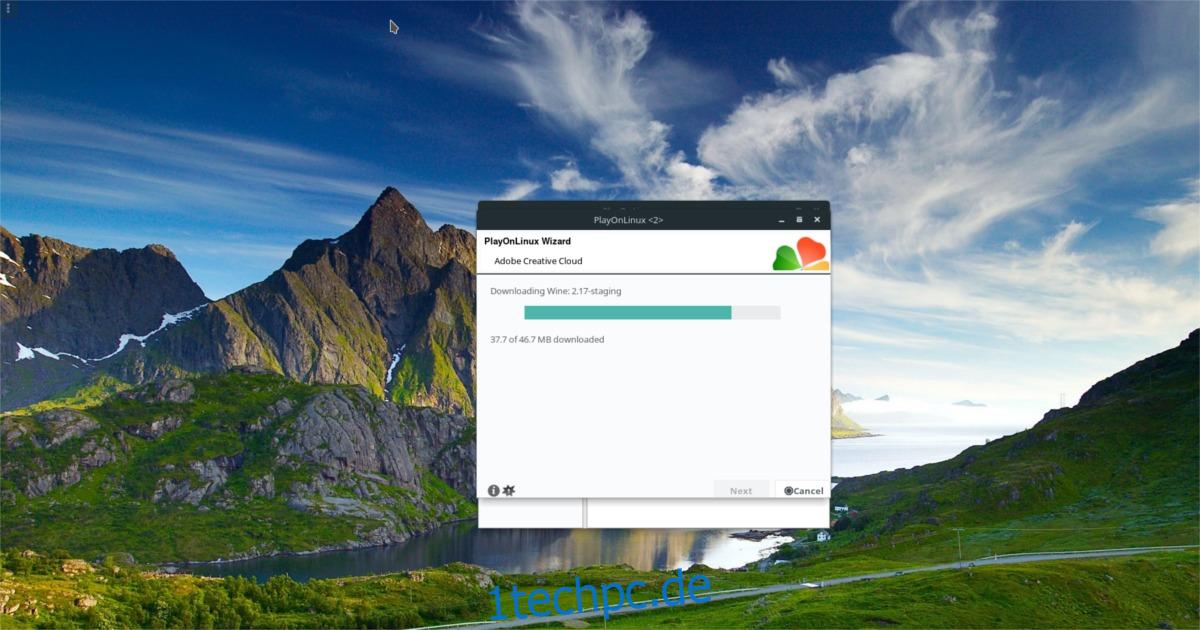Linux hat eine Menge großartiger Software, sowohl Mainstream als auch Open Source. Obwohl im Laufe der Jahre immer mehr Software zu Linux kam, gibt es einen Softwareentwickler, der schwer fassbar bleibt: Adobe. Seit Jahren möchten Linux-Benutzer Tools wie Adobe Premiere, Photoshop, Illustrator und mehr verwenden. Leider hat das Unternehmen hinter dieser Software kein Interesse daran, diese Software auf Linux zu portieren. Dank eines talentierten Entwicklers in der Linux-Community muss Adobe nicht davon überzeugt werden, seinen gesamten Softwarekatalog für die Linux-Plattform neu zu schreiben. Stattdessen können Sie mit einem Skript Adobe Creative Cloud-Apps unter Linux installieren.
SPOILER-WARNUNG: Scrollen Sie nach unten und sehen Sie sich das Video-Tutorial am Ende dieses Artikels an.
Das Skript läuft mit PlayOnLinux, Wine und nutzt viele Patches und Optimierungen, um die Dinge zum Laufen zu bringen. Bevor Sie eine der Adobe Creative Cloud-Apps installieren, müssen Sie ein Tool namens PlayOnLinux installieren. Es ist ein GUI-Tool, das mit der Windows-Kompatibilitätsebene von Wine zusammenarbeitet, um die Ausführung von Microsoft Windows-Code unter Linux zu ermöglichen. So installieren Sie PlayOnLinux auf Ihrer bevorzugten Linux-Distribution.
Inhaltsverzeichnis
Installieren Sie PlayOnLinux
Ubuntu
sudo apt install playonlinux
Debian
sudo apt-get install playonlinux
Arch-Linux
sudo pacman -S playonlinux
Fedora
sudo dnf install playonlinux
OpenSUSE
sudo zypper install playonlinux
Andere Linuxe
Das PlayOnLinux-Tool wird von Spielern und allgemeinen Benutzern gleichermaßen verwendet. Aus diesem Grund besteht eine gute Chance, dass Sie dieses Programm in Ihrer Linux-Distribution finden können. Um es zu installieren, öffnen Sie einfach Ihren Paketmanager und suchen Sie nach „PlayOnLinux“. Wenn Sie es nicht finden können, sollten Sie es in Betracht ziehen Die WebseiteQuellcode herunterladen und selbst kompilieren.
Wenn es keine Möglichkeit gibt, PlayOnLinux zum Laufen zu bringen, sollten Sie es sich ansehen Überkreuzung. Es ist ein professionelles, käufliches Tool, das es einfach macht, Windows-Programme unter Linux zum Laufen zu bringen. Dies ist eine gute Alternative für diejenigen, die die PlayOnLinux-Software nicht bekommen können, und Crossover hat möglicherweise sogar eine eigene Methode zur Installation von Adobe-Software!
Installieren Sie Creative Cloud-Skript
PlayOnLinux unterstützt die Creative Cloud Suite nicht wirklich als eines ihrer Installationsprogramme. Stattdessen müssen Sie ein Skript herunterladen, um die Software installierbar zu machen. Dieses Skript wird auf GitHub gehostet, stellen Sie also sicher, dass Sie das Git-Paket auf Ihrem System haben. Verwenden Sie in einem Terminal git clone, um den Code auf Ihren Linux-PC herunterzuladen.
git clone https://github.com/corbindavenport/creative-cloud-linux.git
Öffnen Sie mit dem geklonten Skript das PlayOnLinux-Tool und klicken Sie auf „Tools“. Suchen Sie im Abschnitt „Extras“ nach der Option „Lokales Skript ausführen“ und klicken Sie darauf. Dadurch wird ein PlayOnLinux-Dialogfeld geöffnet, in dem Sie das Skript hinzufügen können. Klicken Sie im ersten erscheinenden Fenster auf „Weiter“. Klicken Sie auf der nächsten Seite auf die Schaltfläche „Durchsuchen“, um ein Dialogfenster zu öffnen.
Navigieren Sie im Popup-Dialogfenster zu Ihrem Home-Ordner, in den Sie das Skript geklont haben, und suchen Sie einen Ordner mit dem Namen „creative-cloud-linux“. Wählen Sie creativecloud.sh und dann „Öffnen“, um loszulegen.
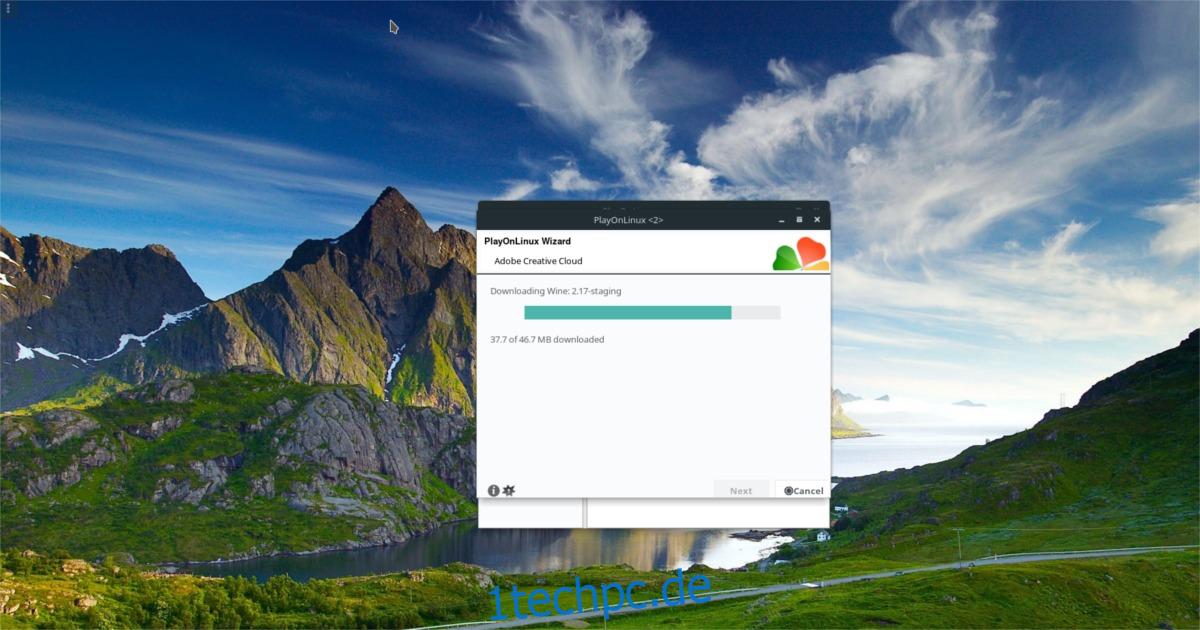
Wenn Sie das Skript öffnen, wird POL Sie warnen, dass „die Signatur auf dem Skript nicht gültig ist“. Ignorieren Sie es und klicken Sie auf „Weiter“, um fortzufahren.
Bevor die Installation beginnt, müssen Sie der Softwarelizenz des Skripts zustimmen. Lesen Sie es schnell durch und wählen Sie das Kästchen „Ich stimme zu“, um mit dem nächsten Schritt fortzufahren. Wenn das Installationsskript startet, werden mehrere Dinge heruntergeladen. Seien Sie geduldig und warten Sie, bis alles heruntergeladen ist.
Irgendwann während des Installationsvorgangs schlägt PlayOnLinux vor, dass Sie das Downloader-Tool das Creative Cloud-Installationsprogramm herunterladen lassen (anstatt eines zu verwenden, das der Benutzer heruntergeladen hat). Wählen Sie „Herunterladen“ und klicken Sie dann auf „Weiter“, damit die erforderlichen Dateien heruntergeladen werden können.
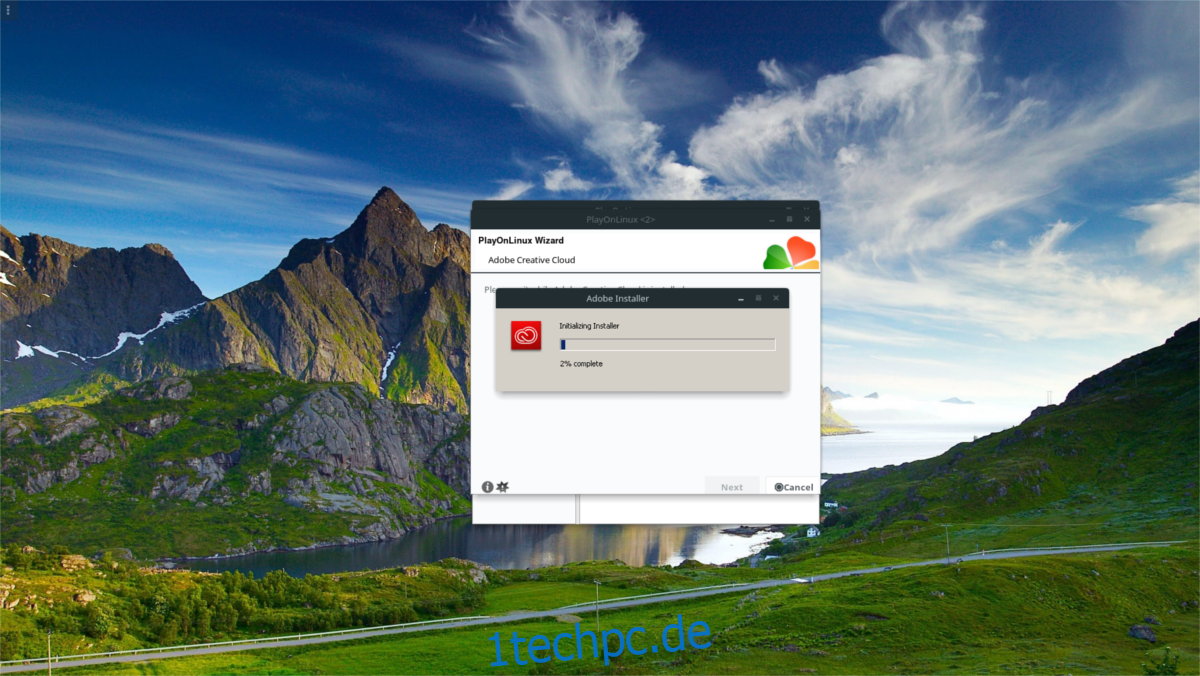
Wenn PlayOnLinux die Ausführung des Skripts abgeschlossen hat, können Sie alle Adobe Creative Cloud-Programme herunterladen und installieren. Bitte beachten Sie, dass Sie mit diesem Skript keinen kostenlosen Zugriff auf die Programme von Adobe erhalten. Sie müssen sich weiterhin bei Ihrem Adobe-Konto anmelden.
Führen Sie Adobe Creative Cloud-Apps aus
Um eine der Adobe-Apps auszuführen, müssen Sie diesem Prozess folgen. Öffnen Sie zuerst PlayOnLinux. Dies ist von entscheidender Bedeutung, da ohne die POL-Umgebung keine der Adobe-Apps funktioniert. Suchen Sie in POL nach „Adobe Application Manager“ und führen Sie es aus. Wählen Sie in diesem Manager die Adobe-App aus, die Sie ausführen möchten. Der Manager führt Sie durch die notwendigen Schritte, um das Programm auf Ihrem Linux-System zum Laufen zu bringen.
Nicht jede einzelne Adobe CC-App funktioniert auf Ihrem Linux-PC. Der Entwickler hat erklärt, dass er umfangreiche Tests mit der App-Suite 2015 durchgeführt hat und sie gut funktionieren. Abgesehen davon funktionieren die anderen Adobe-Apps nicht. Die Entwicklung dieses Skripts ist jedoch in vollem Gange, daher besteht eine sehr gute Chance, dass dieses Download-Skript mit der Zeit Unterstützung für alle neuen Adobe-Kreativanwendungen erhalten wird.
Wenn Sie dringend die absolut neuesten Adobe Creative Cloud-Apps auf Ihrem Linux-PC zum Laufen bringen müssen, installieren Sie am besten eine virtuelle Windows 10-Maschine in Virtualbox, Gnome Boxes oder Virt-Manager. Alternativ können Sie mit GitHub des Entwicklers auf dem Laufenden bleiben und die neuesten Updates herunterladen, sobald sie verfügbar sind.