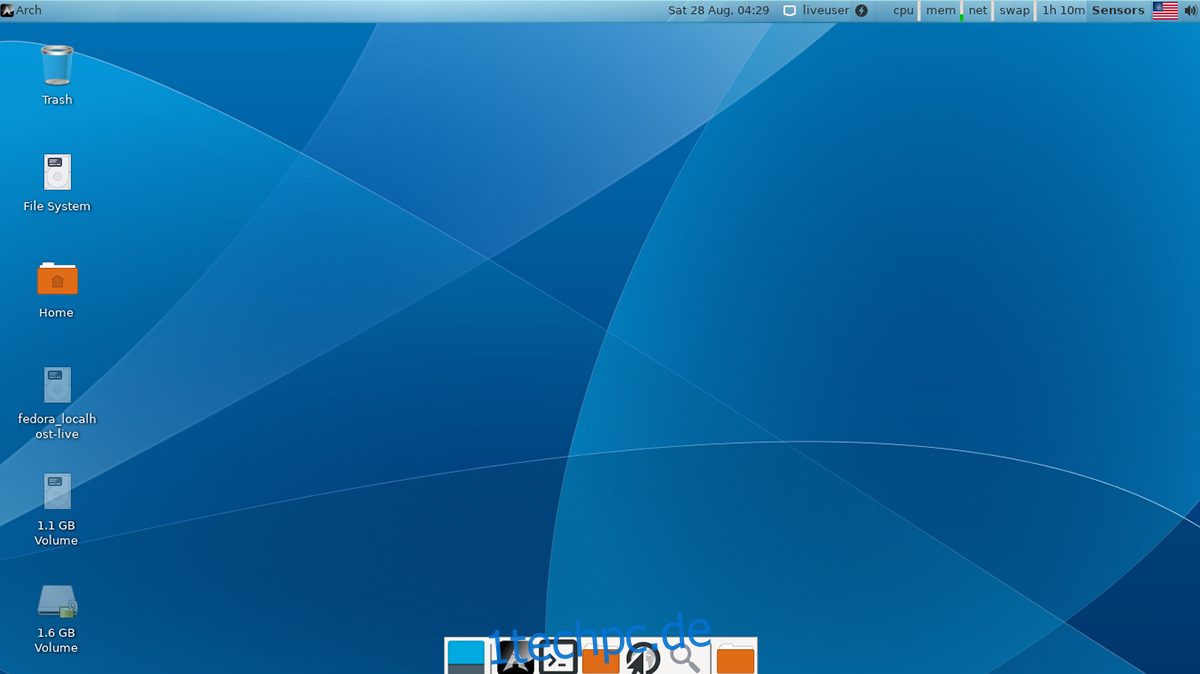Wenn Sie Arch Linux lieben und es verwenden möchten, aber nicht die Zeit haben, alles von Hand zu konfigurieren, sollten Sie sich das Calam Arch-Installationsprogramm ansehen. Es ist ein ausgezeichnetes Tool, das Vanilla Arch Linux mit Leichtigkeit installieren kann, anstatt über die Befehlszeile. So verwenden Sie es.
Hinweis: Das Calam Arch Linux Installer ISO benötigt mindestens 1 GB Speicherplatz. Verwenden Sie für beste Ergebnisse ein USB-Flash-Laufwerk mit 1 GB oder mehr. Alternativ funktioniert auch das Brennen einer ISO-Datei auf eine DVD, obwohl DVD-Anweisungen in diesem Handbuch nicht behandelt werden.
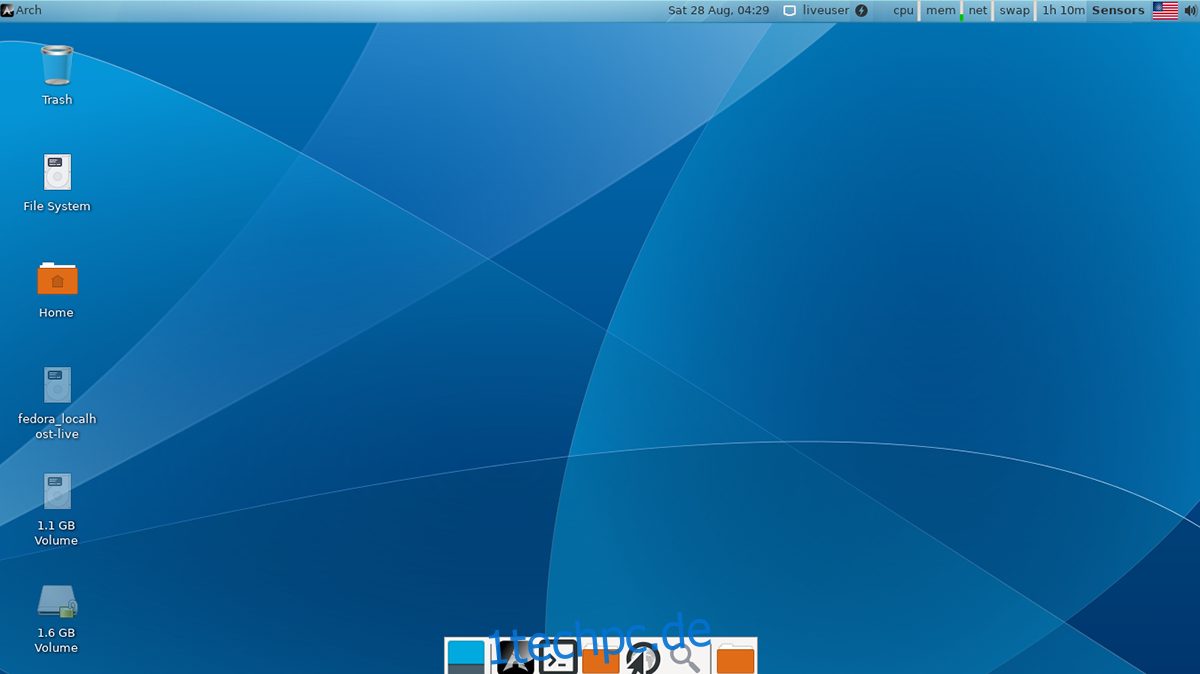
Inhaltsverzeichnis
Calam Arch ISO herunterladen
Das Calam Arch ISO-Installationsprogramm steht auf der SourceForge-Seite des Projekts zum Download bereit. Gehen Sie wie folgt vor, um die neueste Version des ISO-Installationsprogramms auf Ihren Computer herunterzuladen.
Gehen Sie zuerst zum Calam Arch SourceForge-Seite. Suchen Sie auf der Seite die grüne Schaltfläche „Herunterladen“. Wenn Sie diese Schaltfläche auswählen, beginnt der Download der Calam Arch-ISO-Datei.
Wenn Sie alternativ eine ältere Version des Calam Arch-Installationsprogramms benötigen, suchen Sie die Registerkarte „Dateien“ und wählen Sie sie aus. Klicken Sie dann auf den Ordner „Dateien“, um ältere Versionen des Installationsprogramms auszuchecken.
Calam Arch USB-Installationsprogramm erstellen
Die ISO-Datei des Calam Arch-Installationsprogramms muss auf einen USB-Stick geflasht werden. Es gibt viele Möglichkeiten, ein USB-Flash-Laufwerk mit einer ISO-Datei zu erstellen. In diesem Handbuch konzentrieren wir uns auf die Etcher-Anwendung.
Warum Ätzer? Es ist plattformübergreifend. Egal auf welches Betriebssystem Sie die Calam Arch ISO-Datei flashen, die Anweisungen sind die gleichen. Um die Etcher-Anwendung in die Hände zu bekommen, besuchen Sie die offizielle Website. Laden Sie Etcher herunter und installieren Sie es auf Ihrem Computer.
Nachdem Sie die Etcher-Anwendung auf Ihrem Computer installiert haben, öffnen Sie sie und befolgen Sie die nachstehenden Schritt-für-Schritt-Anweisungen, um Ihr Calam Arch USB-Installationsprogramm zu erstellen.
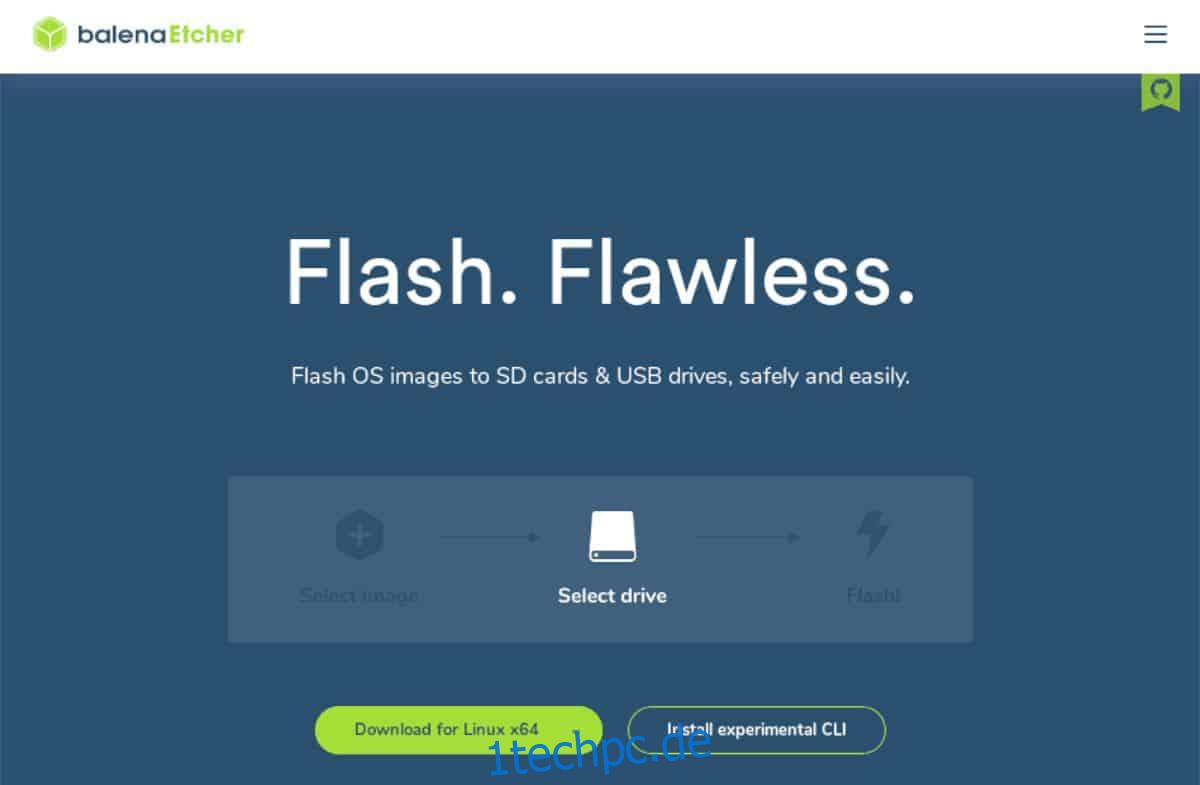
Schritt 1: Wählen Sie mit der Maus die Schaltfläche „Flash from file“. Wenn Sie auf diese Schaltfläche klicken, erscheint ein Popup-Menü auf dem Bildschirm. Suchen Sie über das Menü die Calam Arch ISO-Datei auf Ihrem Computer und wählen Sie sie aus.
Schritt 2: Suchen Sie mit der Maus die Schaltfläche „Ziel auswählen“. Wählen Sie dann das USB-Flash-Laufwerk aus, auf dem Sie die Calam Arch-ISO-Datei installieren möchten.
Schritt 3: Klicken Sie auf „Flash!“ Schaltfläche in der Etcher-Anwendung, um den Flash-Vorgang zu starten. Dieser Vorgang wird einige Zeit in Anspruch nehmen, seien Sie also geduldig. Wenn der Vorgang abgeschlossen ist, schließen Sie Etcher.
Nachdem Sie die Etcher-Anwendung geschlossen haben, starten Sie den Computer neu, auf dem Sie Arch Linux installieren möchten. Starten Sie dann das BIOS und konfigurieren Sie es so, dass es vom USB-Flash-Laufwerk bootet.
Installation von Arch Linux mit Calam Arch
Um Arch Linux mit Calam Arch zu installieren, klicken Sie zunächst auf das schwarze Arch Linux-Logo auf dem Desktop. Befolgen Sie dann die nachstehenden Schritt-für-Schritt-Anweisungen.
Schritt 1: Lassen Sie das Calam-Installationsprogramm auf dem Desktop starten. Suchen Sie dann auf der Willkommensseite des Installationsprogramms Ihre bevorzugte Sprache. Klicken Sie dann auf die Schaltfläche „Weiter“, um zur nächsten Seite im Installationsprogramm zu gelangen.
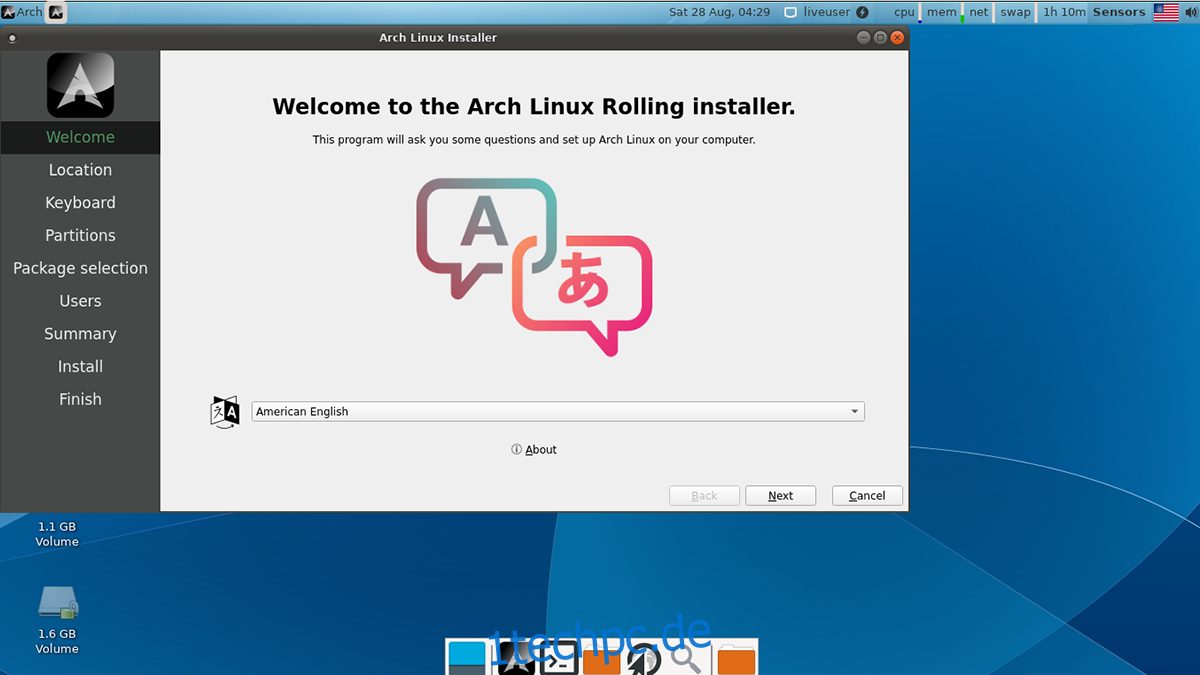
Schritt 2: Nachdem Sie Ihre Sprache ausgewählt haben, müssen Sie Ihre Zeitzone auswählen. Wählen Sie mithilfe der Karte auf dem Bildschirm Ihre bevorzugte Zeitzone aus. Oder verwenden Sie die Dropdown-Menüs, um Ihre Zeitzone auszuwählen.
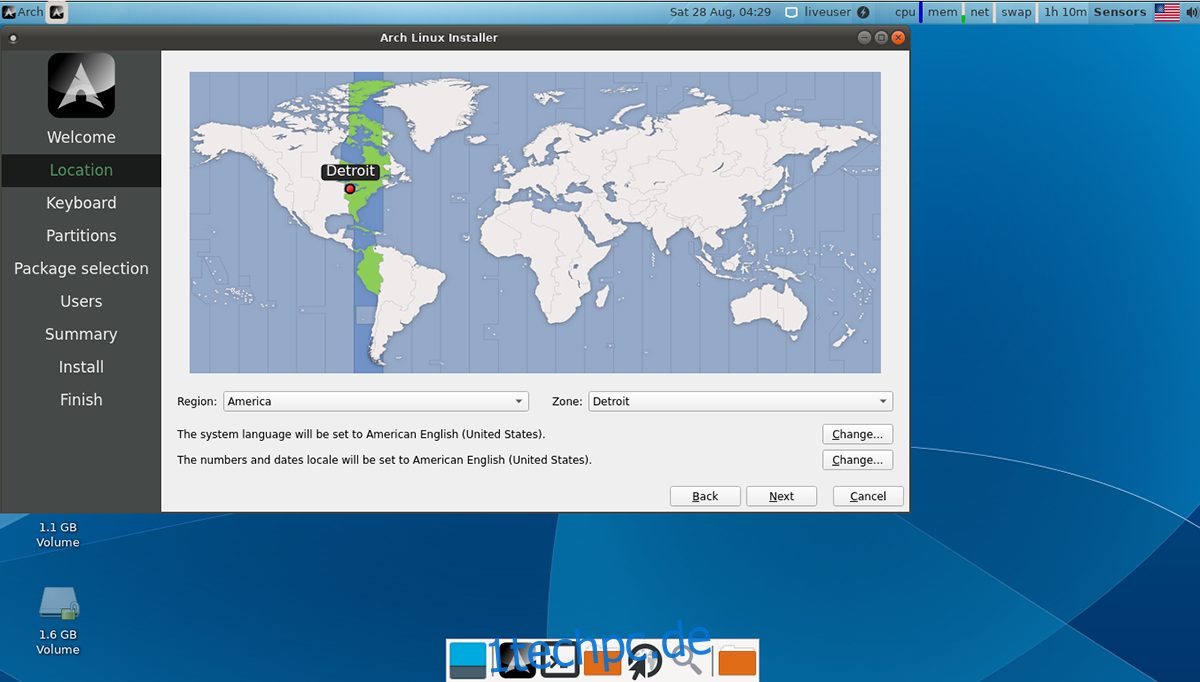
Klicken Sie auf „Weiter“, um zur nächsten Seite zu gelangen.
Schritt 3: Sie müssen nun Ihr Tastaturlayout auswählen. Suchen Sie mithilfe des Bildschirmmenüs das gewünschte Tastaturlayout. Oder belassen Sie es als Standard, da das Calam Arch-Installationsprogramm es automatisch erkennen sollte.
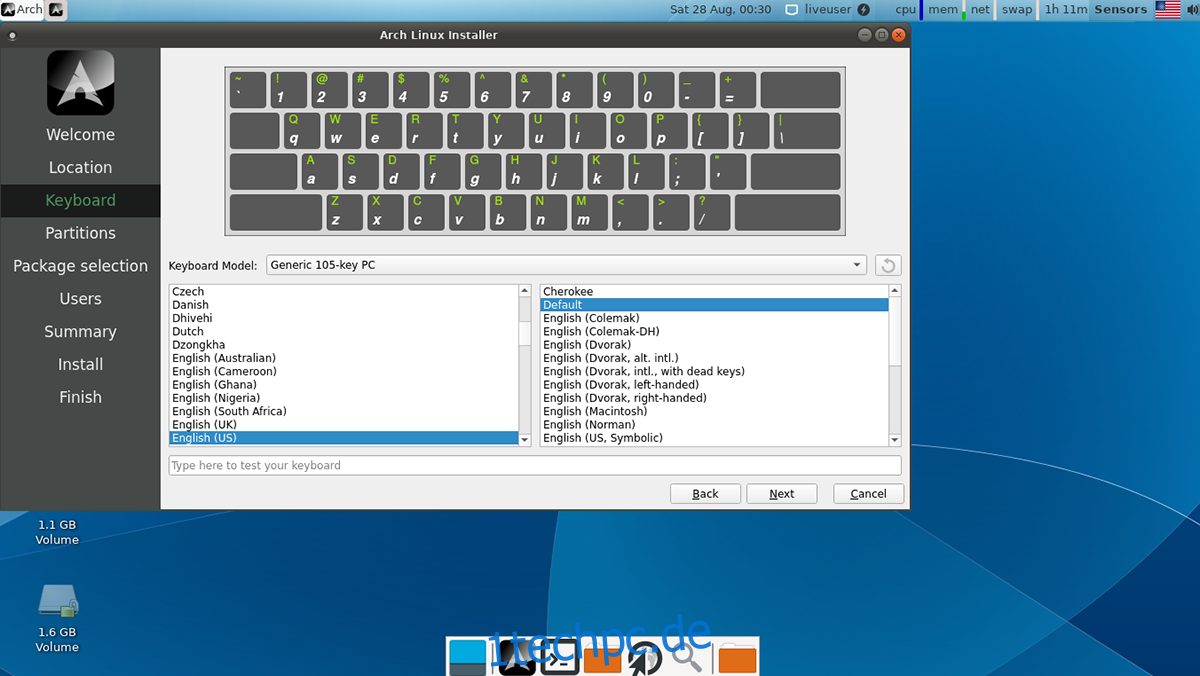
Klicken Sie auf die Schaltfläche „Weiter“, um zur nächsten Seite zu gelangen.
Schritt 4: Sobald die Tastatur konfiguriert ist, ist es an der Zeit, Ihre Partitionierungsmethode auszuwählen. Wählen Sie „Nebenher installieren“, wenn Sie Dual-Boot mit Windows bevorzugen. Oder wenn Sie die Festplatte löschen möchten, wählen Sie die Option „Datenträger löschen“.
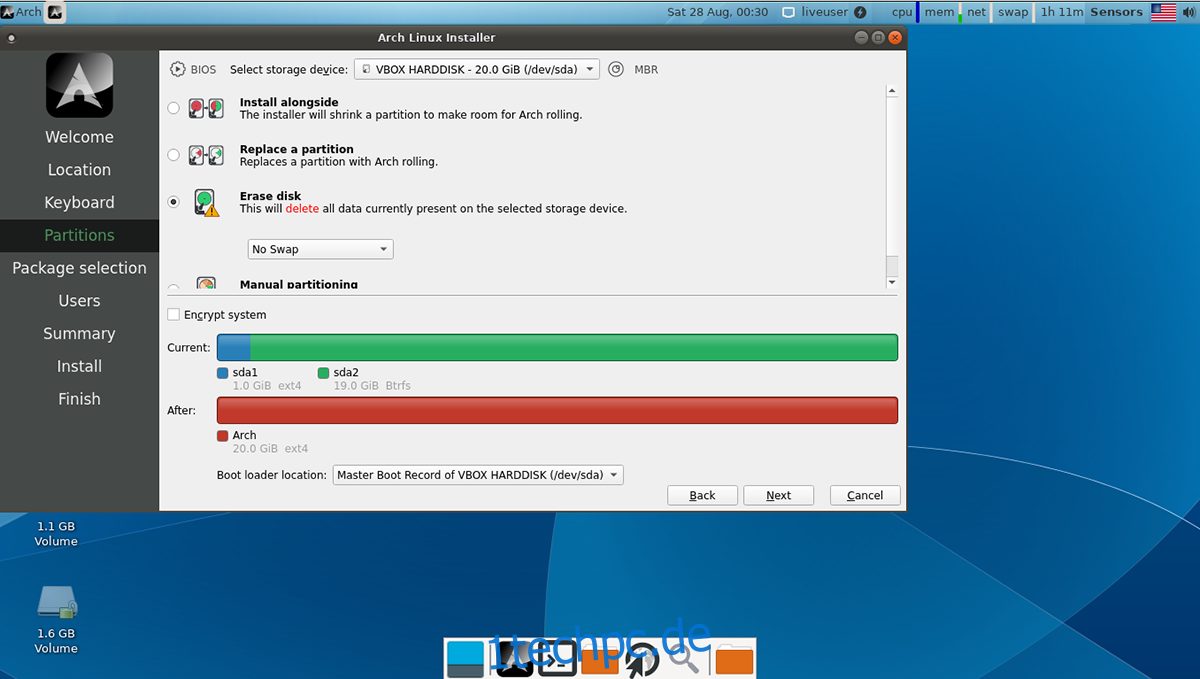
Wenn Sie fertig sind, klicken Sie auf die Schaltfläche „Weiter“.
Schritt 5: Nach der Einrichtung der Partition müssen Sie Pakete auswählen, die Sie mit der neuen Arch Linux-Installation installieren möchten. Gehen Sie die Liste durch, wählen Sie Ihre bevorzugte Desktop-Umgebung, Grafiktreibereinstellungen, Druckerunterstützung (falls erforderlich) und andere Dinge aus.
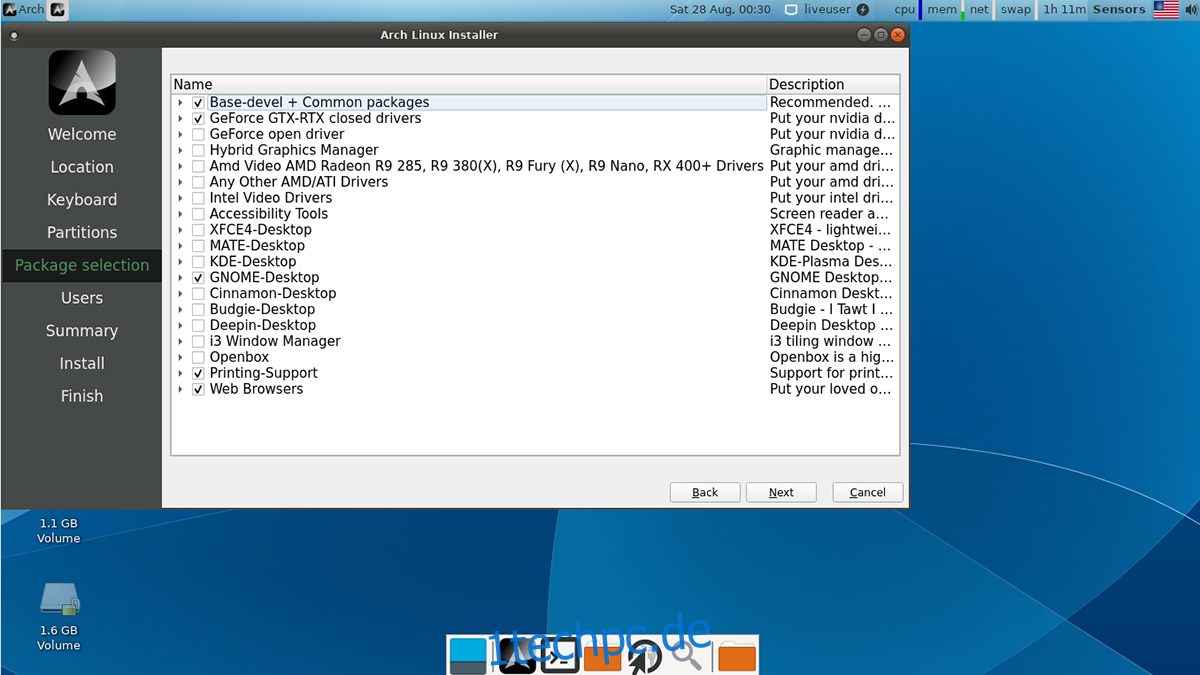
Wenn alle Pakete ausgewählt sind, klicken Sie auf die Schaltfläche „Weiter“, um Ihre Auswahl zu bestätigen.
Schritt 6: Nachdem Sie Ihre Pakete für das Calam Arch Linux-Installationsprogramm eingerichtet haben, müssen Sie Ihr Benutzerkonto einrichten. Schreiben Sie zunächst Ihren Namen in das Feld „Wie lautet Ihr Name“. Konfigurieren Sie dann Ihren Benutzernamen und den Namen Ihres Computers.
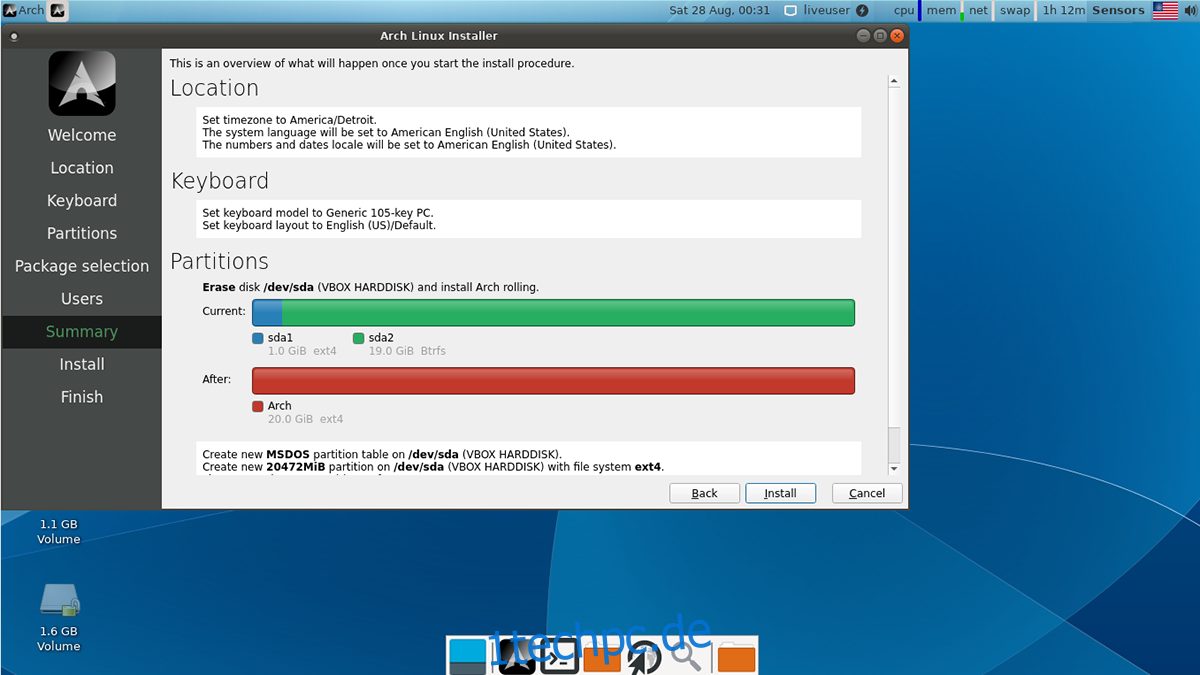 Nachdem Sie Ihren Namen, Benutzernamen und Computernamen eingerichtet haben, geben Sie Ihr Passwort ein. Geben Sie ein sicheres, einprägsames Passwort ein. Klicken Sie auf die Schaltfläche „Weiter“, um zum nächsten Schritt im Installationsprogramm zu gelangen.
Nachdem Sie Ihren Namen, Benutzernamen und Computernamen eingerichtet haben, geben Sie Ihr Passwort ein. Geben Sie ein sicheres, einprägsames Passwort ein. Klicken Sie auf die Schaltfläche „Weiter“, um zum nächsten Schritt im Installationsprogramm zu gelangen.
Schritt 7: Nachdem Sie Ihren Benutzernamen eingerichtet haben, zeigt das Calam Arch-Installationsprogramm eine Zusammenfassung Ihrer Installation an. Schauen Sie es sich an und stellen Sie sicher, dass alles gut aussieht. Wenn Sie fertig sind, klicken Sie unten auf der Seite auf die Schaltfläche „Installieren“, um das Betriebssystem auf Ihrem Computer zu installieren.
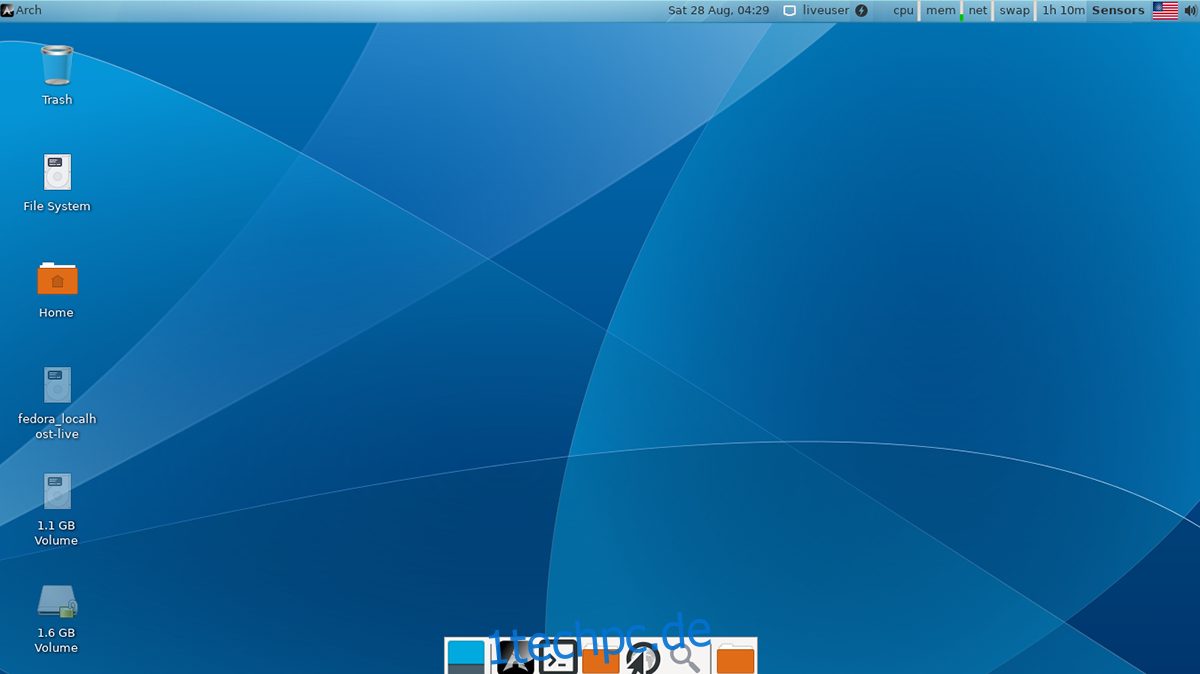
Wenn die Installation abgeschlossen ist, ziehen Sie Ihr USB-Flash-Laufwerk ab und starten Sie es neu. Nach dem Neustart ist Arch Linux einsatzbereit. Genießen!