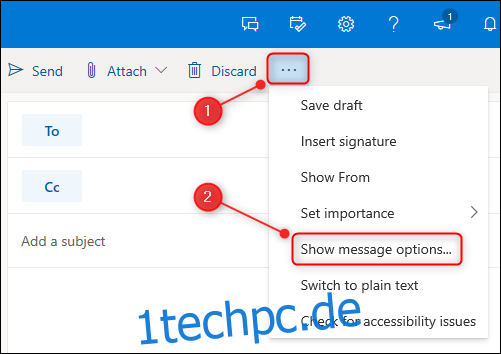Mit Outlook Online können Sie Ihre E-Mails entweder einzeln oder standardmäßig für alle ausgehenden Nachrichten digital signieren oder verschlüsseln. Wenn dies etwas ist, das Sie tun müssen, finden Sie hier die Anweisungen, um es zum Laufen zu bringen.
Die Gründe, eine E-Mail digital zu signieren – eine elektronische Signatur anzubringen, die beweist, dass die Nachricht von dem Absender stammt, von dem sie stammt – oder eine E-Mail zu verschlüsseln, ist ein eigenes Thema. Wir gehen davon aus, dass Sie, wenn Sie daran interessiert sind, eine E-Mail digital zu signieren oder zu verschlüsseln, einen guten Grund dafür haben und die Vor- und Nachteile bereits kennen.
Wenn Sie nicht viel über digitales Signieren oder Verschlüsselung wissen, müssen Sie sich wahrscheinlich nicht um beides kümmern. Es macht wenig Sinn, Ihre Nachrichten zu signieren oder zu verschlüsseln, wenn Sie dies nicht tun müssen, und im Fall der Verschlüsselung machen Sie es nur so, dass Ihre Empfänger Ihre E-Mails nicht lesen können.
Wenn Sie jedoch das Signieren und Verschlüsseln von E-Mails benötigen, gehen Sie wie folgt vor, um dies in Outlook Online zu tun.
Das Wichtigste zum Signieren und Verschlüsseln von E-Mails in Outlook Online ist, dass Sie den Edge-Browser und ein E-Mail-Konto verwenden, das Microsoft Exchange verwendet. Wenn Sie Outlook verwenden, um Ihre E-Mails von Gmail, Yahoo Mail oder einem anderen Anbieter zu lesen, der keinen Exchange-Server verwendet, funktioniert dies nicht. Ebenso wird es nicht funktionieren, dies in Chrome, Firefox oder Safari zu versuchen.
Um zu beginnen, öffnen Sie den Microsoft Edge-Browser und melden Sie sich an bei Outlook Online. Öffnen Sie eine neue E-Mail, klicken Sie auf die drei Punkte in der Taskleiste, um ein Dropdown-Menü zu öffnen, und wählen Sie dann „Nachrichtenoptionen anzeigen“.
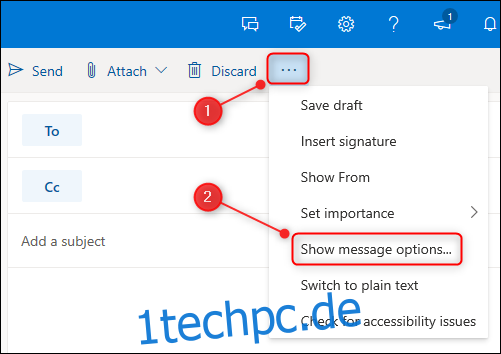
Wählen Sie im sich öffnenden Bereich „Nachrichtenoptionen“ aus, ob Sie Ihre Nachricht signieren oder verschlüsseln möchten (oder beides), und klicken Sie dann auf die Schaltfläche „OK“.
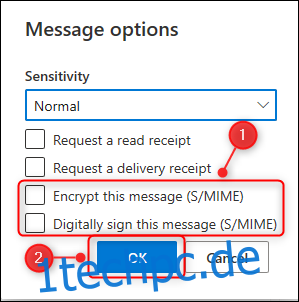
Wenn Sie zum ersten Mal versuchen, eine E-Mail auf diesem Computer zu signieren oder zu verschlüsseln, wird die Meldung „Sie können diese Nachricht nicht signieren oder verschlüsseln, bis Sie das S/MIME-Steuerelement installiert haben. Um S/MIME zu installieren, klicken Sie hier.“ Klicken Sie auf den Link, um das S/MIME-Steuerelement zu installieren.
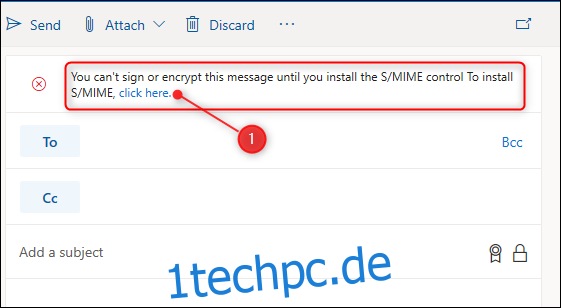
Sie können das Installationsprogramm direkt ausführen oder auf Ihren Computer herunterladen und von dort aus ausführen. Angenommen, Sie führen das Installationsprogramm direkt aus, Edge fragt Sie nach einer Bestätigung, dass Sie das S/MIME-Steuerelement installieren möchten. Klicken Sie auf die Schaltfläche „Installieren“.
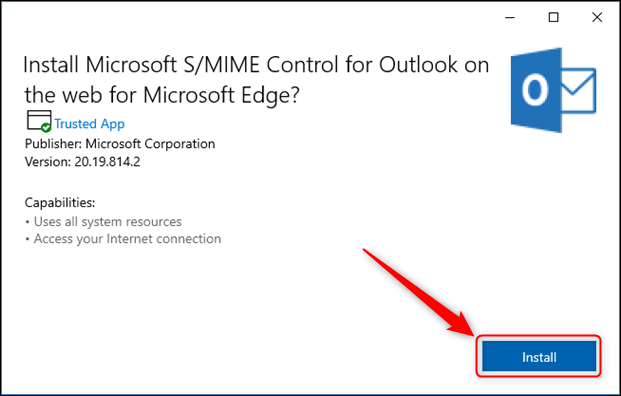
Sobald das S/MIME-Steuerelement installiert ist, zeigt Edge unten rechts im Fenster eine Meldung an.

Schließen Sie Edge und öffnen Sie den Browser erneut. Aus Gründen, die nur Microsoft bekannt sind, erkennt Edge möglicherweise nicht, dass das S/MIME-Steuerelement ein Microsoft-Add-In ist. Klicken Sie also auf die drei Punkte in der oberen rechten Ecke der Benutzeroberfläche, um das Browsermenü zu öffnen, und wählen Sie dann „Erweiterungen“ aus “ Möglichkeit.
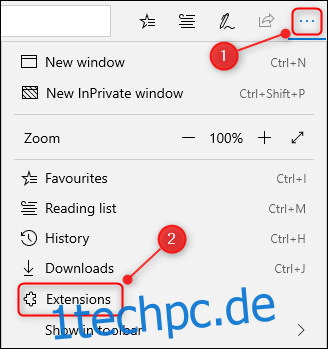
Suchen Sie die Erweiterung „Microsoft S/MIME Control“ und klicken Sie, wenn sie auf „Aus“ eingestellt ist, auf den Schalter, um sie einzuschalten.
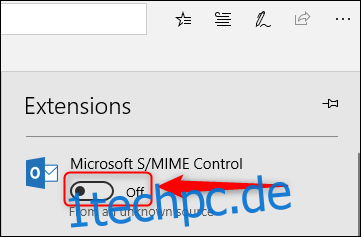
Melden Sie sich jetzt wieder an Outlook Online und erstellen Sie eine neue E-Mail. Öffnen Sie die Nachrichtenoptionen erneut (drei Punkte > Nachrichtenoptionen anzeigen) und wählen Sie, ob Sie Ihre E-Mail verschlüsseln oder signieren möchten. Wenn Sie eine Domäne verwenden, die nicht beim S/MIME-Steuerelement registriert wurde, werden Sie in einer Meldung aufgefordert, die Domäne hinzuzufügen. Klicken Sie auf den Link, um die S/MIME-Steuerungsoptionen zu öffnen.
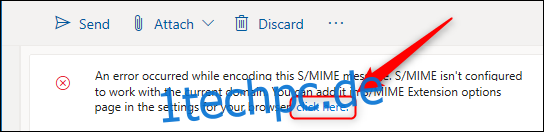
Aktivieren Sie im Bereich „S/MIME-Steuerungsoptionen“ das Kontrollkästchen neben „Arbeits- oder Schuldomains zulassen“, fügen Sie Ihre E-Mail-Domain in das Textfeld ein und klicken Sie dann auf die Schaltfläche „Speichern“.
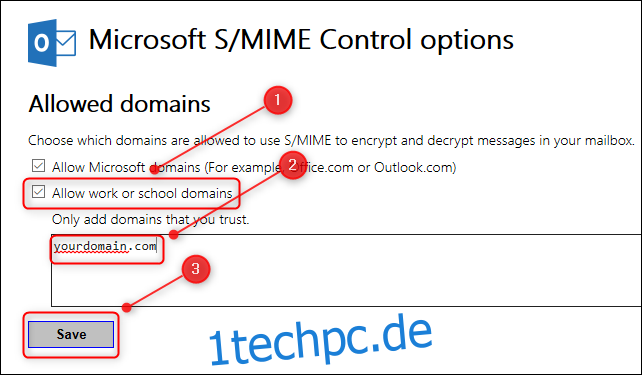
Sie müssen Edge jetzt neu starten und sich erneut anmelden bei Outlook Online. Sie können jetzt signierte und verschlüsselte E-Mails versenden und auch E-Mails, die Ihnen über das S/MIME-Control zugesandt wurden, entschlüsseln.
Wenn Sie jede von Ihnen gesendete E-Mail standardmäßig signieren oder verschlüsseln möchten, klicken Sie auf Einstellungen > Alle Outlook-Einstellungen anzeigen.
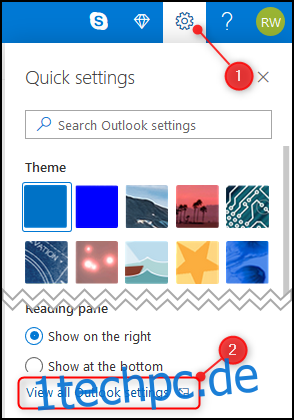
Klicken Sie auf E-Mail > S/MIME.
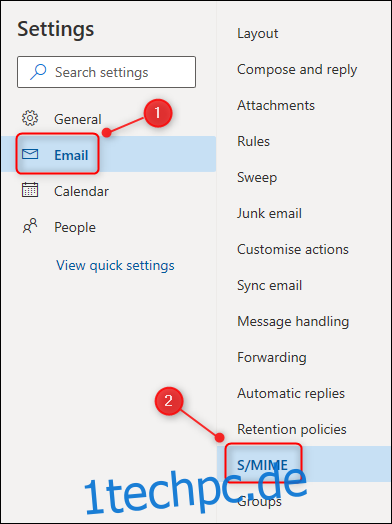
Schalten Sie eine oder beide Verschlüsselungs- und Signieroptionen ein und klicken Sie dann auf die Schaltfläche „Speichern“.
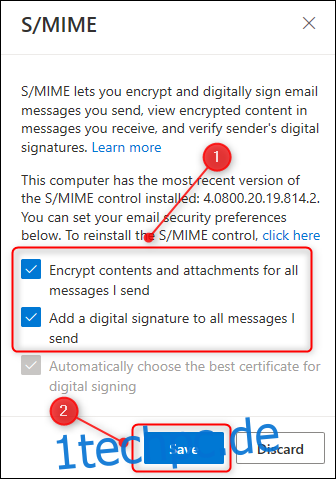
Alle E-Mails, die Sie versenden, werden nun automatisch verschlüsselt und/oder signiert, je nachdem, welche Optionen Sie gewählt haben.