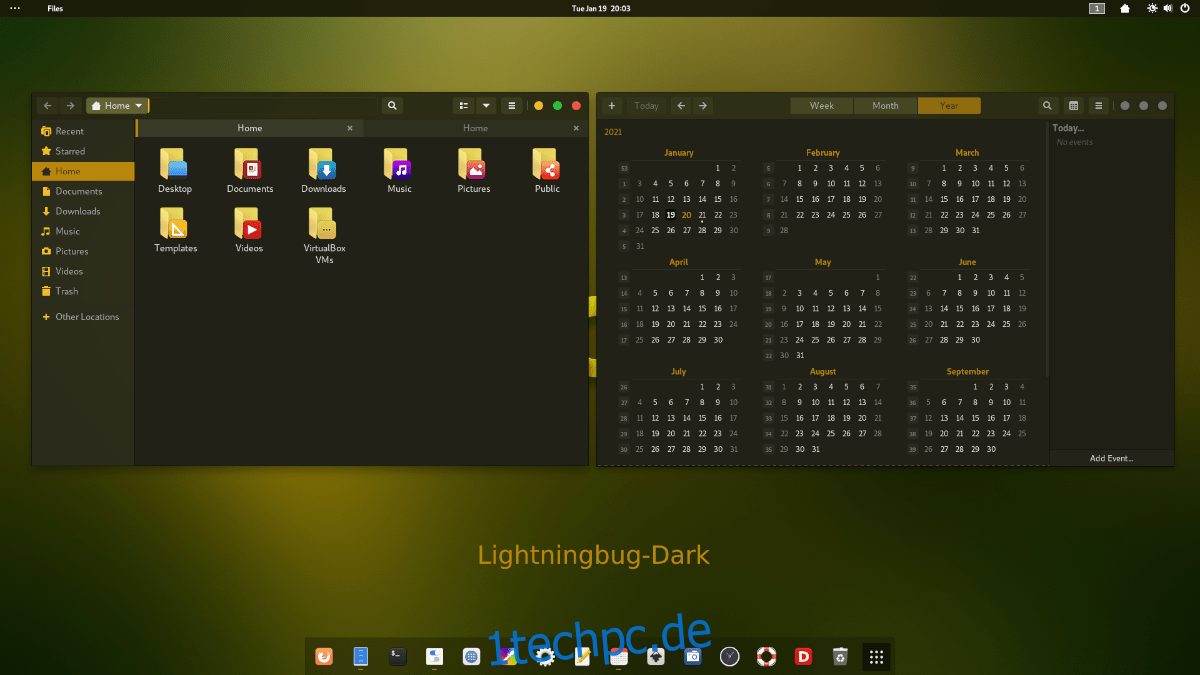LightningBug ist ein schönes, gelbliches GTK-Theme für Linux. Es gibt ihn in zwei Varianten: dunkel und hell. Das Design erinnert an Mac OS, aber mit einem einzigartigen Gelbstich. So installieren Sie es unter Linux!
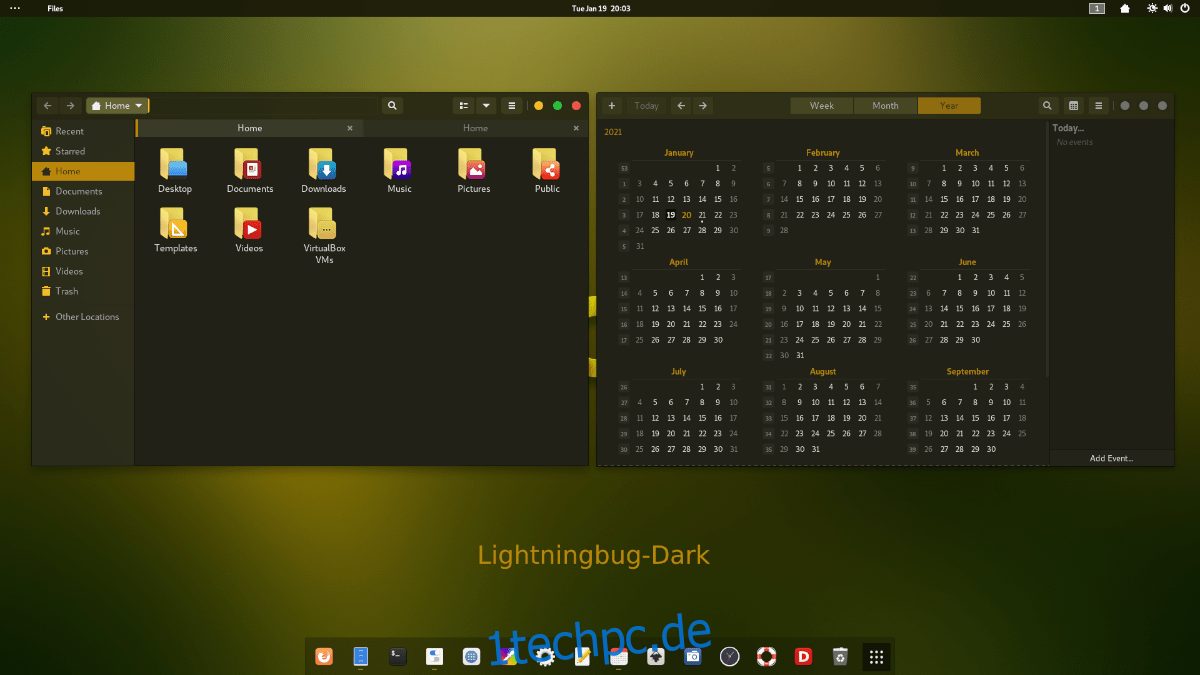
Inhaltsverzeichnis
LightningBug herunterladen
Das LightningBug GTK-Thema steht allen Linux-Benutzern über die Themen-Website Gnome-look.org zur Verfügung. Um dieses Thema in die Hände zu bekommen, gehen Sie zunächst zu den LightningBug Gnome-look.org-Seite.
Suchen Sie auf der LightningBug-Seite die Schaltfläche „Dateien“. Der Bereich „Dateien“ bietet eine Vielzahl von LightningBug-Themenpaketdateien zum Herunterladen. Zur Auswahl stehen LightningBug Dark, LightningBug Light, LightningBug Light Solid und LightningBug Dark Solid.
Suchen Sie im Bereich „Dateien“ nach der Spalte „DL“. Klicken Sie in dieser Spalte auf die blaue Schaltfläche „DL“ neben dem Thema, das Sie herunterladen möchten, um Ihr LightningBug-Themenpaket zu erhalten.
Extrahieren von LightningBug
Das LightningBug-Thema wird über Tar XZ-Archive im Internet verbreitet. Diese Archive sind praktisch und ermöglichen es Linux-Erstellern, Theme-Dateien effizient zu verteilen. Sie können jedoch keine Designdateien verwenden, die im Tar XZ-Format gepackt sind. Sie müssen zuerst extrahiert werden.
Um den Extraktionsprozess auf Ihrem Computer zu starten, müssen Sie ein Terminalfenster starten. Um ein Terminalfenster auf dem Linux-Desktop zu starten, drücken Sie die Tastenkombination Strg + Alt + T. Oder suchen Sie im App-Menü nach „Terminal“ und starten Sie es so.
Wenn das Terminalfenster geöffnet und einsatzbereit ist, verwenden Sie den CD-Befehl, um das Verzeichnis „Downloads“ aufzurufen, in das das LightningBug-Themenpaket heruntergeladen wurde.
cd ~/Downloads
Im Verzeichnis „Downloads“ kann die Extraktion beginnen. Verwenden des tar-Befehls zum Dekomprimieren des LightningBug-Themenpakets, das Sie von Gnome-look.org heruntergeladen haben.
Um das LightningBug Dark GTK-Themenpaket zu extrahieren, verwenden Sie den folgenden Befehl.
tar xvf Lightningbug-Dark.tar.xz
Um das LightningBug Light GTK-Themenpaket auf Ihrem Computer zu extrahieren, führen Sie den folgenden Terminalbefehl aus.
tar xvf Lightningbug-Light.tar.xz
Um das LightningBug Light Solid-Themenpaket auf Ihrem Computer zu extrahieren, müssen Sie den folgenden Befehl ausführen.
tar xvf Lightningbug-Light-Solid.tar.xz
Möchten Sie das LightningBug Dark Solid GTK-Design auf Ihrem Computer extrahieren? Führen Sie den folgenden Befehl aus.
tar xvf Lightningbug-Dark-Solid.tar.xz
LightningBug installieren
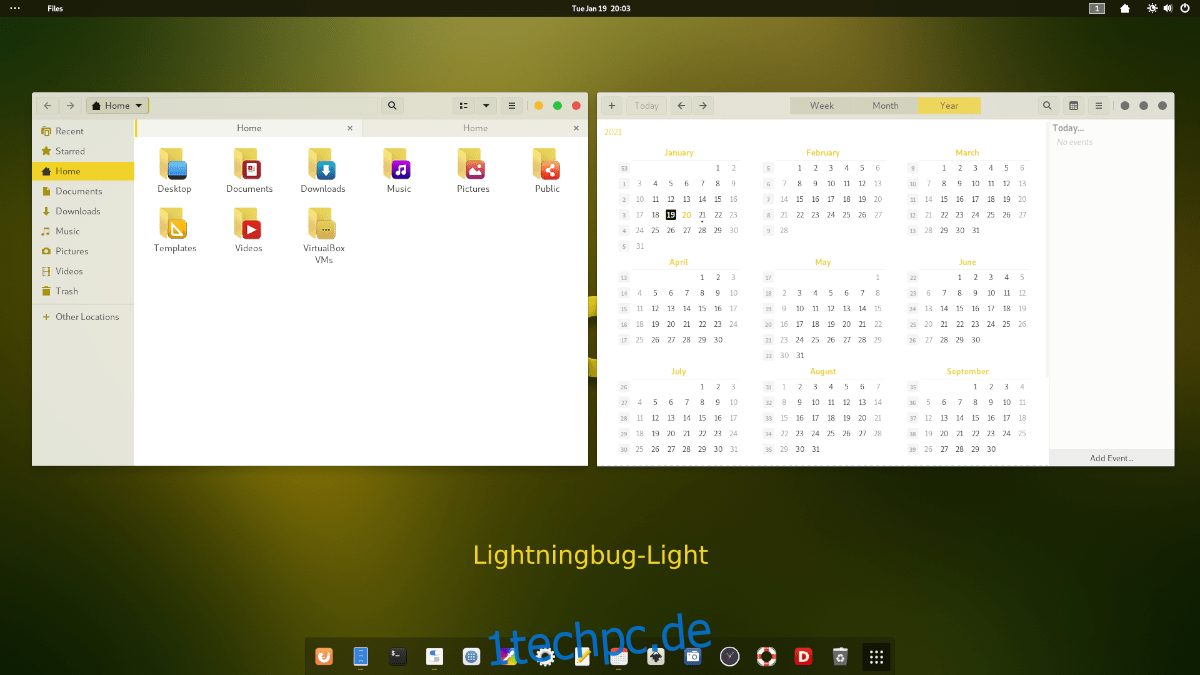
Nachdem das LightningBug GTK-Thema vollständig in Ihren Ordner „Downloads“ entpackt wurde, kann die Installation des Themas beginnen. Es gibt zwei Möglichkeiten, das LightningBug GTK-Design unter Linux zu installieren. Diese beiden Installationsmethoden werden als „Einzelbenutzer“ und „systemweit“ bezeichnet.
Die Einzelbenutzer-Installationsmethode ist ideal für Linux-Benutzer, die keinen PC teilen und nicht möchten, dass andere Benutzer auf das LightningBug GTK-Design zugreifen. Die systemweite Installationsmethode eignet sich am besten für Benutzer, die mehrere Konten auf ihrem Linux-System haben und möchten, dass jeder Benutzer auf das LightningBug-Design zugreifen kann.
In diesem Handbuch behandeln wir beide Methoden. Um den Installationsvorgang zu starten, öffnen Sie ein Terminalfenster auf dem Linux-Desktop. Sie können ein Terminalfenster auf dem Desktop öffnen, indem Sie Strg + Alt + T drücken oder im App-Menü nach „Terminal“ suchen.
Einzelnutzer
Der erste Schritt bei der Installation von LightningBug im Einzelbenutzermodus besteht darin, einen neuen Ordner mit dem Namen „.themes“ in Ihrem Home-Verzeichnis zu erstellen. Dieser Ordner ermöglicht es Linux-Desktop-Umgebungen, Designs nur für Ihr Benutzerkonto zu laden.
Um den neuen Ordner zu erstellen, verwenden Sie den folgenden mkdir-Befehl.
mkdir -p ~/.themes/
Nachdem Sie den neuen Themenordner erstellt haben, verwenden Sie den CD-Befehl, um das Terminalfenster in das Verzeichnis „Downloads“ zu verschieben, in das das LightningBug GTK-Thema zuvor extrahiert wurde.
cd ~/Downloads/
Sobald Sie sich im Verzeichnis „Downloads“ befinden, verwenden Sie den mv-Befehl, um das LightningBug GTK-Thema im Ordner „.themes“ zu installieren.
mv Lightningbug*/ ~/.themes/
Wenn der Befehl abgeschlossen ist, ist die Installation abgeschlossen. Bestätigen Sie, dass die Installation erfolgreich war, indem Sie den folgenden ls-Befehl ausführen.
ls ~/.themes
Systemweit
Um das LightningBug GTK-Thema im systemweiten Modus zu installieren, greifen Sie zunächst auf das Verzeichnis „Downloads“ in Ihrem Home-Ordner zu, in das das Themenpaket zuvor extrahiert wurde.
cd ~/Downloads
Sobald Sie sich im Ordner „Downloads“ befinden, müssen Sie sich beim Root-Benutzerkonto anmelden, da die Installation im systemweiten Modus das Ändern einiger Systemordner erfordert.
sudo -s
Jetzt, da das Terminal über Root-Zugriff verfügt, installieren Sie das LightningBug GTK-Thema im Ordner /usr/share/themes/, indem Sie den folgenden mv-Befehl verwenden.
mv Lightningbug*/ /usr/share/themes/
Nach Abschluss des Befehls wird das LightningBug GTK-Design installiert. Verwenden Sie von hier aus den Befehl ls, um zu bestätigen, dass es erfolgreich war.
ls /usr/share/themes/
LightningBug aktivieren
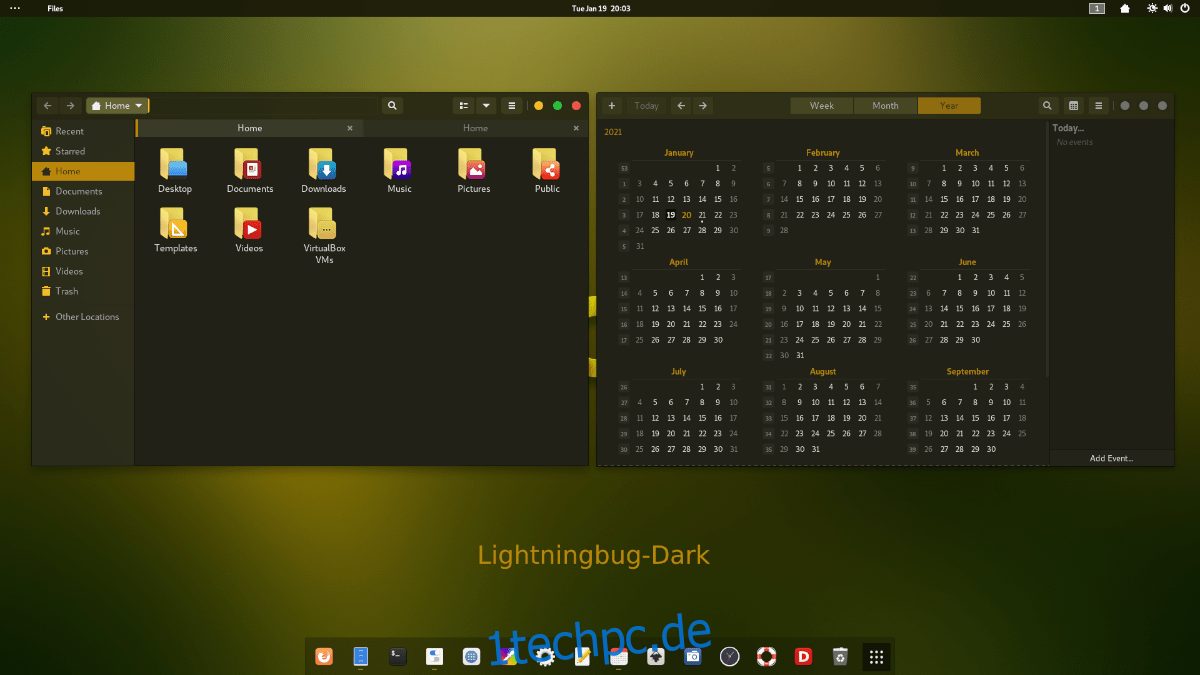
Das LightningBug GTK-Design ist jetzt auf Ihrem Linux-PC installiert, aber es ist nicht das Standard-GTK-Design. Der Grund dafür ist, dass die einfache Installation eines GTK-Themes es nicht zum Standard-Look auf Ihrem Linux-Desktop macht. Diese Dinge müssen manuell geändert werden.
Wenn Sie sich nicht sicher sind, wie Sie Ihr Standard-GTK-Theme unter Linux in LightningBug ändern können, können wir Ihnen helfen! Folgen Sie einem der unten verlinkten Anleitungen, um zu erfahren, wie Sie das Standard-GTK-Theme unter Linux ändern!