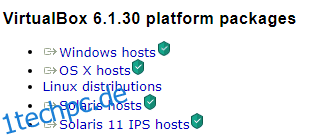Sie möchten das neueste Windows 11 ausprobieren, sind aber skeptisch, es durch Ihr stabiles Betriebssystem zu ersetzen? Warum führen Sie es nicht in Virtual Box aus und entscheiden selbst?
Wenn Sie sich die bisherige Erfolgsbilanz von Microsoft ansehen, können Sie dieses überraschend alberne Muster finden, bei dem es jede alternative Windows-Version vermasselt. Erinnern Sie sich, dass Windows Me eine Katastrophe war, aber Windows XP ein Riesenerfolg war?
Dann veröffentlichte Windows Vista, eine weitere Katastrophe, aber Windows 7 war wieder ein Superhit. Die Geschichte geht weiter mit Windows 8 als schlecht und Windows 10 als Frauenschwarm. Also, was sind Ihre Wetten auf Windows 11? Wird es einem ähnlichen Trend folgen, oder werden wir Zeuge von zwei großartigen Windows-Versionen von Microsoft in Folge?
Inhaltsverzeichnis
Warum Windows 11 in Virtual Box ausführen?
Sie müssen hier nicht das Ratespiel spielen; Windows 11 ist da und kann selbst ausprobiert werden. Frühe Berichte haben gemischte Ergebnisse für Windows 11 gezeigt, aber ich werde Ihnen nicht empfehlen, Ihr stabiles Betriebssystem ab sofort durch Windows 11 zu ersetzen. Eine bessere Möglichkeit, das Betriebssystem auszuprobieren, besteht darin, es in Virtual Box auszuführen und selbst zu entscheiden.
Das Ausführen von Windows 11 ist eine echte Win-Win-Situation:
- Sie müssen sich keine Sorgen über Fehler machen, die wichtige Dateien betreffen.
- Sie können alle Änderungen jederzeit rückgängig machen oder das gesamte Windows 11-Setup löschen.
- Und am wichtigsten ist, dass Sie das Erscheinungsbild und die Funktionen von Windows 11 beurteilen können, ohne Ihr vorhandenes Betriebssystem ersetzen zu müssen.
Wie führe ich Windows 11 in Virtual Box aus?
So können Sie Windows 11 in Virtual Box installieren und testen, ohne Ihr stabiles Betriebssystem zu ersetzen. Befolgen Sie diese Schritte, um Windows 11 zum Laufen zu bringen:
- Laden Sie die Windows 11-ISO-Datei herunter
- Installieren Sie Oracle VM Virtual Box, falls Sie dies noch nicht getan haben
- Initialisieren Sie eine neue virtuelle Maschine und wählen Sie die Windows 11-ISO-Datei aus
- Weisen Sie Systemressourcen zu und installieren Sie das ISO
Sehen wir uns jeden der oben genannten Schritte im Detail an.
Laden Sie die Windows 11-ISO-Datei herunter
Dies sind die verfügbaren Möglichkeiten Windows 11 herunterladen:
- Windows 11-Installationsassistent
- Erstellen Sie Windows 11-Installationsmedien
- Laden Sie das Windows 11 Disk-Image herunter (ISO)
Wir verwenden jedoch die dritte, da wir die ISO für den virtuellen Boxlauf benötigen.
Klicken Sie auf die Schaltfläche Herunterladen, wählen Sie die Sprache aus und fahren Sie fort. Es ist ungefähr fünf Gigabyte groß und wird je nach Netzwerkverbindung einige Zeit in Anspruch nehmen.
Installieren Sie die Oracle VM Virtual Box
Der nächste Schritt in diesem Prozess ist die Installation der Oracle Virtual Box auf Ihrem PC. Sie können diesen Abschnitt überspringen und zum nächsten wechseln, wenn Sie Virtual Box bereits auf Ihrem Computer haben. Wenn nicht, befolgen Sie diese Schritte:
#1. Gehen Sie zum Virtual Box-Website und wählen Sie die Option „Windows-Hosts“ aus der Liste aus.
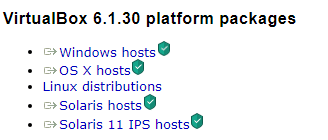
#2. Die ausführbare Virtual Box-Datei wird auf Ihren Computer heruntergeladen.
#3. Führen Sie die Datei aus und installieren Sie sie an einem bevorzugten Ort.
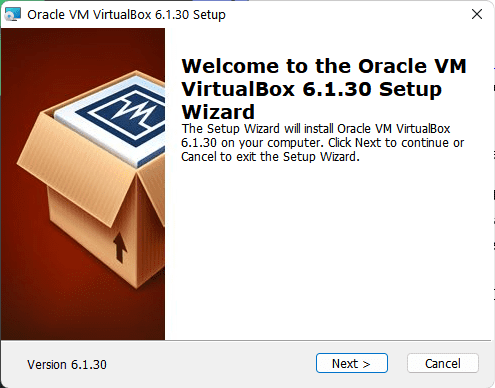
#4. Bonus-Tipp: Deaktivieren Sie die USB-Funktionen im Installationsassistenten, wenn Sie bei der Installation von Virtual Box auf Probleme stoßen.
Erstellen Sie eine neue virtuelle Maschine für Windows 11
Der Prozess ist identisch mit dem Erstellen einer virtuellen Maschine für jedes andere Betriebssystem unter Verwendung einer ISO-Datei. Sie müssen eine neue virtuelle Maschine erstellen, einige Systemressourcen zuweisen und dann die ISO-Datei in der neuen VM installieren.
Windows 11, ein anspruchsvolles Betriebssystem, benötigt als absolutes Minimum etwa 4 GB RAM und 20 GB Speicherplatz, um auf Virtual Box ausgeführt zu werden.
Ich empfehle die Verwendung von mindestens 8 GB RAM und 30 GB Speicherplatz für ein reibungsloseres Erlebnis. So erstellen Sie eine neue VM in Virtual Box:
#1. Klicken Sie im Abschnitt Virtual Box Manager auf die Schaltfläche Neu.
#2. Geben Sie einen Namen für Ihre neu erstellte VM ein und wählen Sie ihren Installationsort aus.
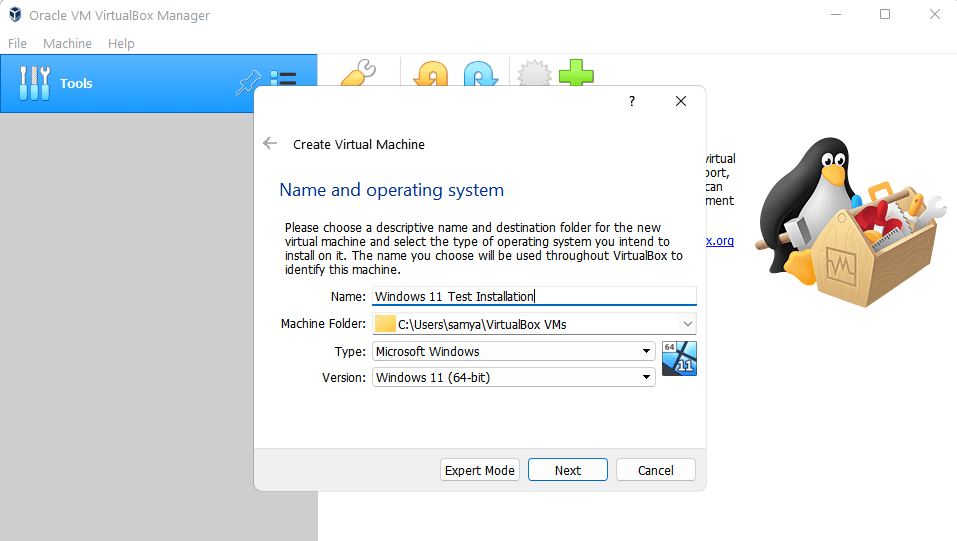
#3. Für die folgenden Schritte müssen Sie der VM Systemressourcen zuweisen. Hier habe ich 4096 MB RAM und 30 GB Speicher verwendet. Sie können jeden anderen Wert gemäß Ihren Anforderungen wählen, solange er den Systemanforderungen für Windows 11 entspricht.
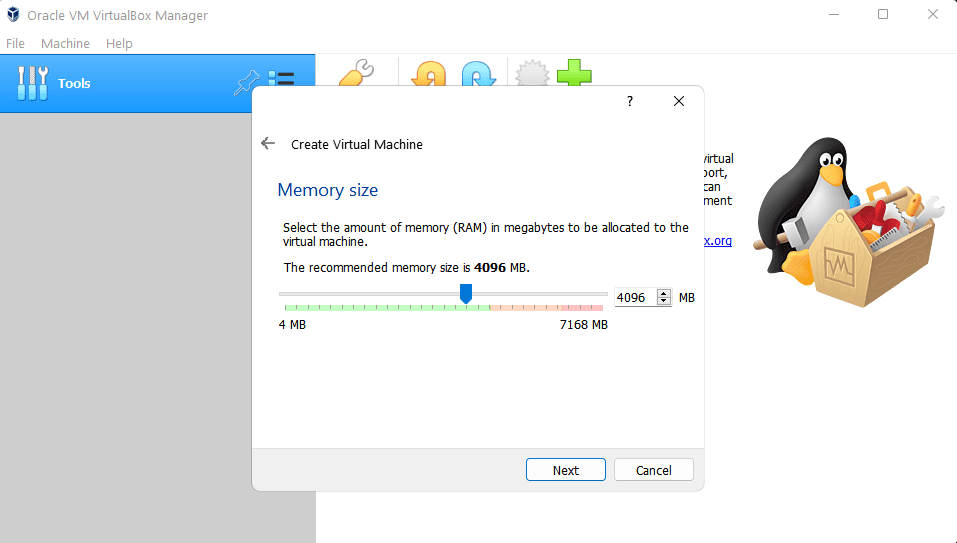
#4. Wählen Sie die gewünschte Speichermenge für Ihre VM aus und klicken Sie auf Weiter.
#5. Wählen Sie nun die Option „Create Virtual Hard Disk“ und wählen Sie den Speicherplatz für die VM aus.
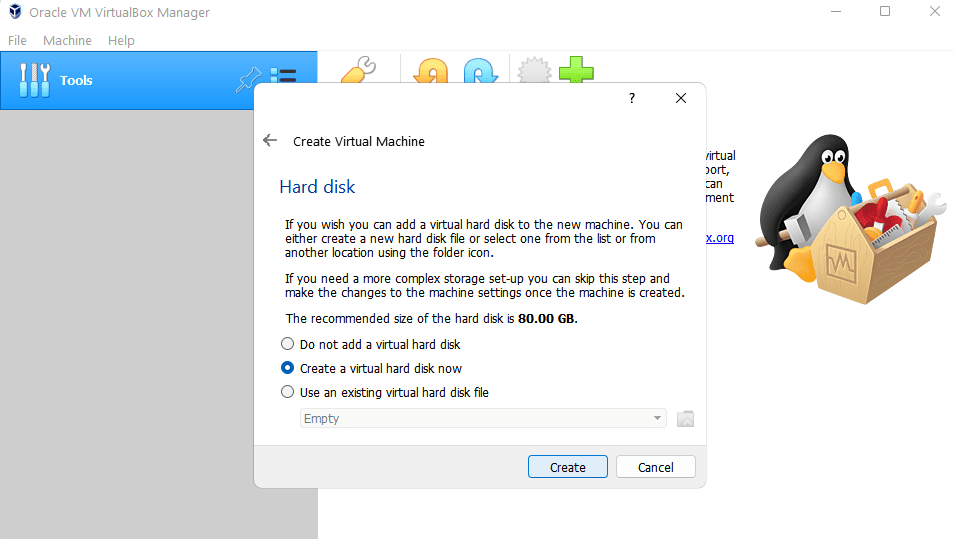
#5. Klicken Sie abschließend auf Erstellen.
Installieren Sie Windows 11 in Virtual Box
Um zum Kern dieses Artikels zu kommen, werden wir nun Windows 11 in unserer neu erstellten VM installieren. So können Sie mit der Installation fortfahren:
#1. Klicken Sie zunächst auf die Schaltfläche Start im Abschnitt VM-Manager, um die VM auszuführen.
#2. Derzeit ist die VM praktisch leer, und auf der virtuellen Festplatte ist kein Betriebssystem vorhanden. Wählen Sie also im nächsten Fenster die ISO-Datei aus, indem Sie auf die Schaltfläche Hinzufügen klicken und schließlich auf Auswählen klicken.
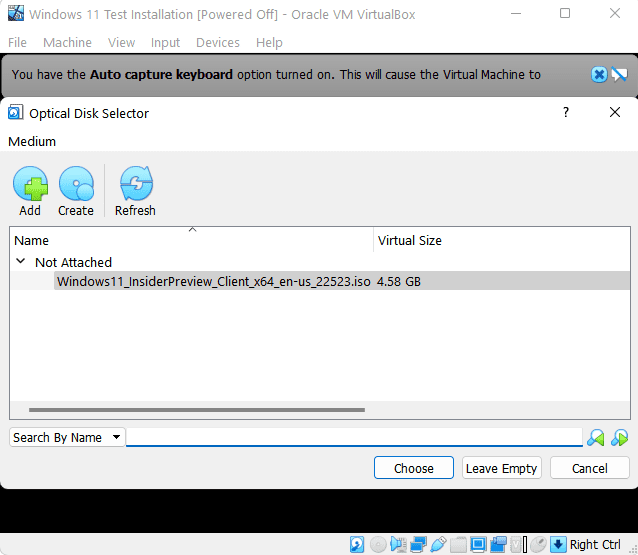
#3. Starten Sie nun die VM neu, indem Sie auf die Schaltfläche Start klicken.
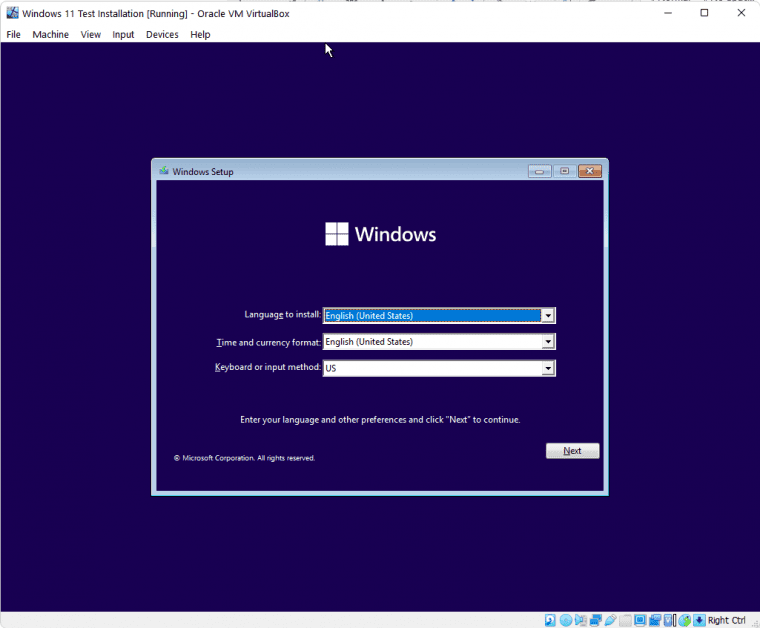
#4. Da Microsoft Hardwarebeschränkungen für Windows 11 eingeführt hat, ist dies genau der richtige Zeitpunkt, um Windows auszutricksen. Dies wird einige Registrierungsanpassungen beinhalten.
Drücken Sie dazu Umschalt+F10, um die Eingabeaufforderung zu öffnen, und geben Sie regedit ein, um den Registrierungseditor zu öffnen.
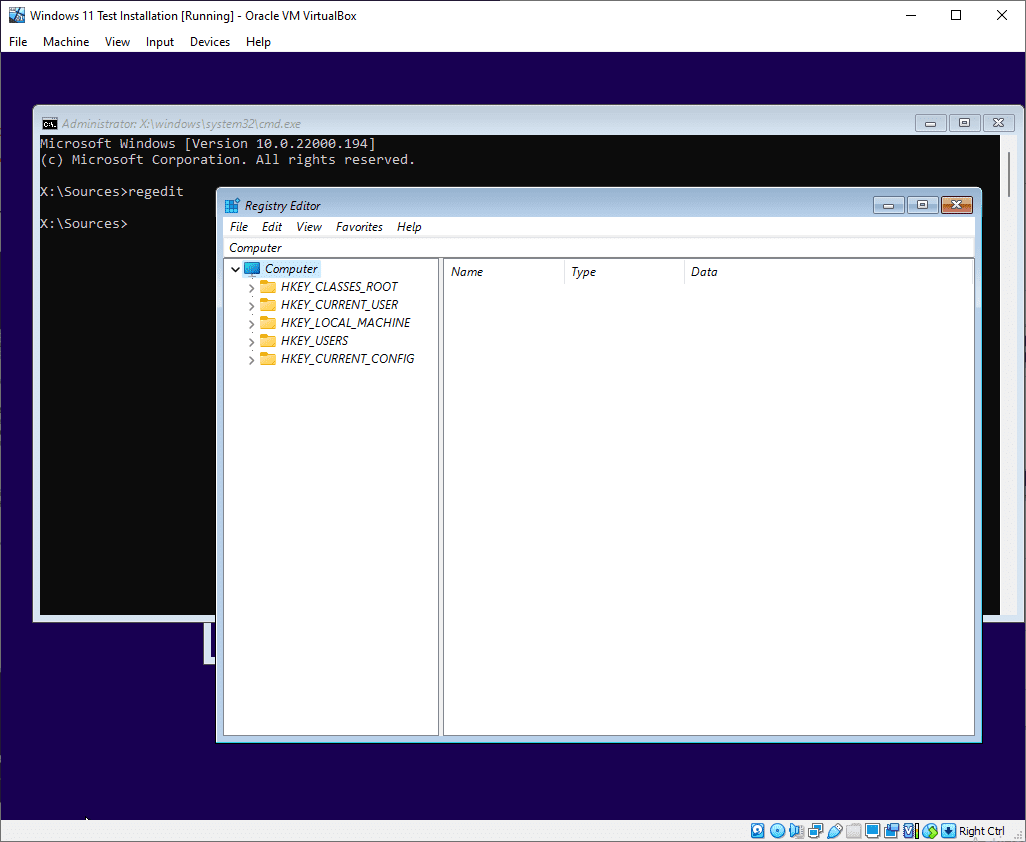
Navigieren Sie nun zu HKEY_LOCAL_MACHINESYSTEMSetup. Klicken Sie anschließend mit der rechten Maustaste auf Setup und wählen Sie Key inside New.
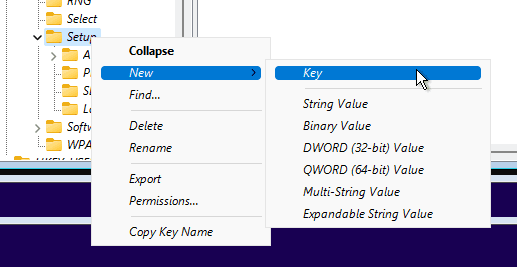
Benennen Sie diesen neuen Schlüssel als LabConfig. Klicken Sie anschließend mit der rechten Maustaste auf LabConfig und navigieren Sie zu DWORD (32-Bit) Value.
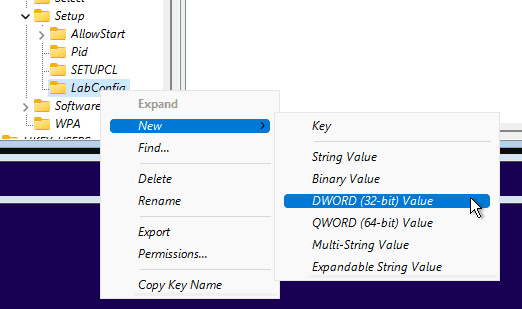
Benennen Sie es als BypassTPMCheck und drücken Sie die Eingabetaste. Doppelklicken Sie darauf und setzen Sie seinen Wert von der Standardeinstellung 0 auf 1.
Wiederholen Sie denselben Vorgang und erstellen Sie zwei neue Einträge, BypassSecureBootCheck und BypassRamCheck, mit dem Wert 1.
Schließlich werden Sie so etwas haben:
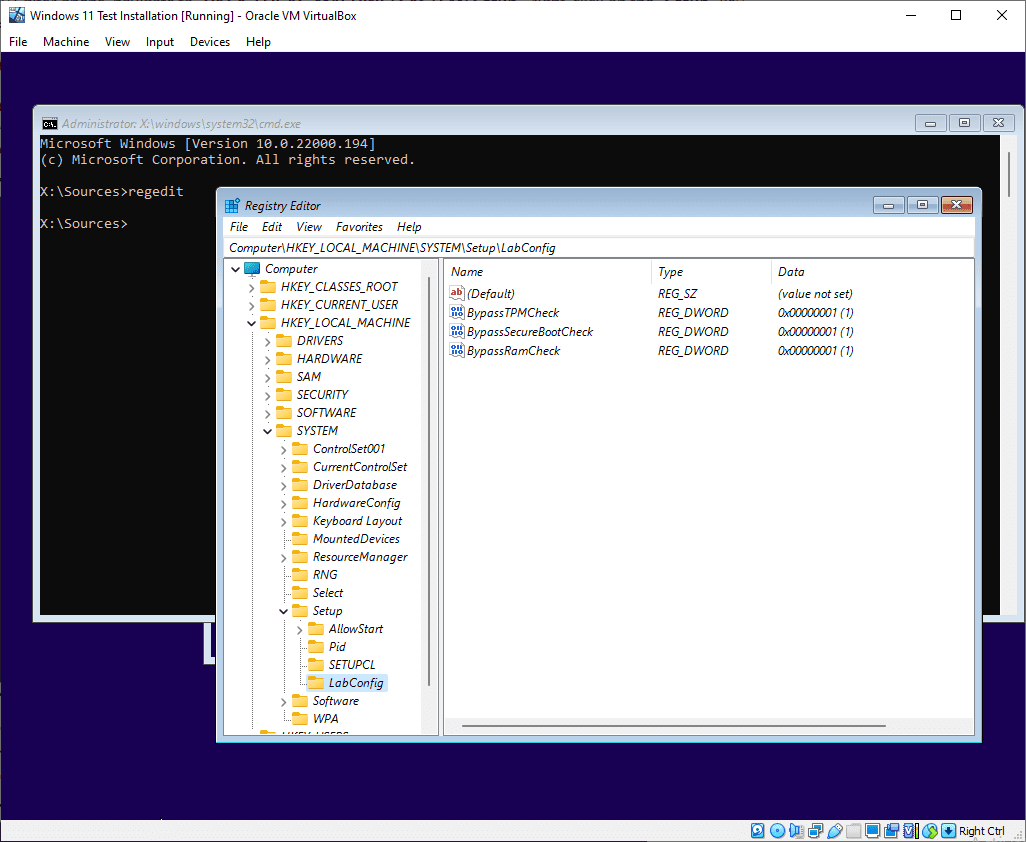
Schließen Sie den Registrierungseditor und die Eingabeaufforderung, um die Installation von Windows 11 fortzusetzen.
#5 Der Installationsprozess beginnt mit dem Ausfüllen grundlegender Details wie bevorzugte Sprache, Land und Eingabemethoden. Klicken Sie anschließend auf Weiter.
Anschließend wird im folgenden Fenster nach einem Produktschlüssel gefragt, um die Windows-Version zu aktivieren. Sie können für diese Installation auf die Schaltfläche „Ich habe keinen Produktschlüssel“ klicken.
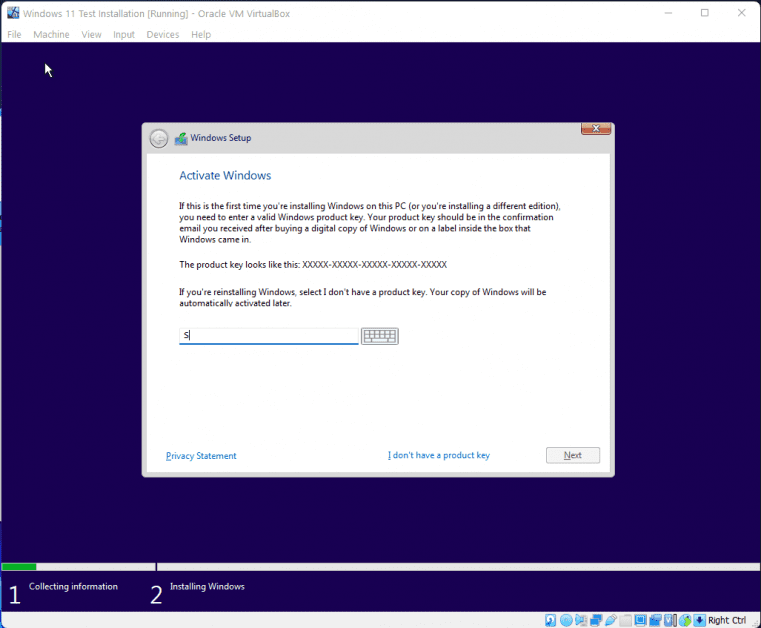
#6. Wählen Sie die Windows 11-Version aus, die Sie installieren möchten, und klicken Sie auf Weiter, um die Nutzungsbedingungen zu akzeptieren.
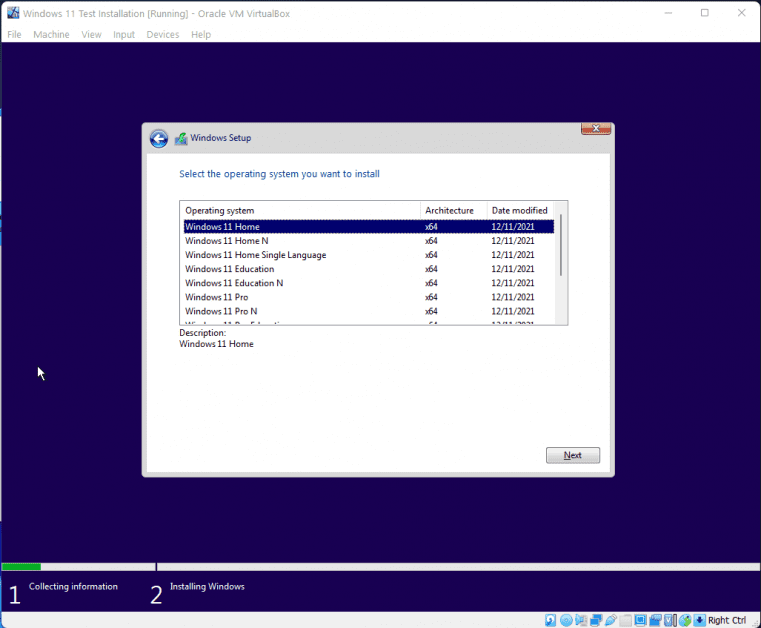
#7. Im folgenden Fenster werden Sie aufgefordert, zwischen benutzerdefinierter Installation oder Upgrade zu wählen. Wählen Sie die Option Benutzerdefinierte Installation und fahren Sie mit dem nächsten Schritt fort.
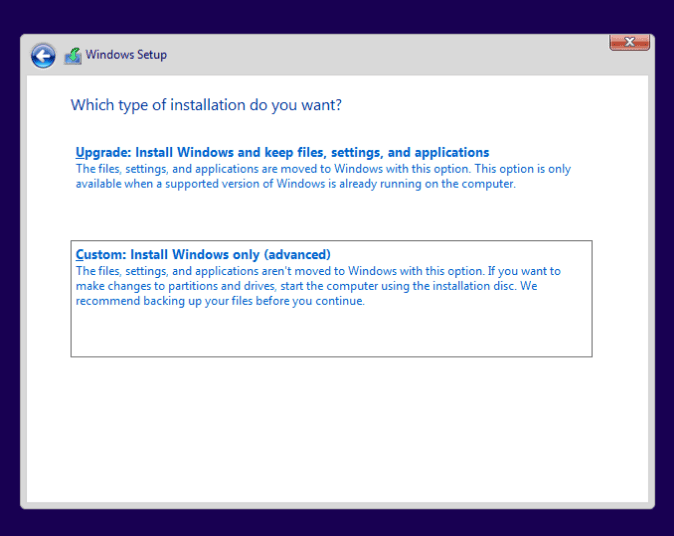
#8. Dies zeigt die virtuell erstellte Festplatte hier. Wählen Sie diese aus und klicken Sie auf Weiter, um mit der Installation zu beginnen. Am Ende können Sie damit beginnen, Ihr brandneues Windows 11 auf einer virtuellen Box einzurichten:
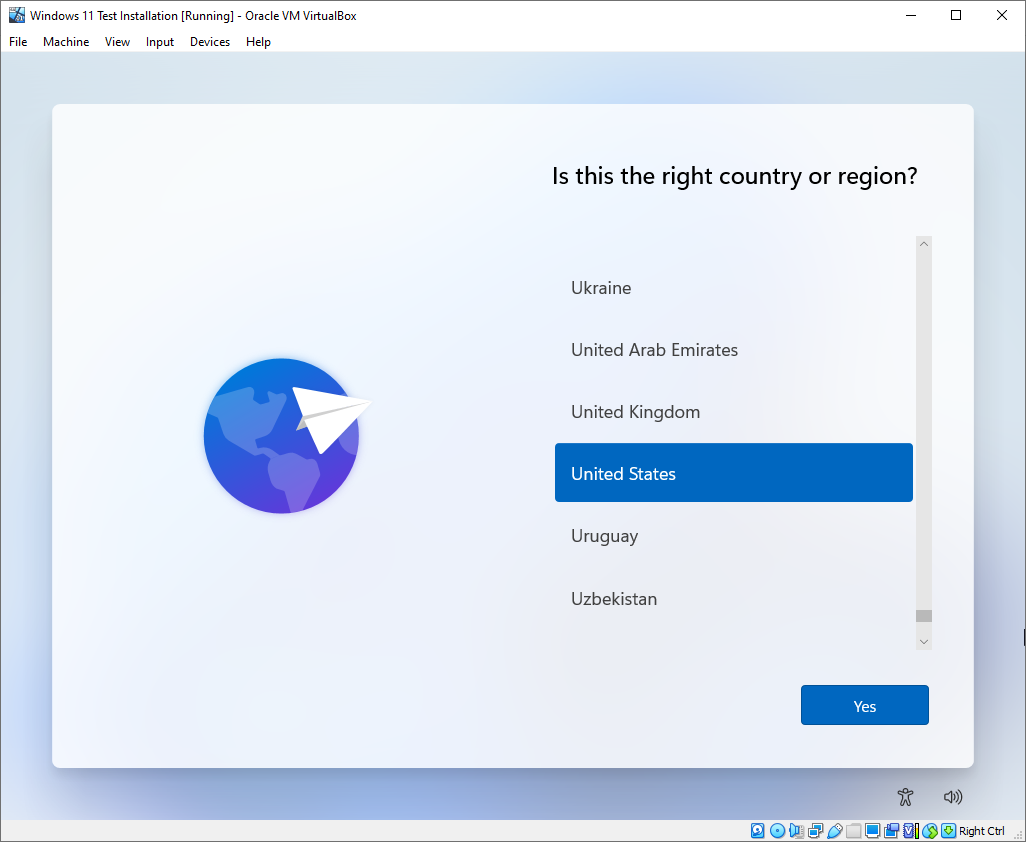
Zusammenfassen
Der obige Artikel bietet eine umfassende Methode zum Ausführen von Windows 11 in Virtual Box. Die Verwendung von Virtual Box zur Installation von Windows 11 ist eine großartige Möglichkeit, das neueste Windows auszuprobieren, ohne Ihren primären Computer potenziellen Fehlern und Sicherheitslücken auszusetzen.
Wenn Sie nach einer Premium-Alternative zu Virtual Box suchen, sehen Sie sich das an VMware-Fusion.
Obwohl der Installationsprozess einfach ist, unterscheidet er sich geringfügig von jedem normalen VM-Setup-Prozess, insbesondere der Teil, der nach Registrierungsanpassungen fragt.
Erfahren Sie außerdem, wie Sie Windows auf nicht unterstützten PCs und einige Apps für Windows 11 installieren, die Sie nicht verpassen dürfen!