Debian ist eine der älteren Linux-Distributionen da draußen. Es gibt es schon lange und manchmal ändert es sich nur langsam. Für manche ist das nicht sehr attraktiv, da es nicht so aufregend ist wie etwas wie Arch Linux, wo die neueste und beste Software für Benutzer sofort verfügbar ist. Wenn Sie jedoch ein Linux-Power-User sind, der es vorziehen würde, dass immer alles funktioniert, ist Debian ein großartiges Betriebssystem, das Sie in Betracht ziehen sollten. Das Problem ist, dass es im Vergleich zu einigen der neueren Betriebssysteme ein wenig schwierig ist, Debian Linux korrekt zu installieren.
SPOILER-WARNUNG: Scrollen Sie nach unten und sehen Sie sich das Video-Tutorial am Ende dieses Artikels an.
Inhaltsverzeichnis
Debian-Installationsdiskette
Da Debian so knifflig ist, gehen wir genau durch, wie alles installiert wird und richtig funktioniert. Der erste Schritt zur Installation von Debian Linux besteht darin, eine USB-Live-Installationsdiskette zu erstellen. Sie müssen das neueste ISO-Image von Debian herunterladen. Beachten Sie jedoch, dass es mehrere Versionen des Betriebssystems sowie verschiedene Installations-ISO-Images gibt.
Im Gegensatz zu den meisten Linux-Betriebssystemen gibt Debian den Benutzern kein Installationsprogramm. Sie haben Optionen. Wenn Sie es vorziehen, eine Live-Disk zu verwenden, um es zuerst auszuprobieren, haben sie das. Alternativ gibt es ein GUI-Installer-ISO ohne Live-Sitzung. In diesem Tutorial behandeln wir die Installation des Betriebssystems mit der net-installer.
Schließen Sie nach dem Herunterladen des ISO-Images einen USB-Datenträger (mindestens 2 GB groß) an und Laden Sie das USB-Flashing-Tool Etcher herunter.
Extrahieren Sie das ZIP-Archiv, in dem das Etcher-Tool enthalten ist, und führen Sie die Datei aus, um das Programm zu öffnen.
Starten Sie den Flash-Vorgang mit einem Klick auf „Bild auswählen“. Dadurch wird ein Dialogfeld geöffnet, in dem der Benutzer nach dem ISO-Image suchen muss. Suchen Sie es und klicken Sie darauf, um zur Stufe „Laufwerk auswählen“ zu gelangen.
Wählen Sie unter „Laufwerk auswählen“ das USB-Flash-Laufwerk aus, mit dem Sie Debian installieren möchten, und fahren Sie dann mit dem nächsten Schritt fort.
Klicken Sie auf „Flashen!“ um den Prozess zu starten. Beachten Sie, dass der USB-Erstellungsprozess einige Zeit in Anspruch nehmen kann. Lassen Sie Etcher sein Ding machen. Es informiert Sie, wenn der USB-Anschluss betriebsbereit ist.
Boot-Installationsdiskette
Nachdem das Debian-USB-Installationsprogramm erstellt wurde, besteht der nächste Schritt darin, es zu booten. Starten Sie Ihren PC neu und laden Sie den BIOS-Bildschirm für Ihren PC hoch. Ändern Sie im BIOS-Bildschirm die Startreihenfolge so, dass das USB-Laufwerk vor allem anderen geladen wird. Dadurch wird der Debian-Installer korrekt geladen.
Denken Sie daran, dass jeder BIOS-Bildschirm anders ist und jeder Computer eine andere Schaltfläche für den Zugriff hat. Der beste Weg, um herauszufinden, welche Taste gedrückt werden muss, ist das Handbuch Ihres PCs zu Rate zu ziehen.
Installationsanleitung
Wenn das Installationsprogramm hochfährt, drücken Sie die Eingabetaste auf Ihrer Tastatur zu „Graphical Debian Installer“.
Hinweis: Um Debian vor der Installation mit der Live-Disk auszuprobieren, wählen Sie im Startmenü „Debian GNU/Linux Live“.

Verwenden Sie die Maus, um Ihre Sprache, Ihr Land usw. auszuwählen. Lehnen Sie sich dann zurück und lassen Sie den Debian-Installer Ihre Netzwerkkarte automatisch erkennen und sich mit dem Internet verbinden. Bitte beachten Sie, dass diese Linux-Distribution keine proprietären Treiber enthält, sodass Ihr WLAN-Treiber möglicherweise nicht funktioniert. Wenn dies der Fall ist, laden Sie stattdessen die unfreie ISO herunter.
Wenn das Netzwerk konfiguriert ist, müssen Sie einen Hostnamen festlegen. Der Hostname ist das, als was Ihr Debian-Linux-PC im Netzwerk identifiziert wird. Geben Sie alles ein, was Sie möchten (solange es sich um Kleinbuchstaben handelt), und drücken Sie dann auf „Weiter“, um fortzufahren.
Überspringen Sie den Domänenkonfigurationsbereich und lassen Sie ihn leer, und fahren Sie mit der Kennworteinrichtungsseite fort.
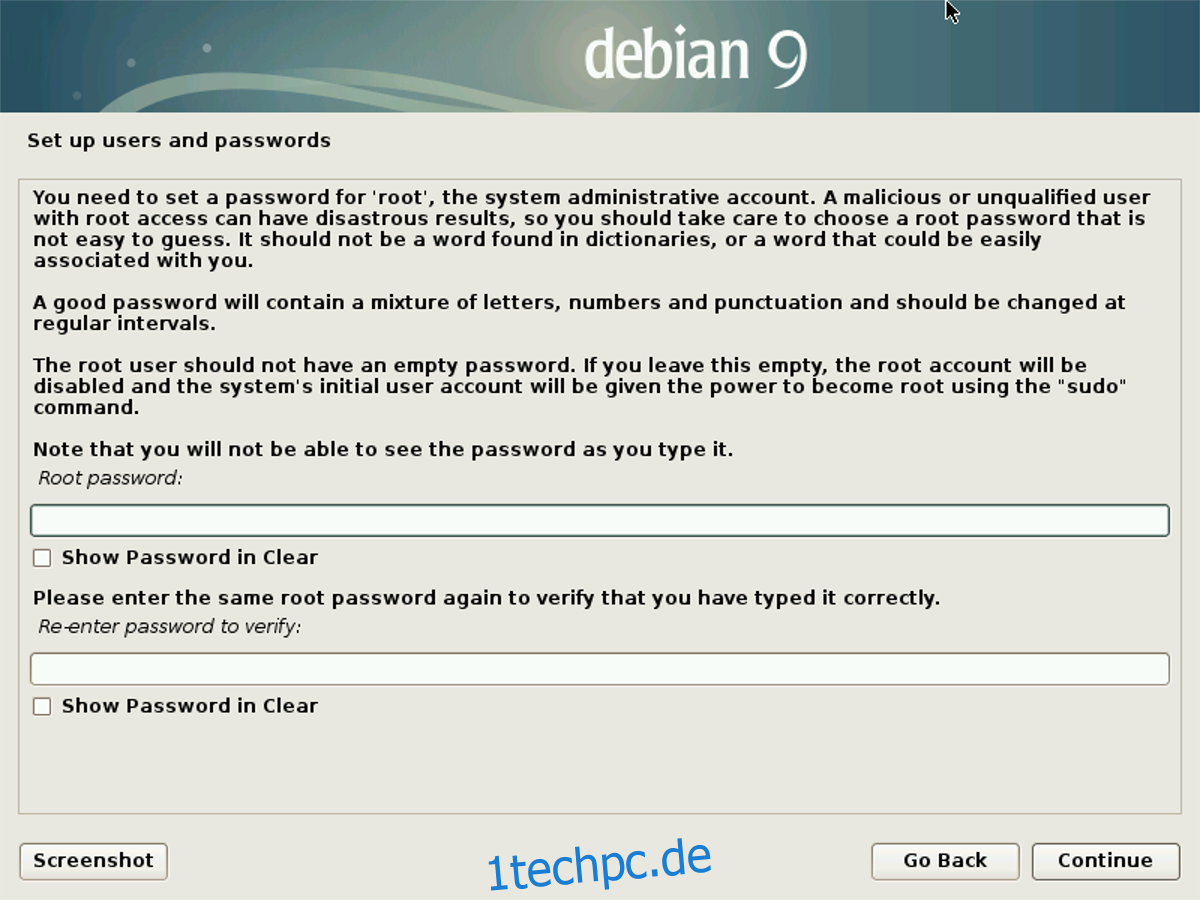
Auf der Passwortseite besteht der erste Schritt darin, das Root-Passwort zu konfigurieren. Geben Sie ein sicheres Passwort ein, und klicken Sie auf Weiter, damit Sie das Standardbenutzerkonto einrichten können.
Während der Erstellung des Benutzerkontos fragt Debian zunächst nach Ihrem vollständigen Namen. Schreiben Sie es ein. Auf der nächsten Seite wird es Ihnen dann basierend auf diesen Informationen automatisch einen Benutzer zuweisen. Lassen Sie es so und klicken Sie auf „Fortfahren“ oder ändern Sie es in etwas anderes.
Der nächste Teil des Installationsprogramms fordert den Benutzer auf, „die Uhr zu konfigurieren“. Suchen Sie mithilfe des Menüs die richtige Zeitzone und klicken Sie auf „Weiter“, um zum nächsten Schritt zu gelangen.
Partitionierung
Der Debian-Installer hat mehrere verfügbare Partitionierungsoptionen. Wenn Sie manuell partitionieren möchten, klicken Sie auf „Manuell“. Neu bei Debian? Wählen Sie stattdessen die Option „Geführt – Gesamte Festplatte verwenden“, da sie automatisch alles für Sie einrichtet.
Die Auswahl einer Partitionierungsoption weist das Installationsprogramm an, ein Laufwerk für die Partitionierung auszuwählen. Verwenden Sie das Menü, um die Festplatte auszuwählen, auf der Sie Debian Linux installieren möchten. Klicken Sie nach der Auswahl auf „Weiter“.
Wählen Sie abschließend „Alle Dateien in einer Partition (empfohlen für neue Benutzer)“, um den Partitionierungsteil der Installation abzuschließen.
Wenn alle Partitionen festgelegt sind, lädt das Debian-Installationsprogramm das Basissystem herunter und installiert es. Seien Sie geduldig, da dies je nach Netzwerkgeschwindigkeit, Festplattengeschwindigkeit usw. einige Zeit in Anspruch nehmen kann.
Auswählen einer Desktop-Umgebung
Nachdem das Basissystem installiert ist, können wir die zu verwendende Desktop-Umgebung auswählen. Sehen Sie sich die Liste der Desktops an, aus denen Sie auswählen können, und klicken Sie auf das Kästchen daneben. Zur Auswahl stehen Gnome Shell, Xfce4, KDE Plasma 5, Cinnamon, Mate und LXDE.
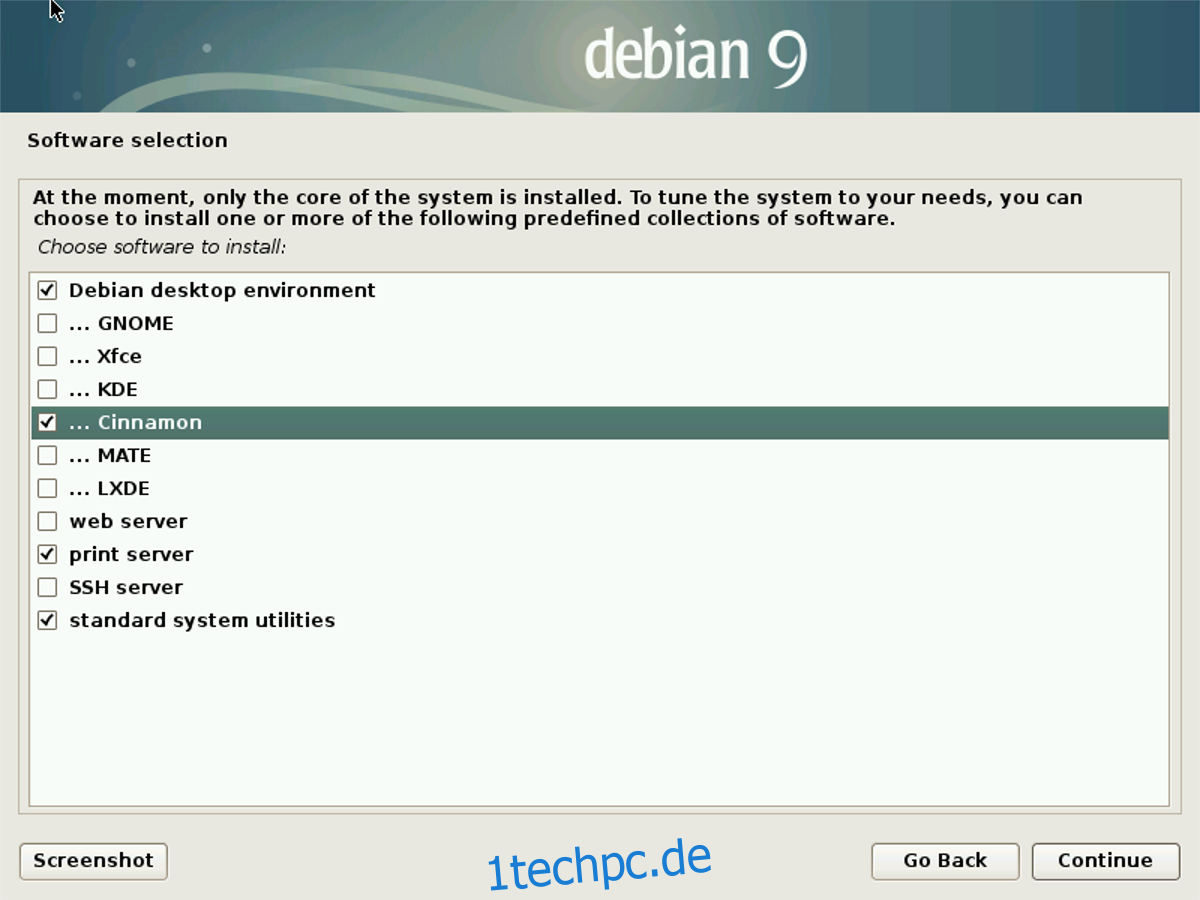
Wählen Sie den Desktop aus der Liste aus und klicken Sie dann auf „Fortfahren“, um die restlichen Systempakete zu installieren. Beachten Sie, dass dies viel länger dauert als die Basisinstallation von früher.
Hinweis: Wenn Sie mit einer Debian Live-Diskette installieren, ist es nicht möglich, einen Desktop auszuwählen. Das Installationsprogramm gibt Ihnen die auf der Live-Diskette.
Beenden
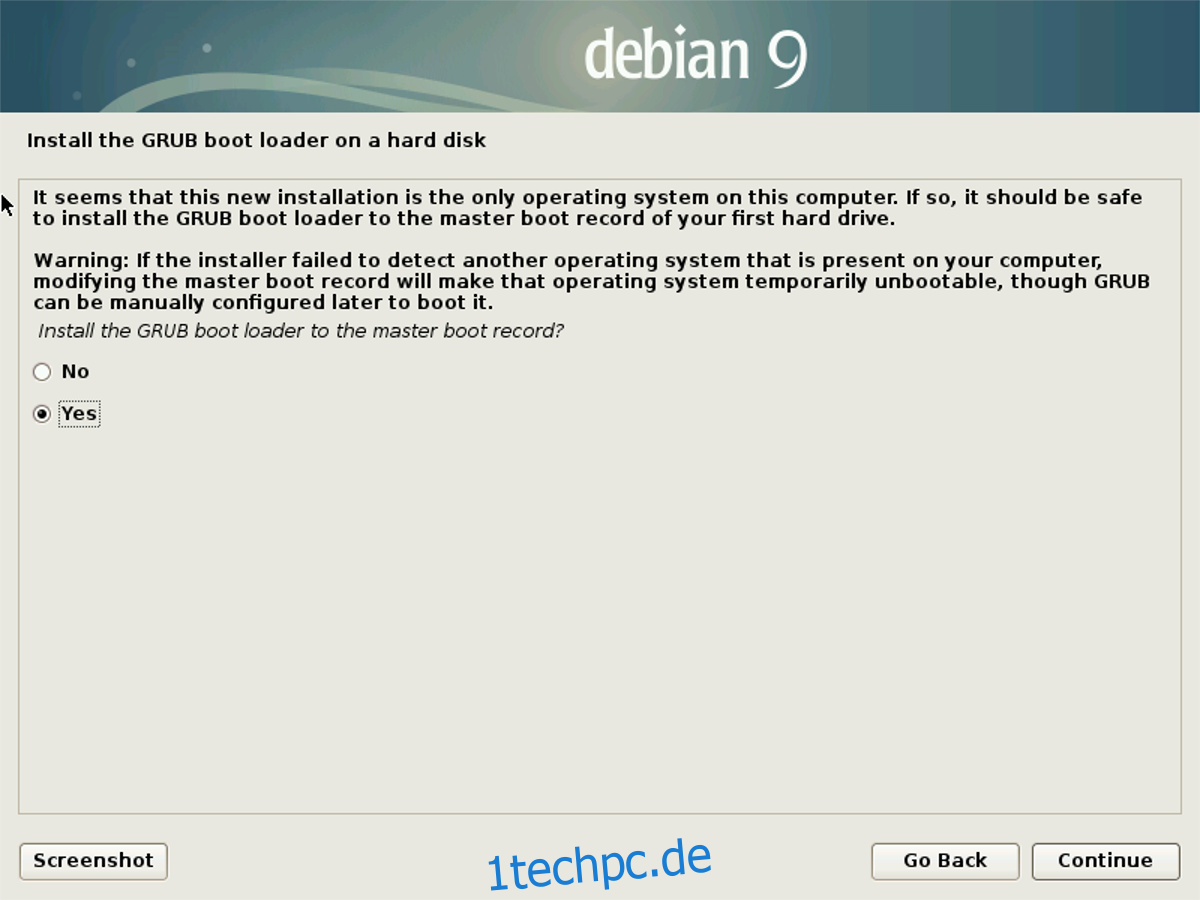
Wenn das Debian-Installationsprogramm die Installation Ihrer bevorzugten Desktop-Umgebung abgeschlossen hat, ist die Installation fast abgeschlossen. Es bleibt nur noch ein Schritt: die Installation des Grub-Bootloaders. Folgen Sie dem Popup-Fenster auf dem Bildschirm und wählen Sie „Ja“, um es zu installieren. Wählen Sie über das Menü das Laufwerk (oder die Partition) aus, auf dem Grub installiert werden soll. Wenn Grub die Installation beendet hat, ist Debian installiert. Starten Sie Ihren PC neu, um Ihr neues Linux-Betriebssystem zu verwenden!

