Blaue und grüne Bildschirme werden von Fernseh- und Filmstudios verwendet, um zwei Videos zu mischen, indem der Hintergrund durch etwas anderes ersetzt wird. Sie haben diese Macht auf Ihrem iPhone und iPad und wir zeigen Ihnen, wie Sie sie verwenden.
Studios verwenden seit langem Blue- und Greenscreen, aber Sie brauchen keine große Crew oder teure Kameras, um sie zum Laufen zu bringen. Mit nur einem iPhone oder iPad können Sie einige spektakuläre Effekte selbst erstellen.
Inhaltsverzeichnis
So funktionieren Blue- und Greenscreens
Durch die Aufnahme eines Videos vor einem farbigen Bildschirm ist es möglich, diesen Bildschirm transparent erscheinen zu lassen. Dann wird per Software ein zweites Video hinter dem Original platziert, sodass es an der Stelle des Bildschirms angezeigt werden kann
Diese Technik wurde häufig verwendet, um beispielsweise Wetterkarten hinter Fernsehmoderatoren anzuzeigen.

So verwenden Sie einen grünen/blauen Bildschirm auf dem iPhone und iPad
Laden Sie Apples . herunter kostenlose iMovie-App für iPhone und iPad aus dem App Store und öffnen Sie ihn. Tippen Sie auf die große Schaltfläche „+“, um ein neues Projekt zu erstellen.
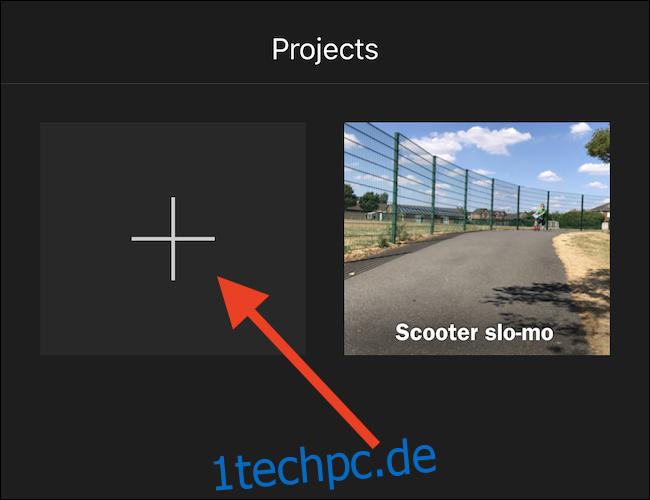
Tippen Sie auf „Film“, um ein neues Filmprojekt zu erstellen.
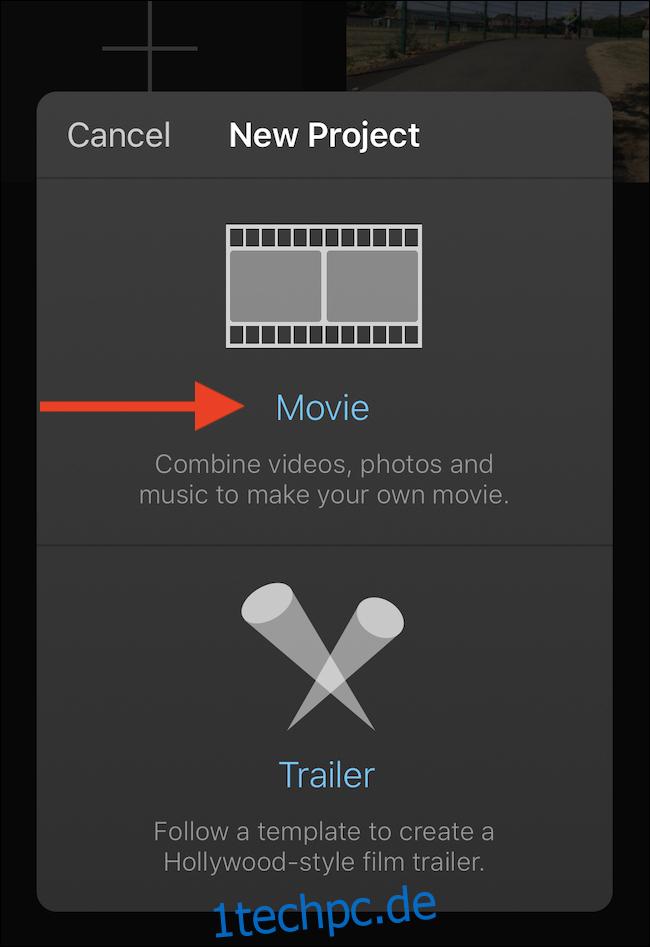
Suchen Sie das Video, das als Grundlage für das neue Projekt verwendet wird, und tippen Sie darauf. Tippen Sie dann auf die Schaltfläche mit dem Häkchen.

Tippen Sie auf „Film erstellen“, um das neue Projekt zu öffnen.

Tippen Sie auf die Schaltfläche „+“, um ein zweites Video oder Bild hinzuzufügen. Dies wird in den Hintergrund des zuvor ausgewählten Videos eingeblendet. Ein Video mit einem Hintergrund, der hauptsächlich aus einer Volltonfarbe besteht, funktioniert am besten.

Suchen Sie das Video oder Bild, das Sie verwenden möchten, und tippen Sie darauf. Tippen Sie im resultierenden Menü auf das Symbol „…“.

Tippen Sie auf „Grüner/Blauer Bildschirm“, um das Video oder Bild zu Ihrer Timeline hinzuzufügen.
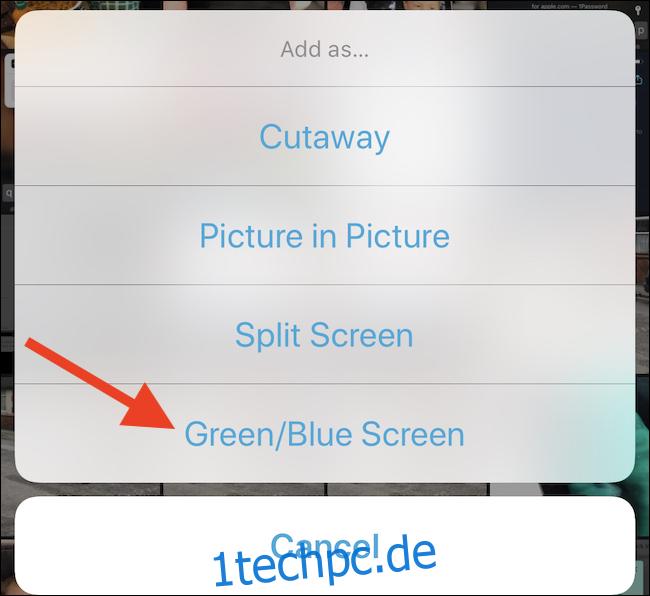
Tippen Sie auf eine Farbe, um sie transparent zu machen. Dies ist die Farbe, die Sie entfernen möchten.
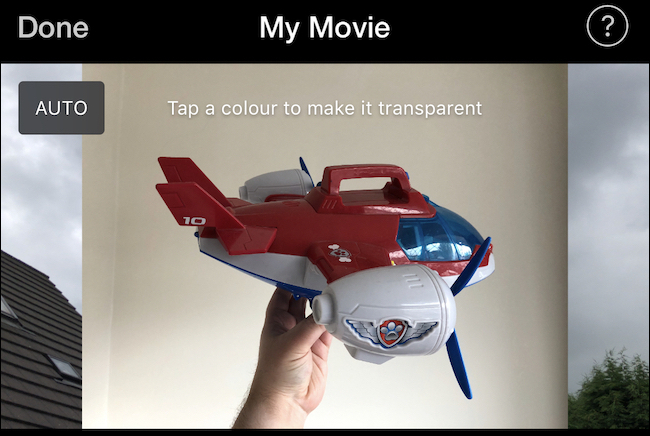
Sie können das sekundäre Video oder Bild durch Ihre Timeline verschieben, indem Sie es nach links und rechts ziehen.
So bearbeiten Sie einen blauen/grünen Bildschirm
Nachdem Sie Ihre Timeline eingerichtet haben, können Sie den Blue/Green-Screen-Effekt auf zwei Arten bearbeiten; Sie können ändern, wie groß es ist und wie stark es ist.
Tippen Sie in Ihrer Timeline auf den blauen/grünen Bildschirm und dann auf die Schaltfläche Einstellungen. Bewegen Sie den Schieberegler, um den Effekt zu verstärken oder abzuschwächen. Sie sehen die Änderungen sofort.

Tippen Sie auf die Zuschneiden-Schaltfläche, um eine Vier-Punkte-Maske zu aktivieren, um den verwendeten Bereich des Videos oder Bildes zu ändern. Ziehen Sie die Maske, um nur den Bereich einzuschließen, der in Ihrem fertigen Video erscheinen soll.

Sie können jetzt zusätzliche Assets oder Effekte hinzufügen und das Projekt wie gewohnt exportieren.

Das obige Beispiel wurde in wenigen Minuten erstellt. Es ist nicht perfekt, aber es zeigt, wie mächtig iMovie sein könnte, wenn Sie die Kreativität und die Zeit haben, etwas Großartiges zu machen.
Apples kostenlose iMovie für Mac-Angebote Greenscreen-Funktionalität, auch.

