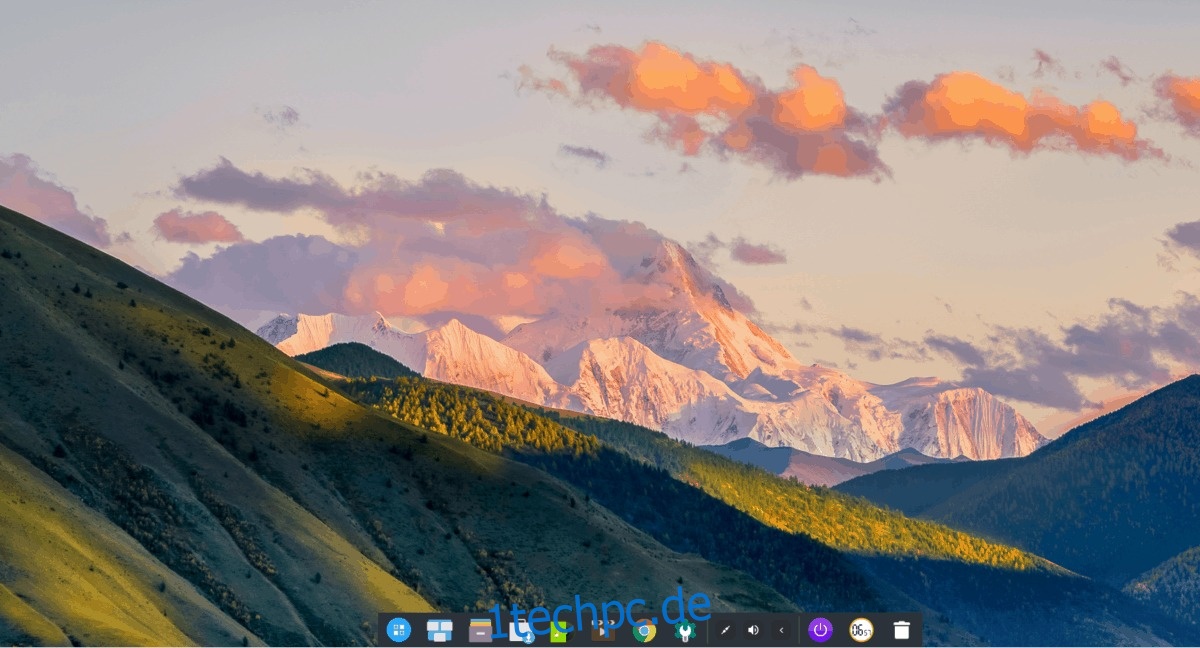Die Deepin-Desktopumgebung ist Teil der Deepin-Linux-Distribution. Sein Hauptaugenmerk liegt darauf, eine elegante, einfach zu bedienende und schöne Alternative zu den beliebten Linux-Desktopumgebungen anzubieten.
Entwickler des Deepin-Desktops legen den Kern ihrer Entwicklungsanstrengungen in ihre Distribution. Allerdings pflegen die Macher von Deepin die Umgebung auch für andere Distributionen. Wenn Sie daran interessiert sind, den Desktop auszuprobieren, kann er auf Linux-Betriebssystemen wie Arch Linux, Ubuntu, OpenSUSE und anderen installiert werden. Damit es funktioniert, öffnen Sie ein Terminalfenster und folgen Sie den Anweisungen, die Ihrem Betriebssystem entsprechen.
Hinweis: Debian-Benutzer, wenn Sie auf diesen Artikel gestoßen sind, um den Deepin-Desktop auf Ihrem System zu installieren, sollten Sie stattdessen Deepin Linux installieren! Es basiert auf Debian Stable! Weitere Informationen zur Verteilung klicken Sie hier.
Inhaltsverzeichnis
Ubuntu-Anweisungen
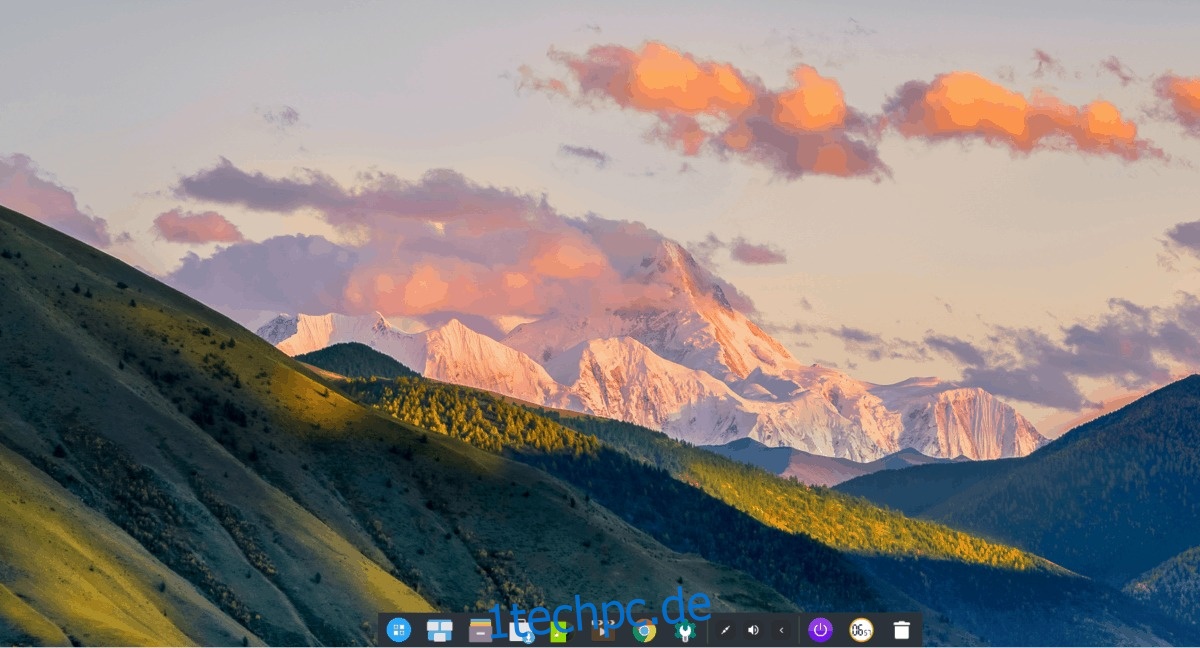
Ubuntu Linux-Benutzer, die die Deepin-Desktopumgebung verwenden möchten, haben Glück! Es wird aktiv daran gearbeitet, es auf neueren Versionen des Betriebssystems zum Laufen zu bringen.
Es sollte beachtet werden, dass Deepin Desktop zwar auf Ubuntu portiert ist, aber nicht auf jeder einzelnen Version des Betriebssystems funktioniert. Ab sofort ist die neueste Version, die Deepin über das PPA unterstützt, Ubuntu 18.04 LTS.
Die Tatsache, dass der Deepin-Desktop nur 18.04 LTS unterstützt, ist keine große Sache, da das Betriebssystem immer noch auf der Website zum Download verfügbar ist. Wenn Sie eine neuere Version des Betriebssystems verwenden und Deepin verwenden möchten, laden Sie 18.04 LTS herunter und installieren Sie es erneut, bevor Sie fortfahren.
Sobald Sie auf Ubuntu 18.04 LTS sind, können Sie mit der Installation des Deepin-Desktops beginnen, indem Sie die folgenden Schritt-für-Schritt-Anleitungen befolgen.
Schritt 1: Starten Sie ein Terminalfenster auf Ubuntu. Dies geht ganz einfach durch Drücken von Strg + Alt + T oder Strg + Umschalt + T.
Schritt 2: Verwenden Sie bei geöffnetem Terminalfenster den Befehl add-apt-repository, um Deepin PPA zu Ubuntu hinzuzufügen.
sudo add-apt-repository ppa:leaeasy/dde
Schritt 3: Führen Sie im Terminalfenster den Update-Befehl aus. Wenn Sie ein Update ausführen, kann Ihr Ubuntu-PC nach verfügbaren ausstehenden Systemupdates suchen. Darüber hinaus wird das neue Deepin PPA für die Verwendung eingerichtet.
sudo apt update
Schritt 4: Wenn alles auf dem neuesten Stand ist, ist es an der Zeit, alle ausstehenden Software-Updates für Ubuntu zu installieren. Dadurch wird sichergestellt, dass Deepin mit den neuesten Patches ausgeführt wird.
sudo apt upgrade -y
Schritt 5: Upgrades sind abgeschlossen. Der letzte Schritt besteht darin, die Deepin-Desktopumgebung mit dem Befehl apt install zu installieren.
sudo apt install dde
Fedora-Anleitung
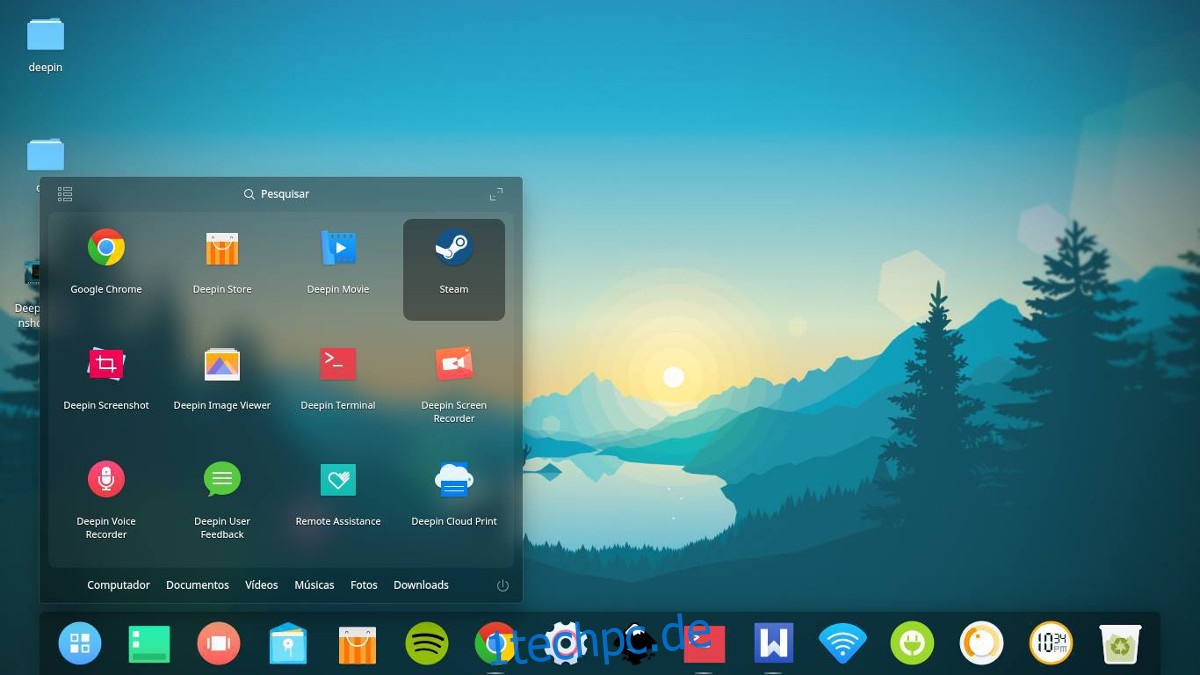
Benutzer von Fedora Linux können die Deepin-Desktopumgebung installieren, seien Sie jedoch gewarnt: Sie ist sehr instabil und funktioniert nicht sehr gut. Wenn Sie jedoch ein Fedora-Fan sind und Deepin ausprobieren möchten, ist dies die einzige Option.
Um den Desktop zum Laufen zu bringen, starten Sie zunächst ein Terminalfenster. Sobald die Terminalsitzung geöffnet ist, befolgen Sie die unten aufgeführten Schritt-für-Schritt-Anweisungen.
Schritt 1: Es gibt einige Deepin-Pakete in den Fedora-Softwarequellen. Allerdings ist nicht jedes einzelne Paket ohne Weiteres verfügbar, weshalb Sie eine Softwarequelle eines Drittanbieters aktivieren müssen. Geben Sie dazu im Terminalfenster folgenden Befehl ein.
sudo dnf copr enable mosquito/deepin
Schritt 2: Nachdem Sie das neue Deepin Copr-Software-Repository aktiviert haben, ist es an der Zeit, Fedora mit Dnf-Update zu aktualisieren.
sudo dnf update
Schritt 3: Wenn alles auf dem neuesten Stand ist, installieren Sie die Deepin-Pakete auf Ihrem Fedora-Linux-PC.
sudo dnf install deepin-desktop lightdm deepin-calendar deepin-calculator deepin-editor deepin-image-viewer deepin-picker deepin-system-monitor
Schritt 4: Der Deepin-Desktop erfordert einige Codecs von Drittanbietern, die derzeit nicht in Fedora enthalten sind. Um diese Codecs zu erhalten, müssen Sie RPMFusion aktivieren. Stellen Sie sicher, dass Sie das X in den folgenden Befehlen durch die Version von Fedora Linux ersetzen, die Sie derzeit verwenden.
sudo dnf install https://download1.rpmfusion.org/free/fedora/rpmfusion-free-release-X.noarch.rpm sudo dnf install https://download1.rpmfusion.org/nonfree/fedora/rpmfusion-nonfree-release-X.noarch.rpm
Schritt 5: Wenn RPMFusion ausgeführt wird, verwenden Sie den Dnf-Befehl, um die restlichen Pakete auf Ihrem Fedora-Linux-PC einzurichten.
sudo dnf install deepin-movie deepin-music
Schritt 6: Schließlich konfigurieren Sie Fedora, um das LightDM-Greeter-System zu laden.
sudo systemctl disable gdm.service && sudo systemctl enable lightdm.service sudo sed -e "s/SELINUX=enforcing/SELINUX=disabled/g" -i /etc/selinux/config sudo su -c "echo -e '[Seat:*]ngreeter-session=lightdm-deepin-greeter' > /etc/lightdm/lightdm.conf.d/deepin.conf"
Wenn Sie mit den drei obigen Befehlen fertig sind, starten Sie Ihren Fedora-PC neu. Wenn Fedora den Neustart beendet hat, sollten Sie den Anmeldebildschirm von Deepin sehen.
OpenSUSE Tumbleweed-Anweisungen
Dank des OpenSUSE-Build-Dienstes ist es jetzt möglich, die Deepin-Desktopumgebung auf OpenSUSE Tumbleweed zu verwenden. Wenn Sie daran interessiert sind, es zu installieren, gehen Sie wie folgt vor.
Zuerst, Gehen Sie zur Deepin-Seite im OBS. Wählen Sie dann die „1-Klick“-Installationsschaltfläche. Wenn Sie darauf klicken, sollte OpenSUSE aufgefordert werden, Deepin zu installieren.
Haben Sie Probleme damit, es zum Laufen zu bringen? Denken Sie daran, dass Sie möglicherweise manuell installieren müssen jedes dieser Deepin-Pakete wenn Ihr System dies nicht automatisch tut. Denken Sie auch daran, dass OpenSUSE Tumbleweed eine instabile Version ist und diese Version des Desktops fehlerhaft sein kann.
Arch-Linux-Anweisungen
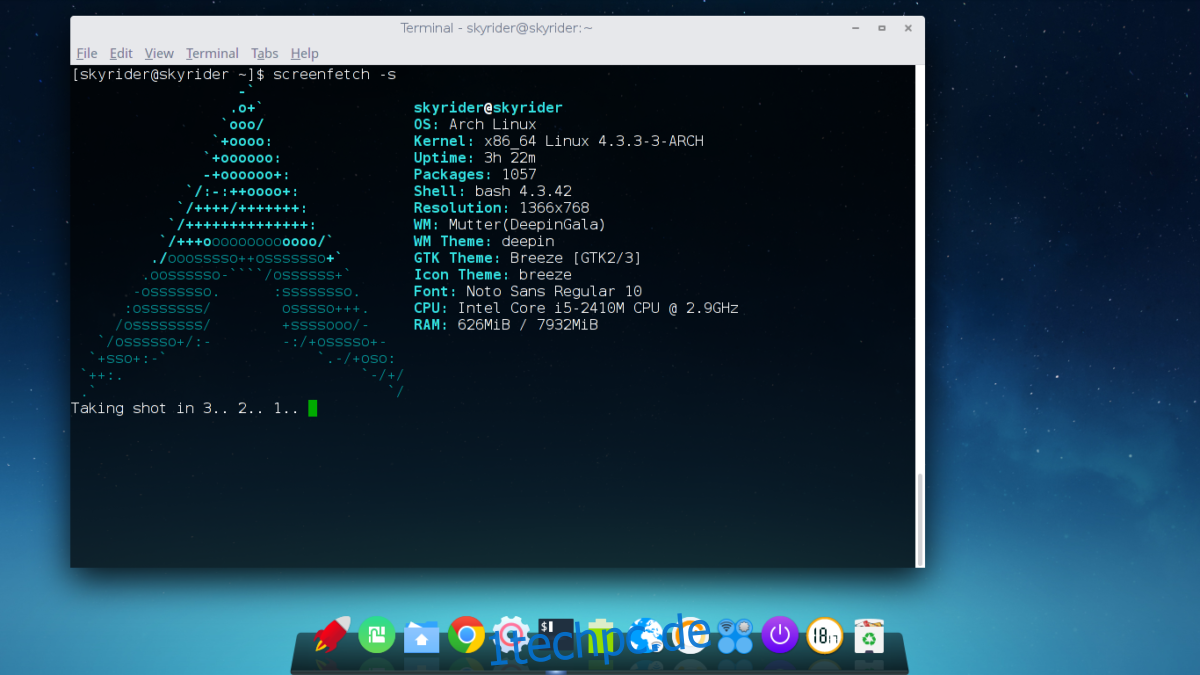
In der Vergangenheit habe ich auf wdzwdz ein ganzes Tutorial über die Installation der Deepin Linux-Desktopumgebung auf Arch Linux erstellt. Der Grund, warum ich ihm einen ganzen Beitrag gewidmet habe, ist, dass das Einrichten des Deepin-Desktops auf Arch Linux zeitaufwändig, verwirrend und mühsam ist.
Wenn Sie Deepin auf Ihrem Arch Linux-PC einrichten möchten, sehen Sie sich den verlinkten Beitrag an. Bevor Sie dies tun, denken Sie jedoch daran, dass Sie das „Community“-Software-Repository aktiviert haben müssen.
Funktioniert „Community“ nicht auf Ihrem Arch Linux-System? Bearbeiten Sie /etc/pacman.conf, scrollen Sie nach unten zu „Community“ und aktivieren Sie es, indem Sie die #-Symbole entfernen.