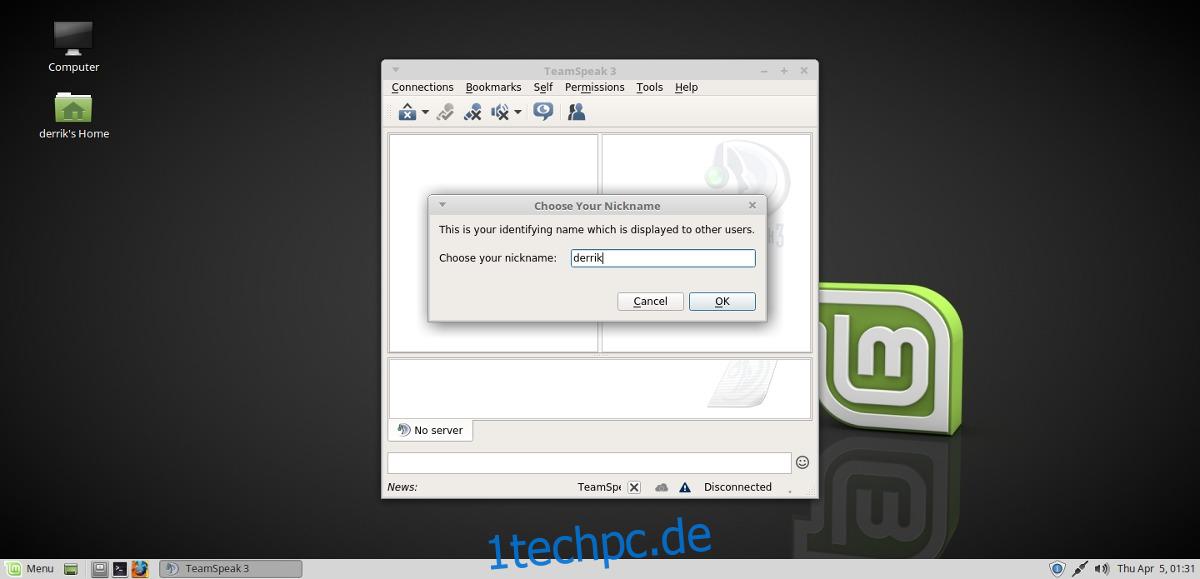Der TeamSpeak-Client für Linux kann auf viele verschiedene Arten installiert werden. Einige Linux-Distributionen haben vorkompilierte, installierbare Binärpakete, andere nicht. In diesem Artikel gehen wir auf die verschiedenen Möglichkeiten ein, wie Benutzer diese Software installieren können. Neben der Erklärung, wie man den TeamSpeak-Client unter Linux installiert, gehen wir auch darauf ein, wie man sich mit gehosteten TeamSpeak-Räumen verbindet.
SPOILER-WARNUNG: Scrollen Sie nach unten und sehen Sie sich das Video-Tutorial am Ende dieses Artikels an.
Hinweis: Die TeamSpeak-Software erfordert nicht, dass Benutzer ihren Sprachserver hosten. Wenn Sie nicht daran interessiert sind, eines zu hosten, wie wir es in unserem Leitfaden behandeln, Erwägen Sie, einen der vielen öffentlich zugänglichen Räume online auszuprobieren!
Inhaltsverzeichnis
TeamSpeak-Client installieren
Befolgen Sie die nachstehenden Anweisungen für Ihre jeweilige Linux-Distribution.
Ubuntu
Eine großartige Möglichkeit, den TeamSpeak-Client unter Ubuntu Linux zu installieren, besteht darin, dies über ein PPA zu tun. Um den PPA zu Ihrem System hinzuzufügen, öffnen Sie ein Terminal und geben Sie den folgenden Befehl ein:
sudo add-apt-repository ppa:materieller/teamspeak3
Da sich das PPA nun in Ubuntu befindet, müssen Sie Ihre Softwarequellen aktualisieren, damit das neue PPA in der Softwareauswahl enthalten ist.
sudo apt update
Jetzt, da die Softwarequellen auf dem neuesten Stand sind, können Sie die neueste Version des TeamSpeak 3-Clients für Ubuntu Linux installieren. Beachten Sie, dass dieses PPA nur 16.04 – 17.10 unterstützt. Diejenigen, die Ubuntu 18.04 verwenden, müssen warten, bis das PPA aktualisiert wird, oder einen anderen Weg zur Installation finden.
sudo apt install teamspeak3-client
Deinstallieren Sie den Client mit apt.
sudo apt remove teamspeak3-client
Debian
Die Installation von TeamSpeak auf Debian ist sehr mühsam, da es keine Repositories oder sogar native Deb-Pakete gibt, die Benutzer herunterladen können. Wenn Sie stattdessen einen installierbaren TeamSpeak 3-Client wünschen, müssen Sie das Paket selbst erstellen. Um den Build-Prozess zu starten, öffnen Sie ein Terminal und installieren Sie das Git-Tool.
sudo apt-get install git
Holen Sie sich mit git den neuesten Code für den TeamSpeak 3 Client Package Builder:
git clone https://github.com/Dh0mp5eur/TeamSpeak3-Client.git
CD in den neu geklonten Git-Ordner und führen Sie das Build-Tool aus, um ein neues Paket zu generieren.
cd TeamSpeak3-Client sh package.sh
Package.sh erstellt sowohl ein 64-Bit- als auch ein 32-Bit-DEB-Paket für Debian. Derzeit funktioniert das Paket perfekt mit Debian Stable (Stretch) und neuer. Um das Paket auf Ihrem Debian-PC zu installieren, öffnen Sie den Dateimanager und navigieren Sie zu TeamSpeak3-Client. Doppelklicken Sie auf das DEB-Paket und bald wird es im GDebi-Paketinstallationstool geöffnet. Klicken Sie auf „Installieren“, um die Installation zu starten.
Verwenden Sie alternativ den Befehl dpkg im Terminal:
sudo dpkg -i teamspeak3-client_amd64.deb
oder
sudo dpkg -i teamspeak3-client_i386.deb
Jedes Mal, wenn eine neue Version des TeamSpeak 3-Clients veröffentlicht wird, müssen Sie diesen Build-Prozess möglicherweise erneut ausführen. Stellen Sie sicher, dass Sie diese DEB-Pakete für die zukünftige Verwendung sichern. Deinstallieren Sie den TeamSpeak 3-Client von Debian mit:
sudo apt-get remove teamspeak3-client
Arch-Linux
sudo pacman -S teamspeak3
Fedora
Leider ist für Fedora-Benutzer keine RPM-Datei verfügbar. Da OpenSUSE und Fedora ziemlich ähnlich sind, Überlege mal zum OBS zu gehen und das neueste RPM für Leap 42.3 herunterladen. Versuchen Sie es mit der Installation, ansonsten folgen Sie den binären Anweisungen von TeamSpeak3 unten.
OpenSUSE
Wie in der Fedora-Anleitung erwähnt, OpenSUSE verfügt über ein natives TeamSpeak 3-Client-Paket, das im OBS verfügbar ist. Es wird jedoch nur eine Distribution unterstützt. Wenn Sie also OpenSUSE Leap 42.3 nicht verwenden, haben Sie Pech. Um dieses Paket zu installieren, folgen Sie dem Link in diesem Abschnitt. Suchen Sie auf der Seite nach „Community-Pakete anzeigen“ und klicken Sie darauf. Suchen Sie dort nach „1 Click Install“ und wählen Sie es aus. Die Auswahl von „1 Click Install“ öffnet YaST und führt Sie durch den Installationsvorgang.
Binäre Anweisungen
Die überwiegende Mehrheit der Linux-Benutzer, die TeamSpeak3 verwenden möchten, müssen eine RUN-Datei herunterladen, um es verwenden zu können. Um die Datei zu erhalten, gehen Sie zur offiziellen Website, scrollen Sie nach unten und suchen Sie nach Linux. Starten Sie dort den Download. Wenn der Download abgeschlossen ist, öffnen Sie ein Terminalfenster und verwenden Sie den CD-Befehl, um das Terminal nach ~/Downloads zu verschieben.
cd ~/Downloads
Aktualisieren Sie die Berechtigungen der Binärdatei mit chmod.
sudo chmod +x *.run
Starten Sie den Installationsvorgang mit:
sh *.run
Lesen Sie die Anweisungen im Terminal und befolgen Sie die Schritte zur Installation der Software auf Ihrem PC. Sobald sich TeamSpeak3 auf Ihrem Linux-PC befindet, schließen Sie das Terminalfenster.
Treten Sie dem TeamSpeak-Raum bei
Wenn Sie Teamspeak auf Ihrem PC öffnen, müssen Sie sich bei Ihrem Konto anmelden. Geben Sie Ihre Benutzerdaten ein (oder klicken Sie auf „Konto erstellen“). Es ist auch möglich, auf „Fortfahren, ohne ein Konto zu erstellen“ zu klicken.
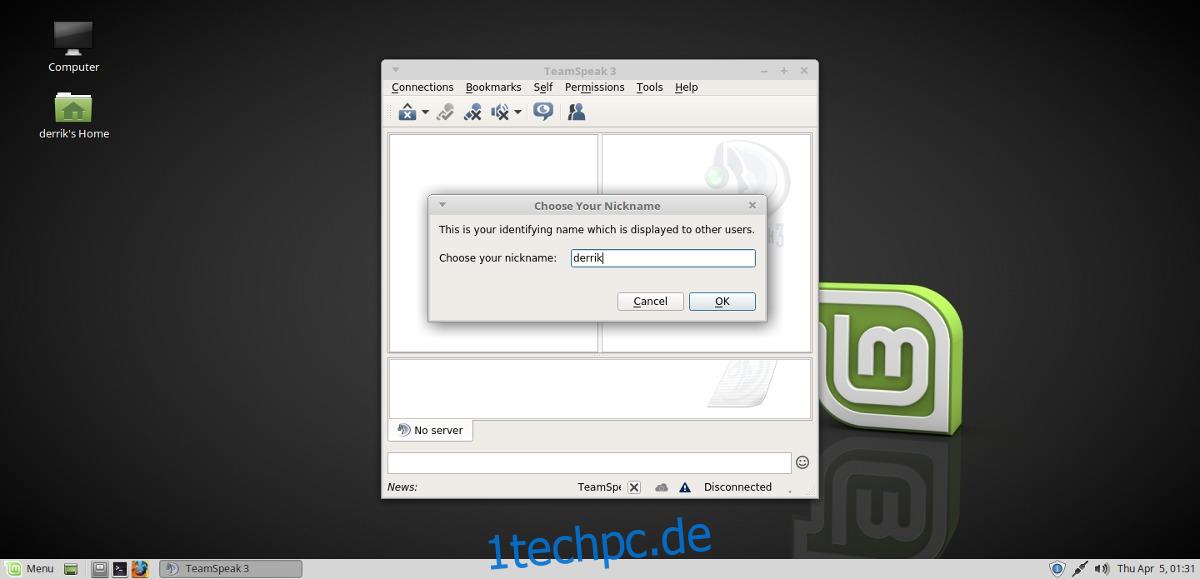
Sobald alle Informationen ausgefüllt sind, klicken Sie auf das Menü „Verbindungen“. Geben Sie im Verbindungsmenü die Serveradresse und das Serverpasswort ein. Im Fenster unter „Nickname“ sollten Sie auch einen Nickname eingeben.
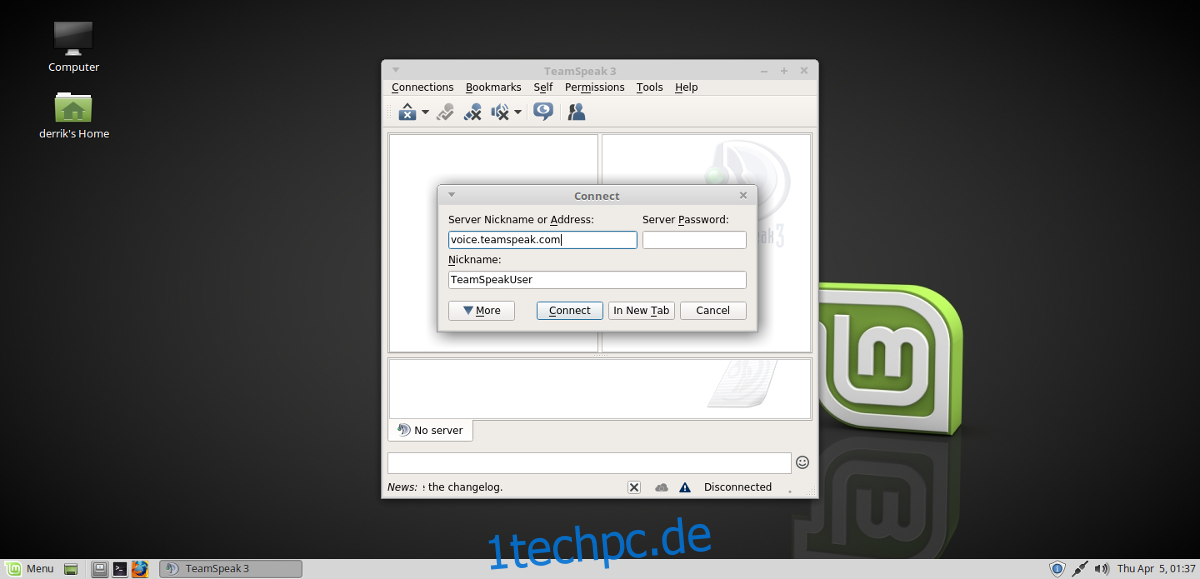
Um eine Verbindung zu öffentlichen Servern herzustellen, klicken Sie auf die URL am Anfang dieses Beitrags und suchen Sie einen Server. Alternativ klicken Sie im TeamSpeak-Client auf „Verbindungen“ und dann auf „Serverliste“. Die Auswahl der Serverliste druckt eine riesige Liste öffentlich zugänglicher TeamSpeak-Server, zu denen eine Verbindung hergestellt werden kann.
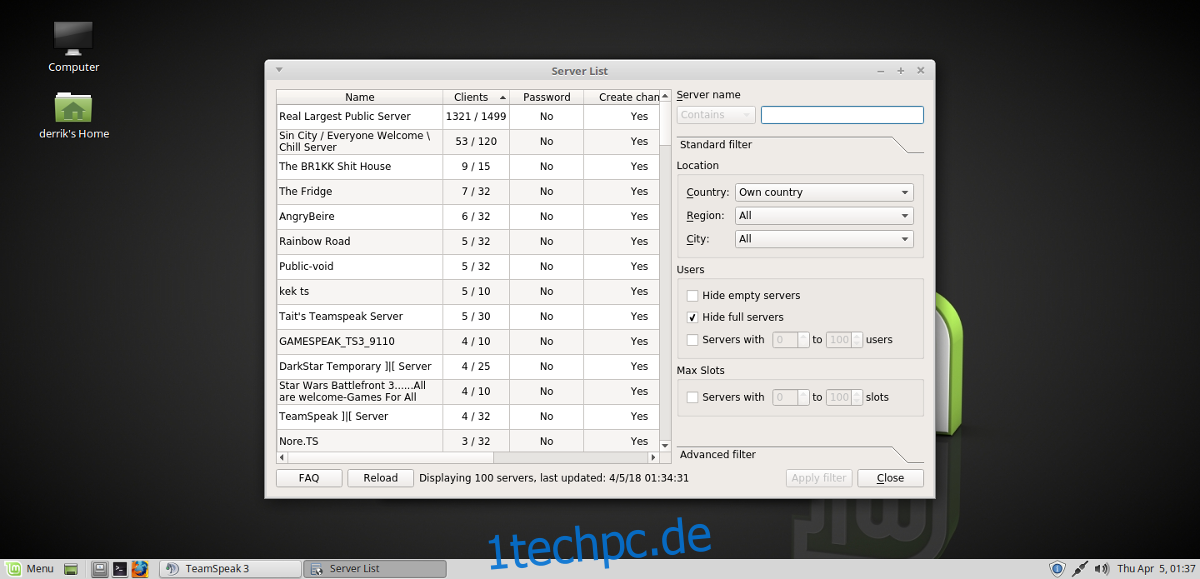
Greifen Sie auf einen beliebigen Raum zu, indem Sie mit der rechten Maustaste klicken und dann „Verbinden“ auswählen.