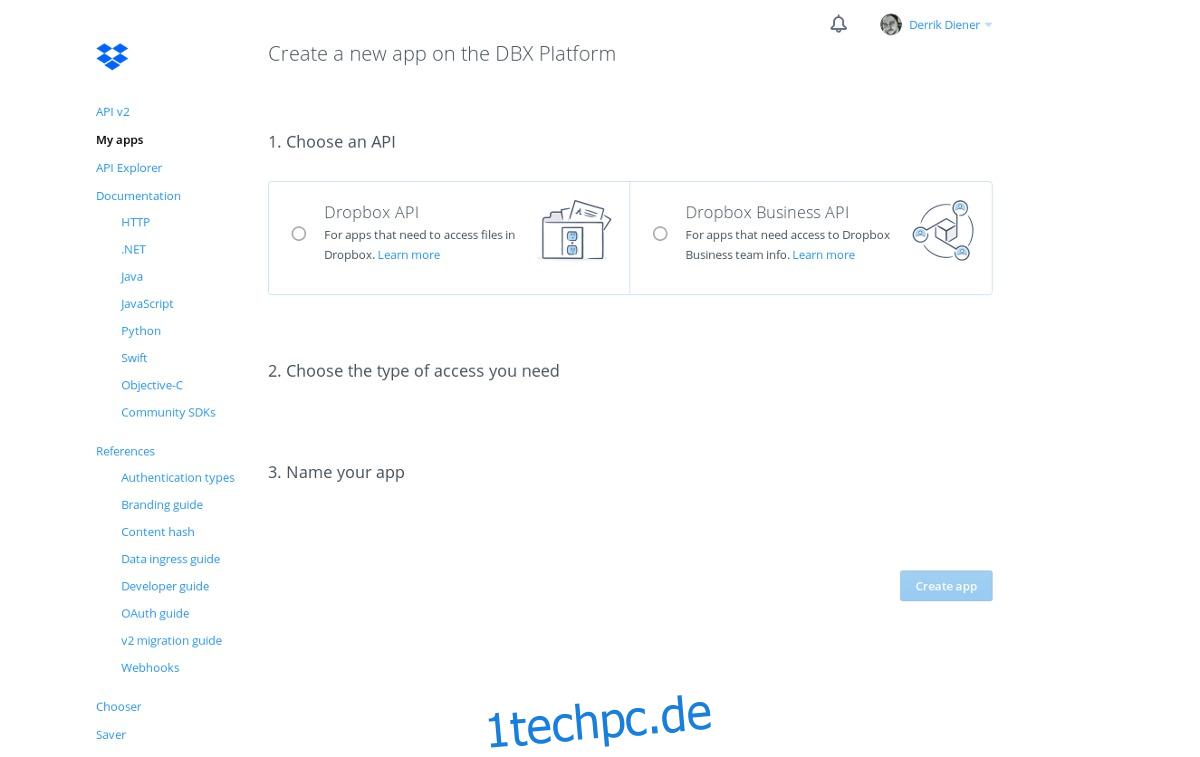Dropbox Uploader ist ein Bash-Skript, das das komplexe Dropbox-Cli auf etwas vereinfacht, das viel einfacher zu verstehen ist. Damit ist das Hoch- und Herunterladen von Dateien auf Dropbox vom Linux-Terminal viel einfacher. Offiziell können Sie mit dem Skript Dropbox über die Linux-Befehlszeile in jeder Linux-Distribution, BSD und jedem anderen Betriebssystem mit einer Unix-ähnlichen Terminalstruktur verwenden.
Inhaltsverzeichnis
Git-Paket hinzufügen
Bevor Sie das Skript abrufen, benötigen Sie das Git-Paket. Das git-Programm wird benötigt, denn ohne es ist das Graben des Quellcodes für das Programm viel mühsamer.
Ubuntu
sudo apt install git
Debian
sudo apt-get install git
Arch-Linux
sudo pacman -S git
Fedora
sudo dnf install git
OpenSUSE
sudo zypper install git
Andere Linuxe
Benötigen Sie das Git-Paket, sind sich aber nicht sicher, wo Sie es finden können? Keine Sorge: Das Git-Tool ist unter Linux weit verbreitet, da viele Linux-Projekte zu Github gehen. Die Chancen stehen gut, dass Ihr bevorzugtes Betriebssystem das git-Paket hat. Um es zu finden, öffnen Sie Ihren Paketmanager, suchen Sie nach „git“ und installieren Sie es. Alternativ finden Sie weitere Informationen auf der offiziellen Website Ihrer Distribution.
Dropbox-Uploader erhalten
Jetzt, da Git auf dem System ist und ordnungsgemäß funktioniert, können wir das Dropbox Uploader-Skript abrufen. Öffnen Sie dazu ein Terminalfenster. Führen Sie im Terminal diesen Befehl aus.
git clone https://github.com/andreafabrizi/Dropbox-Uploader.git
Der Befehl git clone lädt einen vollständigen Schnappschuss des neuesten Codes vom Entwickler herunter und legt ihn in ~/Dropbox-Uploader in Ihrem Home-Ordner im Dateisystem ab. Verwenden Sie den CD-Befehl, um zu diesem Verzeichnis zu wechseln.
cd ~/Dropbox-Uploader
Der nächste Schritt besteht darin, die Berechtigungen des Skripts zu aktualisieren. Dies ist wichtig, da die Datei ohne sie nicht als Programm ausgeführt werden kann.
sudo chmod +x dropbox_uploader.sh
Neben Dropbox Uploader gibt es noch andere Tools im Git-Ordner. Hauptsächlich: DropShell, eine Docker-Datei, eine Readme-Datei, die Softwarelizenz und ein paar andere Dinge. In diesem Tutorial behandeln wir die Verwendung von Dropbox Uploader. Wenn Sie erfahren möchten, wie Sie die Docker-Datei usw. verwenden, gehen Sie die Readme-Datei durch und lesen Sie die Anweisungen.
Dropbox-Uploader konfigurieren
Wenn Dropbox Uploader zum ersten Mal ausgeführt wird, wird eine Anmeldeaufforderung angezeigt. Führen Sie zum Ausführen des Skripts Folgendes aus:
./dropbox_uploader.sh
Führen Sie dieses Skript NICHT als Root oder mit sudo-Berechtigungen aus. Es besteht keine Notwendigkeit, da die Berechtigungen usw. korrekt sind. Außerdem erstellt das Skript einen Konfigurationsordner im Home-Verzeichnis des Benutzers. Wenn Sie dieses Tool als Root ausführen, werden alle Anmeldeinformationen im Root gespeichert, auf die normale Benutzer keinen Zugriff haben.
Während der ersten Ausführung des Skripts sagt die Terminal-Eingabeaufforderung: „Dies ist das erste Mal, dass Sie dieses Skript ausführen, bitte folgen Sie den Anweisungen“. Suchen Sie den Link, den die Terminal-Eingabeaufforderung mit Ihnen teilt, und öffnen Sie ihn in Ihrem Browser.
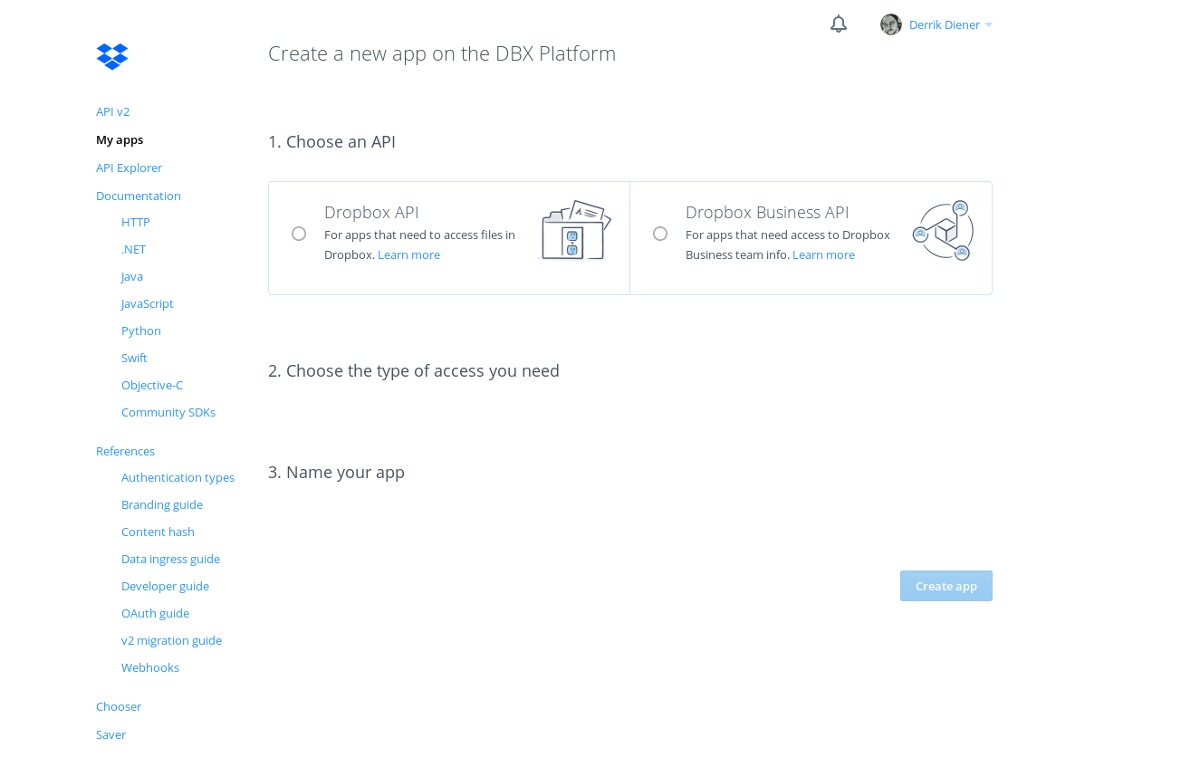
Der Link öffnet sich auf der Dropbox-Entwicklerseite. Suchen Sie nach der Schaltfläche „App erstellen“ und klicken Sie darauf.
Wählen Sie die Option „Dropbox-API“. Wählen Sie dann weiter unten „Voller Dropbox-Zugriff“. Dadurch wird sichergestellt, dass das Upload-Tool vollständigen Zugriff auf Ihr Konto hat. Geben Sie einen Namen in den Namensabschnitt ein. Seien Sie kreativ, da viele Namen vergeben sind.
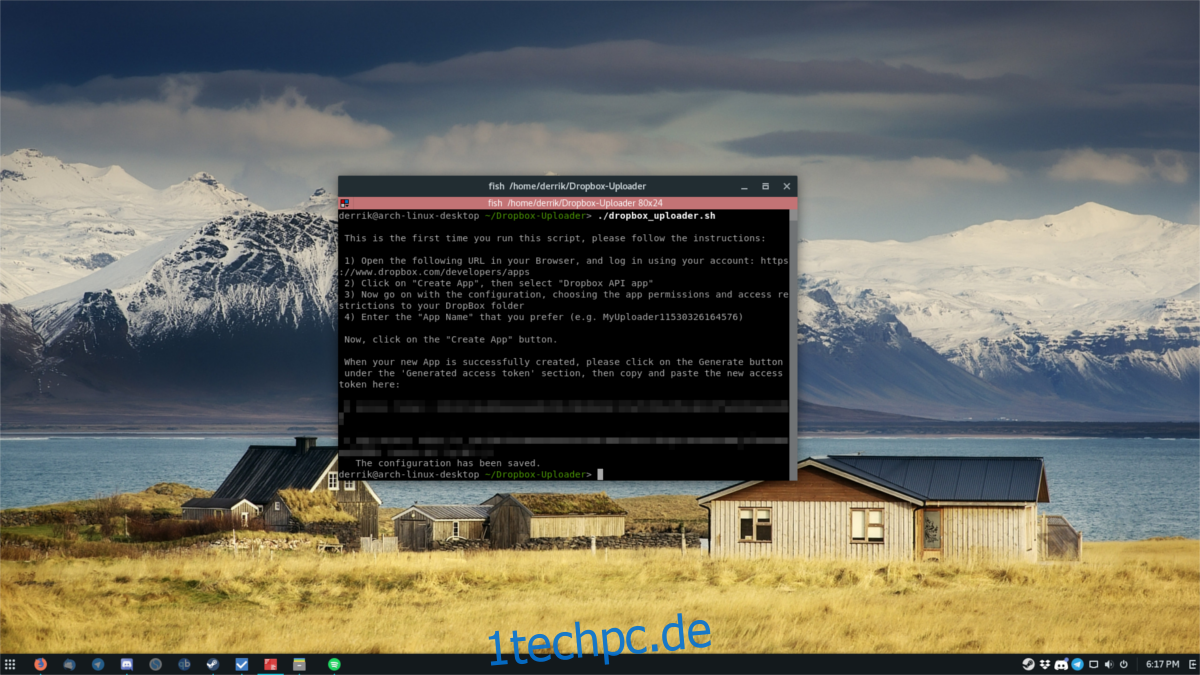
Nachdem die App unter Ihrem Dropbox-Konto erstellt wurde, werden Sie zu ihrer Konfigurationsseite weitergeleitet. Suchen Sie nach „generated access token“ und klicken Sie auf die Schaltfläche „generate“. Kopieren Sie den Code und fügen Sie ihn in das Terminal ein, um sich beim Dropbox Uploader anzumelden.
Verwenden des Dropbox-Uploaders
Wenn Sie sich bei Dropbox Uploader anmelden, wird das Skript automatisch beendet. Um es zu verwenden, müssen Sie es erneut starten. Mach das mit:
./dropbox_uploader.sh
Aufführen
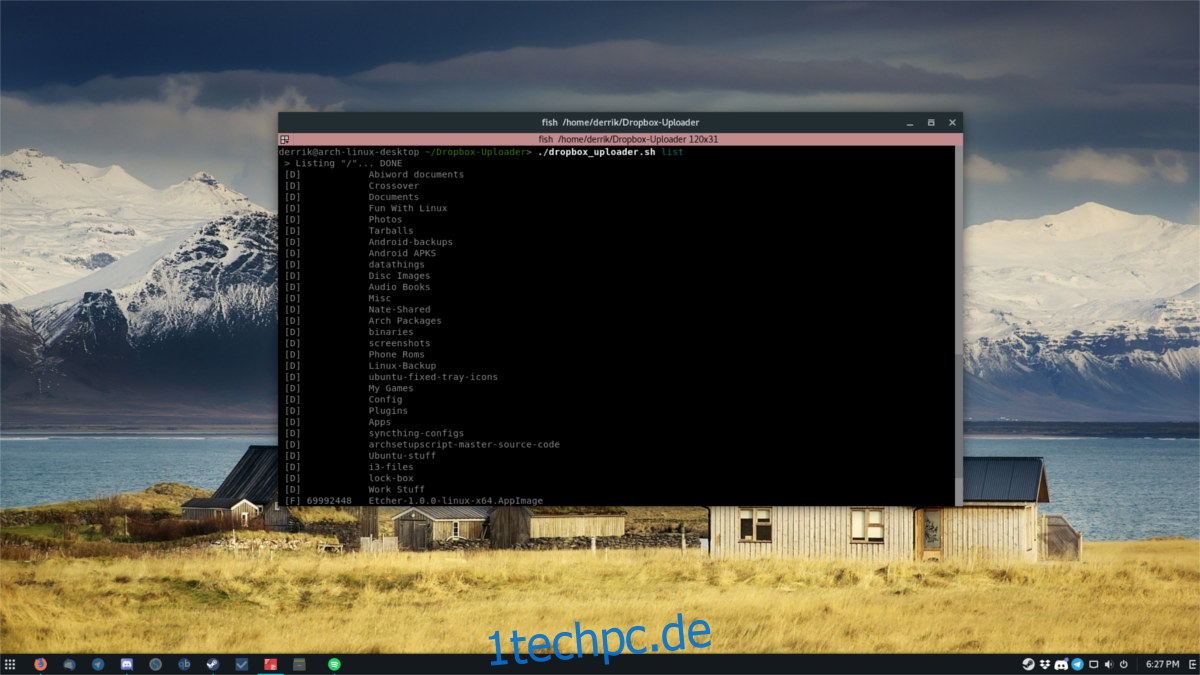
Der Dropbox-Uploader kann ganz einfach den gesamten Inhalt Ihres Dropbox-Remote-Ordners auflisten. Dies ist nützlich, insbesondere um das Herunterladen von Dateien vorzubereiten. Gehen Sie wie folgt vor, um die Liste zu verwenden:
./dropbox_uploader.sh list
Liste druckt die gesamte Ordnerstruktur Ihrer Dropbox aus. Speichern Sie die Ausgabe in einer Datei mit:
./dropbox_uploader.sh list >> dropbox-contents.txt
Hochladen
Um über den Dropbox-Uploader auf Dropbox hochzuladen, verschieben Sie die Datei zunächst nach /home/Dropbox-Uploader/. Mach das mit dem Dateimanager. Führen Sie dann zum Starten des Uploads einfach den Upload aus und geben Sie den Ordner an.
./dropbox_uploader.sh upload testfile.jpg /dropbox/whatever/folder/you/want
Suche
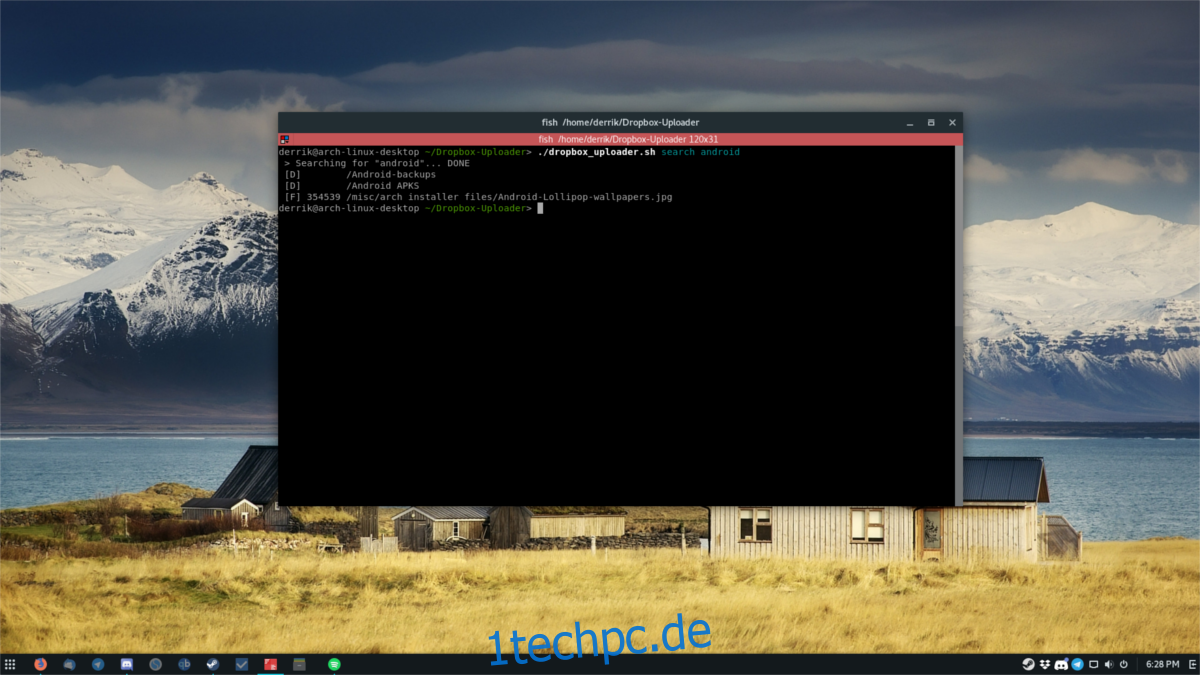
Die Suche funktioniert ähnlich wie die Listenfunktion. Der Benutzer schreibt eine Suchanfrage, und das Skript filtert basierend auf dieser Suchanfrage eine Liste. Um beispielsweise in Dropbox nach etwas mit einem „sch“ darin zu suchen, gehen Sie wie folgt vor:
./dropbox_uploader.sh search sh
Das Upload-Tool druckt dann eine Liste aller Dateien aus, die zum Suchbegriff „sh“ passen.
Herunterladen
Das Herunterladen ist ziemlich einfach. Verwenden Sie zunächst entweder eine Liste oder eine Suche, um den Inhalt Ihres Dropbox-Kontos zu durchsuchen. Kopieren Sie dann das Suchergebnis (oder Listenergebnis). Achten Sie darauf, die gesamte Verzeichnisstruktur zu kopieren. Das heißt, wenn Sie eine Datei in /Dropbox/testA/testB/misc/file.jpg haben, wäre es:
./dropbox_uploader.sh download /testA/testB/misc/file.jpg
Der Dropbox-Ordner sollte nicht enthalten sein, weil das Skript bereits weiß, dass alles von dort stammt.
Löschen
Das Löschen kann direkt von der Kommandozeile aus erfolgen. Verwenden Sie dazu „Suchen“ oder „Liste“, um die zu löschende Datei zu finden. Dann löschen Sie es mit:
./dropbox_uploader.sh delete /whatever/folder/file.jpg
Andere Befehle
Das Dropbox-Uploader-Tool verfügt über einen sehr breiten Funktionsumfang mit vielen individuellen Funktionen. Wir haben die Grundlagen besprochen, aber wenn Sie komplexere Dinge mit dem Uploader tun möchten, lesen Sie den Hilfeabschnitt des Skripts. Dies kann leicht erreicht werden, indem das Skript alleine ausgeführt wird, ohne Unterbefehle (Liste, Suche usw.).
Um die gesamten Hilfebefehle zum späteren Lesen in einer Textdatei zu speichern, gehen Sie wie folgt vor:
./dropbox_uploader.sh >> dropbox-uploader-help.txt