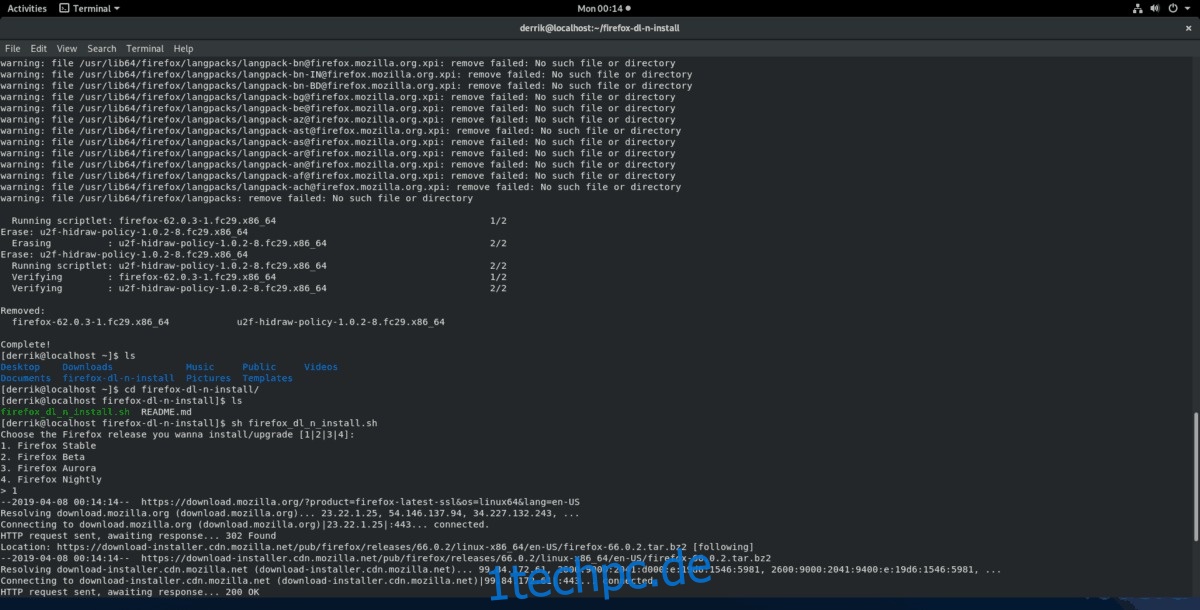Mozilla Firefox ist einer der am häufigsten verwendeten Webbrowser der Welt und wird nur von Googles Chrome-Browser übertroffen. Es ist überall, da es seit langem ein hervorragendes Werkzeug zum Navigieren im World Wide Web ist. Es ist so beliebt, dass Firefox der Standard-Webbrowser auf so ziemlich allen Linux-Betriebssystemen ist, weil es Open Source, modern und kostenlos zu verteilen ist.
Firefox ist aufgrund seiner allgegenwärtigen Natur auf vielen Linux-Distributionen leicht installierbar. Allerdings haben nicht alle Linux-Betriebssysteme Firefox in ihren Software-Repositories. Schlimmer noch, einige, die dies tun (wie Debian oder OpenSUSE Leap), bieten nicht die neueste Version an, und die Benutzer bleiben bei einer älteren Version des Browsers hängen, ohne die neuesten Funktionen zu genießen.
In diesem Tutorial zeigen wir Ihnen, wie Sie die absolut neueste Version von Mozilla Firefox auf Linux-Betriebssystemen erhalten, die den Browser nicht verteilen oder ältere, veraltete Versionen haben.
Inhaltsverzeichnis
Laden Sie das Firefox DL-Installationsprogramm herunter
Die altmodische Art, Firefox von Grund auf neu zu installieren, besteht darin, das Binärarchiv der neuesten Version von der Mozilla-Website herunterzuladen. Im Allgemeinen ist dieser Weg nützlich, aber nicht für jeden zu empfehlen, da Sie bei jedem Update die Version erneut herunterladen und die Installation erneut durchführen müssen. Ein besserer Weg, Mozilla Firefox auf einem Linux-Betriebssystem von Grund auf neu zu installieren, ist die Verwendung des Skripts „Firefox DL and install“, da es jedem (sogar Neulingen) ermöglicht, den Browser automatisch zu installieren und zu aktualisieren.
Das Skript befindet sich auf GitHub. Es ist ein einfaches Werkzeug. Öffnen Sie dazu ein Terminalfenster auf Ihrem Linux-PC, indem Sie auf der Tastatur Strg + Alt + T oder Strg + Umschalt + T drücken. Verwenden Sie dann das wget-Downloader-Tool, um es aus dem GitHub-Repository des Entwicklers zu holen.
wget https://raw.githubusercontent.com/arnaudbey/firefox-dl-n-install/master/firefox_dl_n_install.sh
Kann wget nicht verwenden? Fühlen Sie sich frei, den Code stattdessen mit dem Git-Tool zu klonen.
git clone https://github.com/arnaudbey/firefox-dl-n-install.git
Nachdem das Skript auf Ihren Linux-PC heruntergeladen wurde, müssen Sie die Berechtigungen des Skripts aktualisieren. Verwenden Sie dazu den Befehl chmod.
sudo chmod +x firefox_dl_n_install.sh
Oder tun Sie für die GitHub-Version Folgendes:
sudo chmod +x ~/firefox-dl-n-install/firefox_dl_n_install.sh
Installieren Sie Firefox mit dem DL-Installationsprogramm
Das Firefox-Installationsskript ist nicht vollständig automatisch und wird ohne Benutzereingabe nichts tun. Gehen Sie zunächst zum Terminal und führen Sie das Skript mit dem Befehl sh aus.
sh firefox_dl_n_install.sh
Oder
sh ~/firefox-dl-n-install/firefox_dl_n_install.sh
Wenn das Skript ausgeführt wird, sehen Sie eine Eingabeaufforderung auf dem Bildschirm. In dieser Eingabeaufforderung sehen Sie mehrere Versionen von Mozilla Firefox zur Auswahl. Diese Versionen sind Firefox Stable, Firefox Beta, Firefox Aurora und Firefox Nightly.
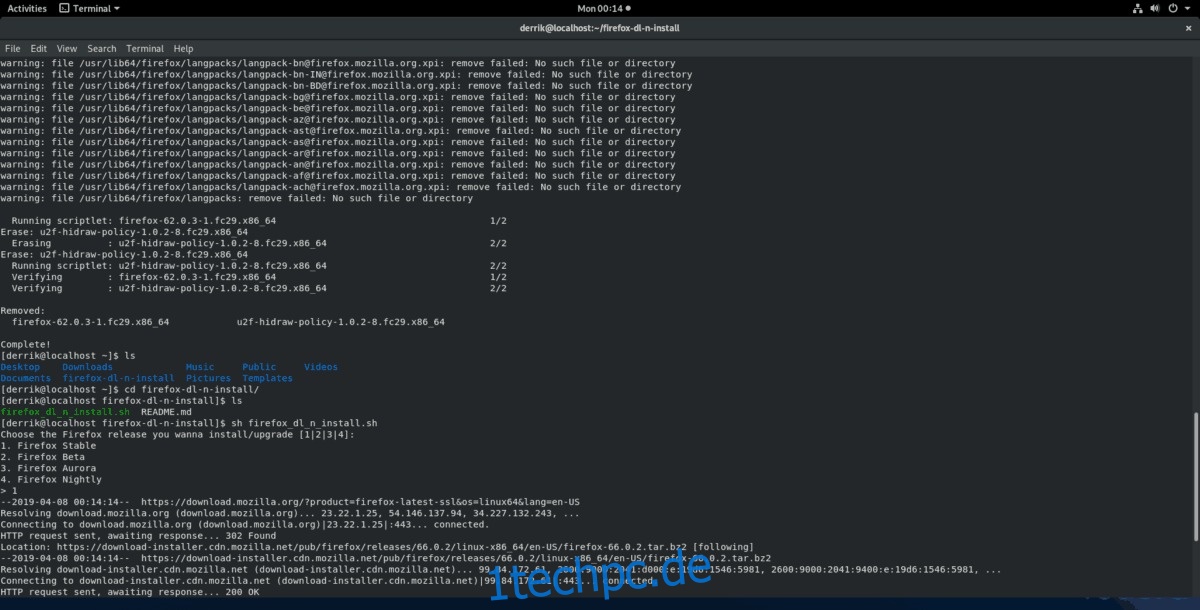
Geben Sie eine Zahl in das Terminal ein, um eine Auswahl zu treffen. Kurz darauf beginnt das Tool damit, den Firefox-Browser von der Mozilla-Website herunterzuladen und den Browser zu installieren.
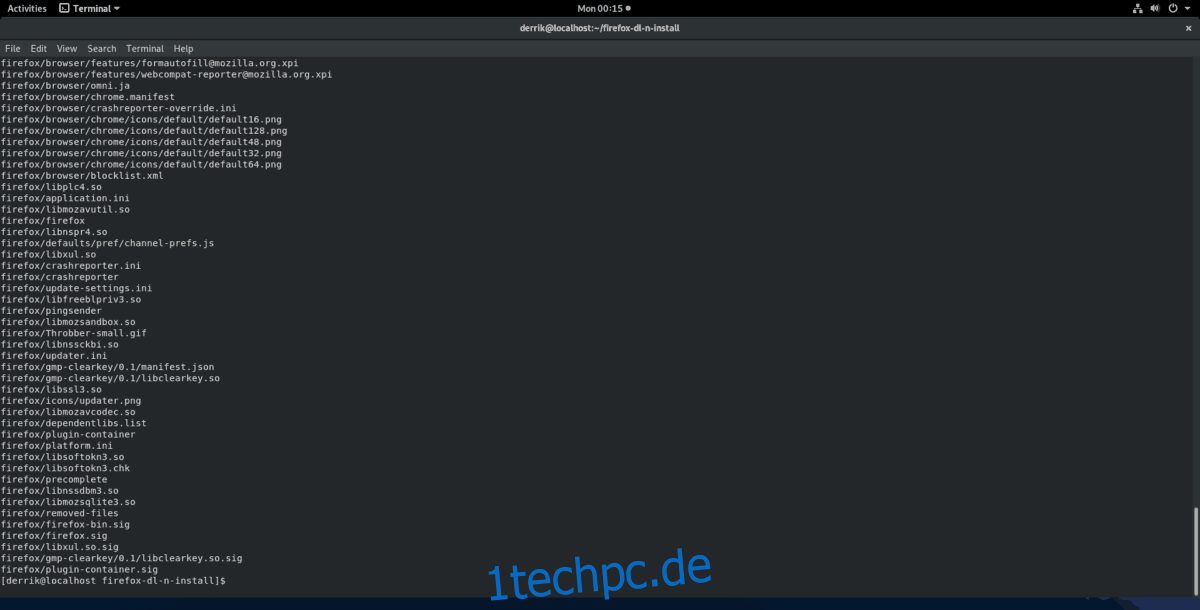
Wenn das Skript ausgeführt wird, schließen Sie das Terminalfenster, indem Sie den Befehl exit eingeben.
Hinweis: Muss Firefox aktualisiert werden? Führen Sie das Skript erneut aus und wählen Sie dieselbe Version aus. Es überschreibt alles und bringt Sie zur neuesten Version.
exit
Starten Sie den neu installierten Firefox-Browser auf Ihrem Linux-PC, indem Sie Alt + F2 drücken und dann „firefox“ in das Befehlsfeld eingeben.
Erstellen Sie eine Verknüpfung auf dem Desktop
Das Firefox-Installationsskript schnappt sich den Quellcode und legt alle Dateien an der richtigen Stelle ab, aber es erstellt keine Desktop-Verknüpfung.
Gehen Sie wie folgt vor, um eine neue Desktop-Verknüpfung zu erstellen.
Schritt 1: Erstellen Sie eine neue Desktop-Datei.
sudo touch /usr/share/applications/firefox.desktop
Schritt 2: Öffnen Sie die Datei firefox.desktop in Nano.
sudo nano -w /usr/share/applications/firefox.desktop
Schritt 3: Fügen Sie den Code in den Texteditor ein.
Bitte beachten Sie, dass Sie, wenn Sie etwas anderes als Firefox Stable auswählen, jede Instanz von „Exec=“ im unten stehenden Verknüpfungscode auf Ihre Version von Firefox ändern müssen. Es sollte wie Firefox-Release aussehen.
[Desktop Entry]
Version=1.0
Name=Firefox-Webbrowser
Comment=Durchsuchen Sie das World Wide Web
GenericName=Webbrowser
Schlüsselwörter=Internet;WWW;Browser;Web;Explorer;
Exec=/usr/local/bin/firefox %u
Klemme=false
X-MultipleArgs=false
Typ=Anwendung
Symbol=Firefox
Kategorien=GNOME;GTK;Netzwerk;WebBrowser;
MimeType=text/html;text/xml;application/xhtml+xml;application/xml;application/rss+xml;application/rdf+xml;image/gif;image/jpeg;image/png;x-scheme-handler/ http;x-scheme-handler/https;x-scheme-handler/ftp;x-scheme-handler/chrome;video/webm;application/x-xpinstall;
StartupNotify=true
Aktionen=neues-Fenster;neues-privates-Fenster;
[Desktop Action new-window]
Name=Neues Fenster öffnen
Exec=/usr/local/bin/firefox -new-window
[Desktop Action new-private-window]
Name=Neues privates Fenster öffnen
Exec=/usr/local/bin/firefox -private-window
Schritt 4: Speichern Sie den Code mit Strg + O und beenden Sie Nano mit Strg + X.
Schritt 5: Aktualisieren Sie die Dateiberechtigungen von firefox.desktop.
sudo chmod +x /usr/share/applications/firefox.desktop
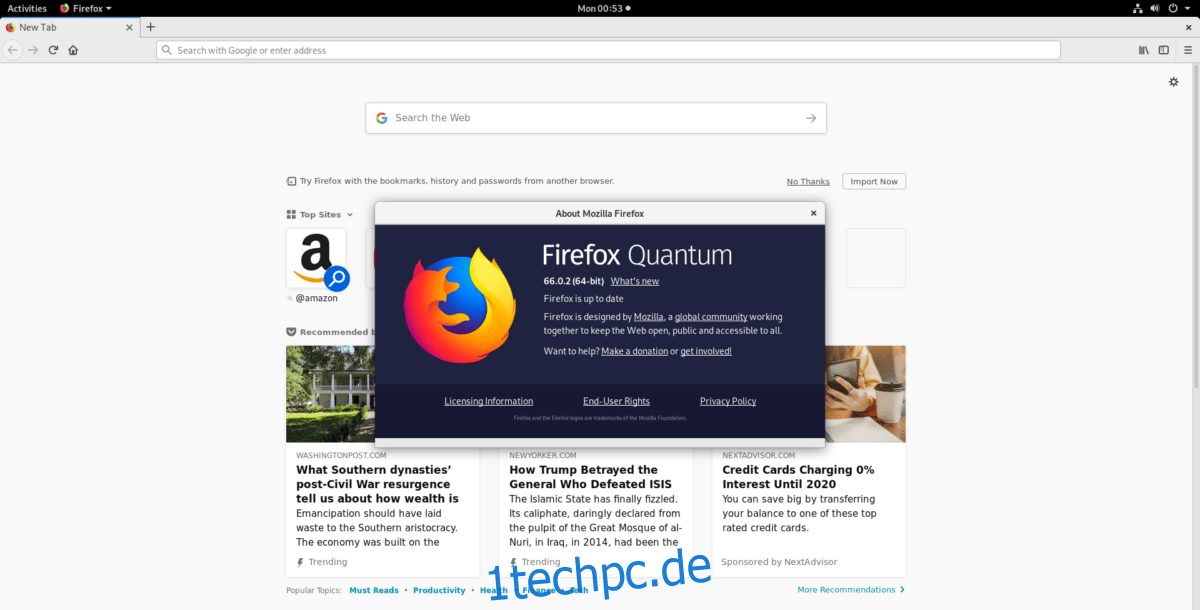
Mit den aktuellen Berechtigungen ist Mozilla Firefox einsatzbereit. Um es zu starten, überprüfen Sie den Abschnitt „Internet“ Ihres App-Launchers.
Firefox deinstallieren
Sie haben sich also gegen den Firefox-Browser auf Ihrem Linux-PC entschieden. Das Problem ist, dass der Browser, da er über ein Skript eingerichtet wurde, nicht über den Paketmanager des Systems deinstalliert werden kann. Stattdessen müssen Sie alle Dateien manuell löschen.
Das Installationsskript legt die Browserdateien an mehreren Speicherorten auf dem System ab. Um Firefox zu deinstallieren, müssen Sie eine neue Terminalsitzung öffnen und mit dem Befehl su Root-Zugriff in der Shell erhalten.
su -
Wenn Sie den Befehl su nicht verwenden können, versuchen Sie es stattdessen mit sudo.
sudo -s
Nachdem Sie nun Root-Zugriff haben, wechseln Sie in das Verzeichnis /opt/.
cd /opt/
Verwenden Sie von hier aus den Befehl rm, um die Dateien und Unterverzeichnisse des Browsers zu löschen.
rm -rf firefox*
Wechseln Sie nach dem Löschen der Browserdateien mit dem CD-Befehl in das Verzeichnis /usr/share/applications auf Ihrem Linux-PC.
cd /usr/share/applications rm firefox.desktop
Löschen Sie schließlich die Binärdatei aus dem Verzeichnis /usr/local/bin/.
rm firefox*