GCC ist eines der beliebtesten Tools, das von Entwicklern verwendet wird, die auf der Linux-Plattform arbeiten. Es dient als Integration mehrerer Compiler für gängige Programmiersprachen wie Java, C, C++, Fortran und viele mehr. Wenn Sie Ihre Reise mit Linux beginnen, gibt es keine bessere Option als Ubuntu. Ubuntu ist die bekannteste aller Linux-Distributionen da draußen. Es ist bekannt, dass es leicht zu erlernen ist, ohne Kompromisse bei den Funktionen einzugehen. Wenn Sie also wissen müssen, wie Sie GCC auf Ihrem Ubuntu-System installieren, ist dieser Artikel der perfekte Ausgangspunkt. In den folgenden Abschnitten werden wir untersuchen, wie Sie GCC auf Ubuntu herunterladen und installieren. Aber lassen Sie uns vorher mehr über GCC erfahren.
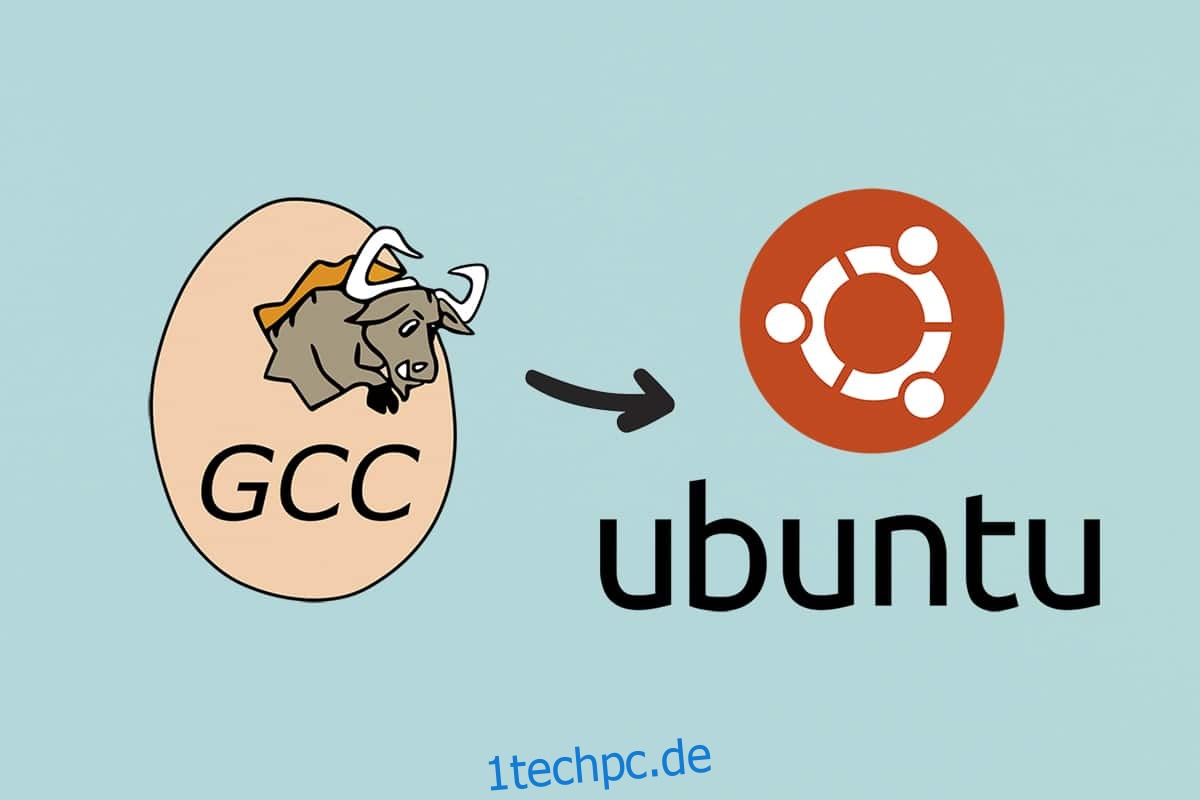
Inhaltsverzeichnis
So installieren Sie GCC auf Ubuntu
GCC (GNU Compiler Collection) ist eine Reihe von Tools zum Kompilieren von Quellcode aus verschiedenen Programmiersprachen in Binärdateien, ausführbare Dateien oder Bibliotheken. GCC ist ein Befehlszeilen-Compiler, der auf Ubuntu installiert werden kann.
- Der GCC-Compiler sowie viele Bibliotheken und andere Tools, die zum Generieren von Anwendungen erforderlich sind, sind im standardmäßigen Ubuntu-Repository als Build-Essential enthalten.
-
C, C++, Java, Objective-C, Go, Fortran, Ada und weitere Programmiersprachen werden von GCC unterstützt.
- Viele Open-Source-Projekte, einschließlich der GNU-Dienstprogramme und des Linux-Kernels, erfordern GCC, um ihren Code zu erstellen.
Dieses Tutorial zeigt Ihnen, wie Sie den GCC-Compiler unter Ubuntu 18.04 einrichten. Wir zeigen Ihnen, wie Sie die stabile Version der Distribution sowie die neueste Version von GCC installieren. Die Schritte sind für Ubuntu 16.04 und alle Ubuntu-basierten Distributionen wie Kubuntu, Linux Mint und Elementary OS gleich.
Hinweis: Sie müssen als Root oder als Benutzer mit sudo-Berechtigungen angemeldet sein, um neue Repositories zu erstellen und Pakete auf Ihrem Ubuntu-System zu installieren.
Methode 1: Über das Ubuntu-Terminal
Um GCC auf Ubuntu einzurichten, müssen Sie das build-essential-Paket herunterladen und installieren. Öffnen Sie ein Terminalfenster, um gcc Ubuntu herunterzuladen. Befolgen Sie die angegebenen Schritte, um GCC auf Ubuntu über das Terminal zu installieren.
Option 1: Installieren Sie eine bestimmte GCC-Version
1. Drücken Sie gleichzeitig die Tasten Strg + Alt + T, um ein Terminalfenster auf dem Desktop zu starten.
Hinweis: Alternativ gehen Sie zum App-Menü und suchen Sie nach Terminal.

2. Verwenden Sie den Installationsbefehl unten, um das build-essential-Paket auf Ubuntu zu installieren, sobald das Terminalfenster geöffnet ist.
sudo apt install build-essential
Hinweis: Der Sudo-Befehl fordert Sie zur Eingabe Ihres Passworts auf. Benutzer können diesen Befehl verwenden, um eine einzelne Aufgabe als Root auszuführen.

3. Ubuntu fordert Sie zur Eingabe Ihres Passworts auf. Geben Sie Ihr Benutzerkennwort ein, um fortzufahren.
4. Die Terminal-Eingabeaufforderung sammelt alle Abhängigkeiten für das build-essential-Paket, sobald Sie Ihr Passwort eingegeben haben. Ubuntu wird Sie als nächstes fragen, ob Sie das Paket installieren möchten oder nicht. Um fortzufahren, drücken Sie die Y-Taste. Wenn Sie die Y-Taste drücken, beginnt Ubuntu mit der Installation von GCC auf Ihrem Computer.
5. Dieser Vorgang sollte nicht länger als ein paar Minuten dauern. Mit dem Befehl man gcc können Sie nach Abschluss des Vorgangs die GCC-Dokumentation durchsuchen.
Option 2: Mehrere GCC-Versionen installieren
Während die meisten Ubuntu-Benutzer mit dem Build-Essential-Paket zufrieden sein werden, da es GCC 10 enthält, ist es nicht die einzige verfügbare Version von GCC. Unterstützung für zusätzliche Sprachen, verbesserte Leistung und erweiterte Funktionalität sind alle in neueren Versionen des GCC-Compilers enthalten. Sie haben die Möglichkeit, verschiedene Versionen von GCC auf Ubuntu zu installieren. So laden Sie gcc ubuntu herunter.
1. Öffnen Sie zunächst auf dem Ubuntu-Desktop ein Terminalfenster.
2. Verwenden Sie nach dem Öffnen den folgenden Befehl, um die Ubuntu-Software-Repositories nach verfügbaren GCC-Paketen zu durchsuchen:
passende Suche gcc

3. Suchen Sie in der Eingabeaufforderung nach der GCC-Version, die Sie auf Ubuntu installieren möchten. GCC 7, GCC 8, 9 und 10 stehen zur Installation zur Verfügung.
4. Installieren Sie GCC mit den untenstehenden apt-Installationsanweisungen, sobald Sie die Version gefunden haben, die Sie auf Ihrem Ubuntu-PC installieren möchten. gcc-7, gcc-8, gcc-9 und gcc-10 sind GCC-Pakete.
5. Um die GCC-Version 7 auf Ubuntu zu installieren.
sudo apt install gcc-7 g++-7

6. Um GCC Version 8 auf Ubuntu zu installieren.
sudo apt install gcc-8 g++-8

7. So installieren Sie die GCC-Version 9 auf Ubuntu.
sudo apt install gcc-9 g++-9

8. Während die Installation des build-essential-Pakets dringend empfohlen wird, um GCC 10 auf Ubuntu zum Laufen zu bringen, ist dies nicht die einzige Möglichkeit, dies zu tun. Durch die Installation der Pakete gcc-10 und g++-10 wird auch GCC 10 installiert.
sudo apt install gcc-10 g++-10

Methode 2: Über den Synaptic Package Manager
Wenn Sie die Konsole nicht verwenden möchten, um GCC auf Ubuntu zu installieren, können Sie die verwenden Synaptic-Paket-Manager stattdessen GCC in Ubuntu herunterladen.
Option 1: Installieren Sie eine bestimmte GCC-Version
Befolgen Sie diese Schritte, um GCC über den Synaptic Package Manager zu installieren.
1. Stellen Sie zunächst sicher, dass Synaptic installiert ist. Um Synaptic zu erhalten, gehen Sie zum Ubuntu Software-Programm und suchen Sie nach Synaptic und installieren Sie es dann.

2. Öffnen Sie den Synaptic Package Manager, indem Sie nach der Installation im App-Menü danach suchen.

3. Suchen Sie dann in der oberen rechten Ecke des Bildschirms nach der Suchschaltfläche.
4. Um die Suchergebnisse anzuzeigen, wählen Sie die Schaltfläche Synaptic Search und geben Sie build-essential gefolgt von der Eingabetaste ein.

5. Durchsuchen Sie die Synaptic-Suchergebnisse nach build-essential.
6. Sobald Sie es identifiziert haben, klicken Sie mit der rechten Maustaste darauf und wählen Sie die Option Zur Installation zuweisen, um das Build-Essential-Paket für die Synaptic-Installation zu markieren.

7. Suchen Sie in Synaptic die Schaltfläche Anwenden und klicken Sie darauf, um die GCC-Installation auf Ubuntu zu starten.

Option 2: Mehrere GCC-Versionen installieren
Um eine andere GCC-Version als die mit dem build-essential-Paket in Ubuntu gelieferte zu installieren, führen Sie die folgenden Schritte aus.
1. Öffnen Sie zuerst den Synaptic Package Manager.
2. Sobald Synaptic geöffnet ist, klicken Sie auf die Suchschaltfläche.
3. Wählen Sie dann eines der Produkte aus der Liste unten aus und geben Sie es in das Suchfeld ein.
- GCC 7: gcc-7, g++-7
- GCC 8: gcc-8, g++-8
- GCC 9: gcc-9, g++-9
- GCC 10: gcc-10, g++-10
4. Um die GCC-Pakete zu installieren, die Sie in Synaptic gefunden haben, klicken Sie mit der rechten Maustaste darauf und wählen Sie die Schaltfläche Anwenden.

5. Wiederholen Sie diesen Vorgang nach Bedarf, um beliebig viele Versionen von GCC unter Ubuntu zu installieren.
Häufig gestellte Fragen (FAQs)
Q1. Ist GCC bereits auf Ihrem Ubuntu installiert?
Ans. Auf allen Ubuntu-Desktop-Varianten wird standardmäßig das GCC-Paket installiert.
Q2. Mit welchem Befehl wird GCC installiert?
Ans. Installieren Sie GNI C/C++ (GCC) und benötigte Bibliotheken je nach Linux-Distribution mit dem Befehl up2date, yum oder apt-get.
Q3. Was ist der Zweck von Ubuntu?
Ans. Ubuntu hat alles, was Sie brauchen, um Ihr Unternehmen, Ihre Schule, Ihr Haus oder Ihr Geschäft zu verwalten. Die gesamte Hauptsoftware, wie eine Office-Suite, Browser, E-Mail und Medien-Apps, sind vorinstalliert, und das Ubuntu Software Center bietet Hunderte von zusätzlichen Spielen und Anwendungen.
***
Wir hoffen, dass sich dieser Artikel als hilfreich erweisen wird, um herauszufinden, wie gcc Ubuntu installiert wird. Auf unserer Website finden Sie viele weitere Artikel zum Thema Technik. Wenn Sie Vorschläge oder Feedback zu diesem Artikel haben, können Sie uns im Kommentarbereich unten kontaktieren.

