LXQt ist eine schlanke, schlanke Desktop-Umgebung, die nur sehr wenige Systemressourcen beansprucht. Wenn Sie mit diesem Desktop loslegen möchten, folgen Sie dieser Anleitung. Darin erklären wir, wie man LXQt auf allen wichtigen Linux-Distributionen zum Laufen bringt.

Inhaltsverzeichnis
Ubuntu-Installationsanweisungen
Unter Ubuntu können Sie die LXQt-Desktop-Umgebung über Lubuntu beziehen, eine Variante von Ubuntu, die sie nutzt. Damit es funktioniert, müssen Sie zuerst ein Terminalfenster auf dem Desktop öffnen. Um ein Terminal auf dem Desktop zu öffnen, drücken Sie Strg + Alt + T auf der Tastatur oder suchen Sie nach „Terminal“.
Sobald das Terminalfenster geöffnet ist, verwenden Sie den Befehl apt install, um das Paket „lubuntu-desktop“ zu holen. Dieses Paket enthält LXQt und verschiedene Programme, Apps und eine Anmeldesitzung, damit Sie den Desktop verwenden können.
sudo apt install lubuntu-desktop
Wenn Sie das obige Passwort eingeben, werden Sie aufgefordert, ein Passwort einzugeben. Sie müssen ein Kennwort eingeben, da der Befehl sudo ausgeführt wurde, und sudo ist ein Root-Befehl, der Zugriff auf Systemebene erfordert. Geben Sie Ihr Passwort ein und fahren Sie fort.
Nachdem Sie Ihr Passwort eingegeben haben, sammelt Ubuntu alle Pakete und installiert sie. Drücken Sie von hier aus die Y-Taste auf der Tastatur und Ubuntu beendet die Installation von LXQt.
Debian-Installationsanweisungen

Die LXQt-Desktop-Umgebung steht allen Debian-Linux-Benutzern als eine von vielen Desktop-Optionen während des Netzwerk-Setup-Prozesses und in den später installierbaren Debian-Softwarequellen zur Verfügung.
Um die Installation von LXQt unter Debian zu starten, muss ein Terminalfenster geöffnet sein. Um ein Terminalfenster zu öffnen, drücken Sie Strg + Alt + T auf der Tastatur oder suchen Sie im App-Menü nach „Terminal“.
Sobald das Terminalfenster geöffnet ist, verwenden Sie den Befehl apt install, um entweder das Paket „lxqt-core“, das Paket „lxqt“ oder das Paket „task-lxqt-desktop“ zu installieren. Was ist der Unterschied zwischen diesen drei Paketen? Wenig.
Hinweis: Um beste Ergebnisse zu erzielen, versuchen Sie es mit dem Paket „lxqt“.
sudo apt install lxqt
Oder
sudo apt install lxqt-core
Oder
sudo apt install task-lxqt-desktop
Wenn Sie einen der obigen Befehle eingeben, werden Sie aufgefordert, Ihr Passwort in die Terminal-Eingabeaufforderung einzugeben. Geben Sie über die Tastatur das Passwort Ihres Benutzerkontos ein.
Nachdem Sie Ihr Passwort eingegeben haben, sammelt Debian alle Abhängigkeiten zusammen mit allen LXQt-Paketen und bereitet sie für die Installation vor. Drücken Sie an dieser Stelle die Y-Taste auf der Tastatur, und Sie können mit LXQt unter Debian loslegen.
Installationsanweisungen für Arch Linux
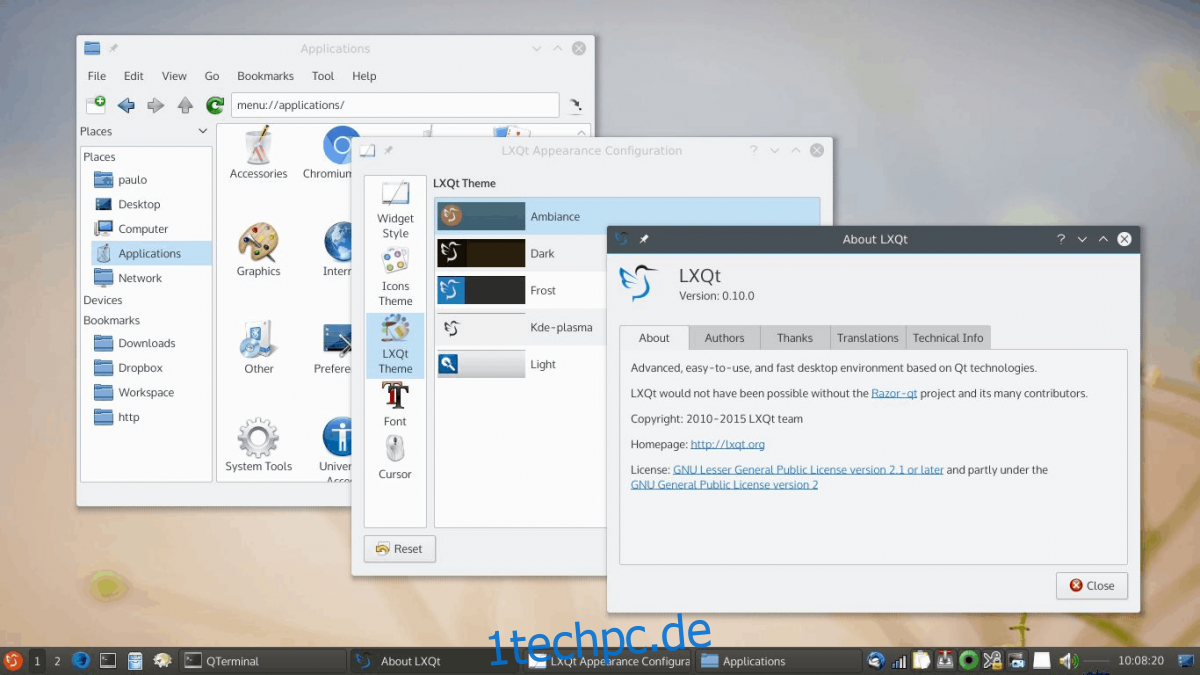
Arch Linux wird nicht mit einer Desktop-Umgebung geliefert. Stattdessen wird von den Benutzern erwartet, dass sie das Betriebssystem über die Befehlszeile komplett neu erstellen und ihren eigenen Desktop auswählen. Zum Glück unterstützt Arch alle gängigen Desktop-Umgebungen, einschließlich LXQt.
Um die Installation von LXQt unter Arch Linux zu starten, müssen Sie ein Terminalfenster starten. Drücken Sie dazu Strg + Alt + T auf der Tastatur oder suchen Sie im App-Menü nach „Terminal“.
Verwenden Sie bei geöffnetem Terminalfenster den Befehl Pacman -S, um das Paket „lxqt“ zu installieren. Bei diesem Paket handelt es sich um ein Metapaket, das alle LXQt-Pakete aus dem Arch-Repository zur Installation abruft.
sudo pacman -S lxqt
Wenn Sie den obigen Befehl eingeben, werden Sie aufgefordert, Ihr Passwort einzugeben. Geben Sie über die Tastatur das Passwort Ihres Benutzerkontos ein. Drücken Sie anschließend die Eingabetaste, um fortzufahren.
Nachdem Sie die Eingabetaste gedrückt haben, sehen Sie „Es gibt 21 Mitglieder in der Gruppe lxqt“. Standardmäßig sind alle diese Pakete ausgewählt. Um diese Auswahl zu bestätigen, drücken Sie die Eingabetaste, um fortzufahren.
Wenn Sie zur Bestätigung die Eingabetaste drücken, beginnt Arch mit dem Herunterladen und Installieren von LXQt auf Ihrem Arch Linux-PC.
Installationsanweisungen für Fedora Linux
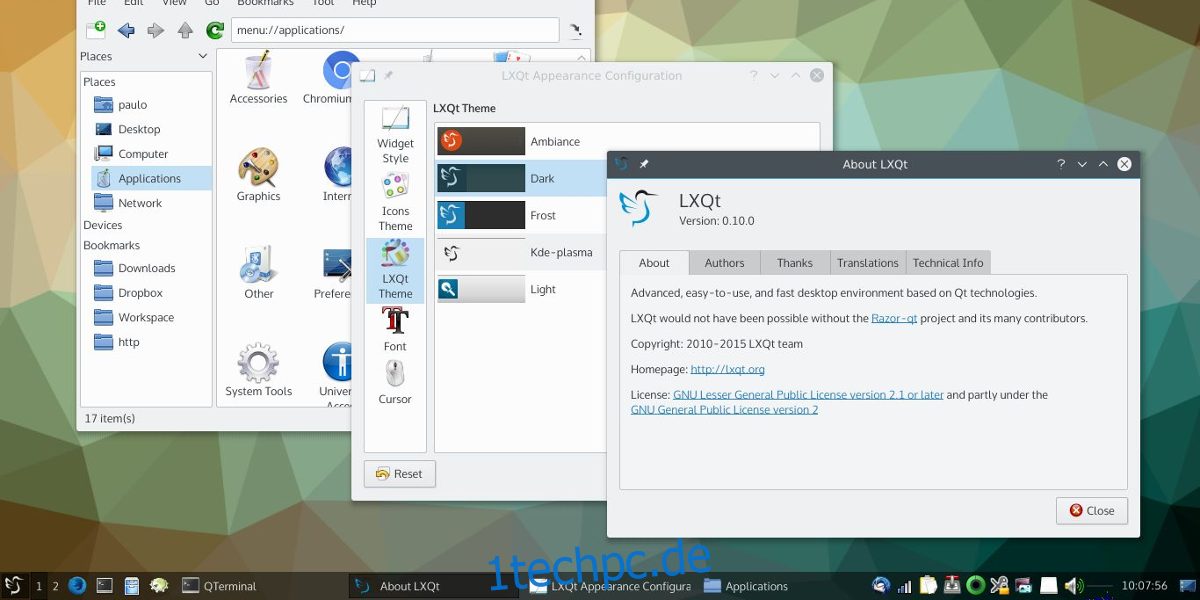
Möchten Sie LXQt auf Fedora verwenden? Du hast Glück; LXQt ist eine der vielen Desktop-Umgebungen, die in den Fedora-Software-Repositorys enthalten sind. Um die Installation zu starten, öffnen Sie ein Terminalfenster, indem Sie Strg + Alt + T drücken oder im App-Menü nach „Terminal“ suchen.
Sobald das Terminalfenster geöffnet ist, verwenden Sie den folgenden Befehl dnf install, um die LXQt-Paketgruppe zu installieren. Diese Gruppe stellt alle Pakete bereit, die sich auf den Desktop beziehen, ohne dass der Benutzer dies angeben muss.
sudo dnf install @lxqt
Wenn Sie den obigen Befehl eingeben, werden Sie aufgefordert, Ihr Passwort einzugeben. Geben Sie über die Tastatur Ihr Benutzerkontokennwort ein und drücken Sie dann die Eingabetaste. Von dort sammelt Fedora alle Pakete für LXQt und bereitet sie für die Installation vor.
Nachdem Fedora die Pakete vorbereitet hat, drücken Sie die Y-Taste auf der Tastatur, um die Installation von LXQt auf Fedora zu starten.
OpenSUSE Linux-Anweisungen
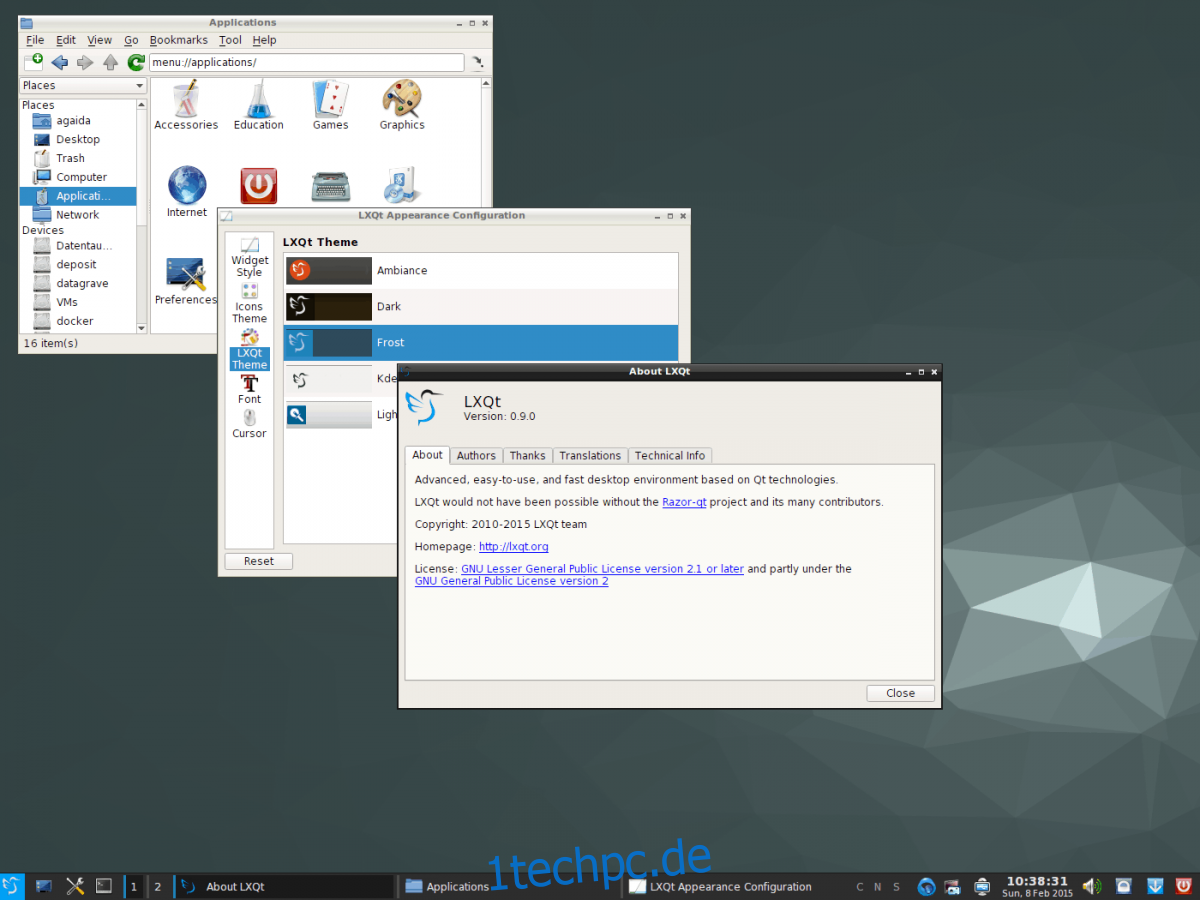
Wenn Sie OpenSUSE Linux verwenden und LXQt in die Hände bekommen möchten, müssen Sie es als Muster installieren. Ein Muster ähnelt Paketgruppen in anderen Distributionen. Um die Installation zu starten, öffnen Sie ein Terminalfenster durch Drücken von Strg + Alt + T oder suchen Sie im App-Menü nach „Terminal“.
Verwenden Sie bei geöffnetem Terminalfenster den unten stehenden Befehl zypper install, um LXQt über das Muster einzurichten. Denken Sie daran, dass ein Muster viele Pakete installieren muss, daher kann dies einige Minuten dauern.
sudo zypper in -t pattern lxqt
Wenn Sie den obigen Befehl eingeben, werden Sie aufgefordert, Ihr Passwort einzugeben. Geben Sie über die Tastatur Ihr Benutzerkonto-Passwort ein. Danach erlauben Sie OpenSUSE, alle LXQt-Pakete für die Installation zu sammeln.
Sobald OpenSUSE zur Installation von LXQt bereit ist, drücken Sie die Y-Taste auf der Tastatur, um alles Notwendige zu installieren. Wenn Sie fertig sind, wird OpenSUSE LXQt einrichten.

