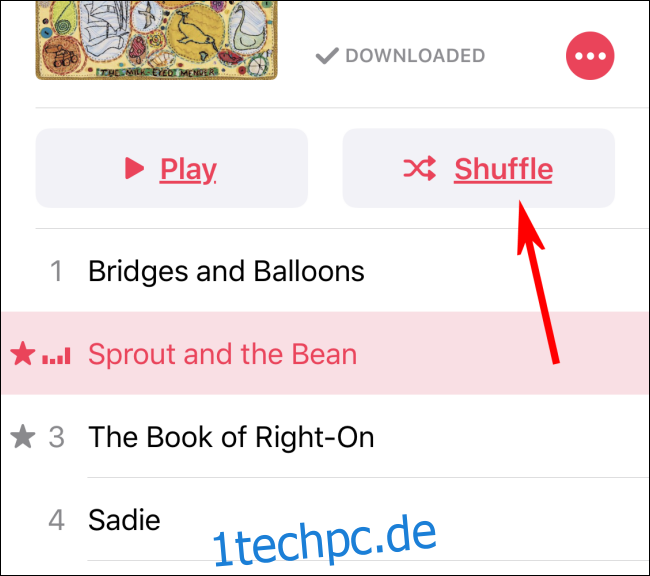Sie können Ihr Musikerlebnis auf dem iPhone und iPad abwechslungsreicher gestalten, indem Sie die Zufallswiedergabe aktivieren, die Songs in zufälliger Reihenfolge abspielt. Wenn Sie einen Song, ein Album oder eine Playlist lieben und sie immer wieder anhören möchten, aktivieren Sie „Wiederholen“. Hier ist wie.
Inhaltsverzeichnis
Mischen Sie Musik mit Siri-Sprachbefehlen
Wenn Sie mit Sprachbefehlen vertraut sind, können Sie Ihre Musik am einfachsten mit Siri mischen.
Aktivieren Sie Siri, indem Sie die Home-Taste (bei älteren iPhones und iPads) oder die Seiten-/Einschalttaste (bei neueren iPhones und iPads) gedrückt halten, bis der Siri-Bildschirm erscheint.
Sprechen Sie dann einen Befehl:
Gesamte Bibliothek mischen: Sagen Sie „Meine Musik mischen“.
Zufallswiedergabe nach Künstler: Sagen Sie „Shuffle the Beatles“.
Zufallswiedergabe nach Playlist: Sagen Sie „Songs aus meiner Playlist beruhigende Musik in zufälliger Reihenfolge“.
Zufallswiedergabe deaktivieren: Sagen Sie „Zufallswiedergabe deaktivieren“.
Schalten Sie die Zufallswiedergabe mit der Musik-App ein
Um Musik ohne Sprachbefehle in zufälliger Reihenfolge wiederzugeben, starten Sie die Musik-App und wählen Sie die Playlist, den Interpreten oder das Album aus, die Sie hören möchten. Verwenden Sie die integrierte Spotlight-Suche von Apple, um die App zu finden, wenn Sie sie auf Ihrem Gerät nicht finden können.
Tippen Sie auf die Shuffle-Schaltfläche, die sich sowohl auf einem iPhone als auch auf einem iPad rechts neben der Play-Schaltfläche befindet.
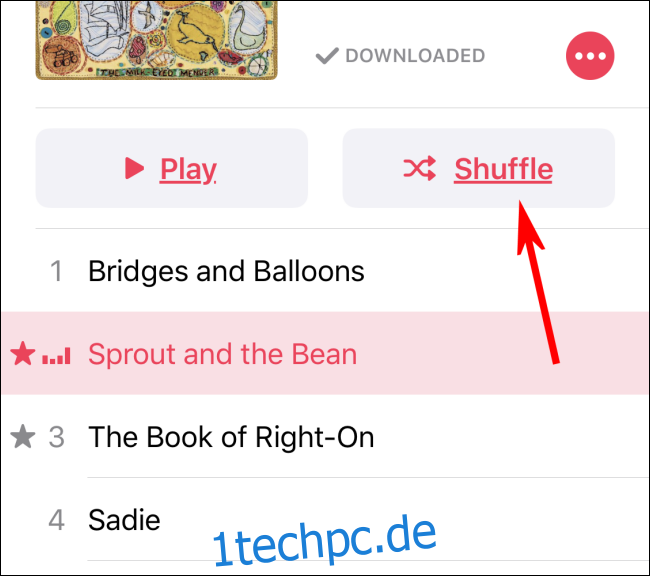
Die Musik-App spielt dann Lieder in der ausgewählten Kategorie (Wiedergabeliste, Interpret oder Album) in zufälliger Reihenfolge ab.
Deaktivieren Sie die Zufallswiedergabe mit der Musik-App
Das Aktivieren von Shuffle ist einfach, aber das Deaktivieren erfordert mehrere zusätzliche Schritte. Tippen Sie zuerst auf das Lied, das am unteren Rand des Bildschirms abgespielt wird.
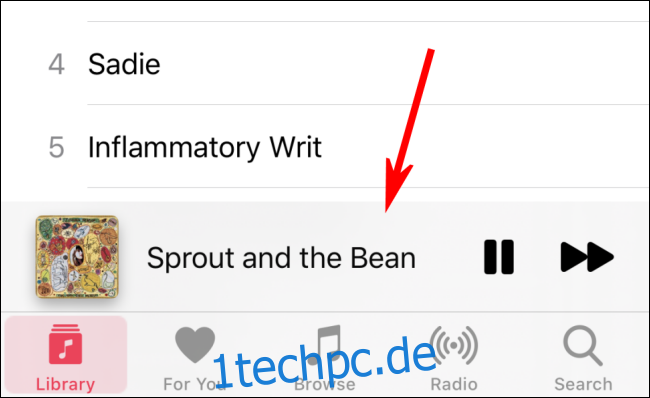
Sie sehen dann den Bildschirm „Jetzt läuft“ auf einem iPhone oder das Popup-Fenster „Jetzt läuft“ auf einem iPad.
Suchen Sie in der unteren rechten Ecke des Bereichs „Aktuelle Wiedergabe“ nach dem Symbol „Als Nächstes“. Das Up Next-Symbol sieht aus wie drei kurze horizontale Linien mit drei Punkten daneben.
Tippen Sie auf das Symbol Weiter oben.
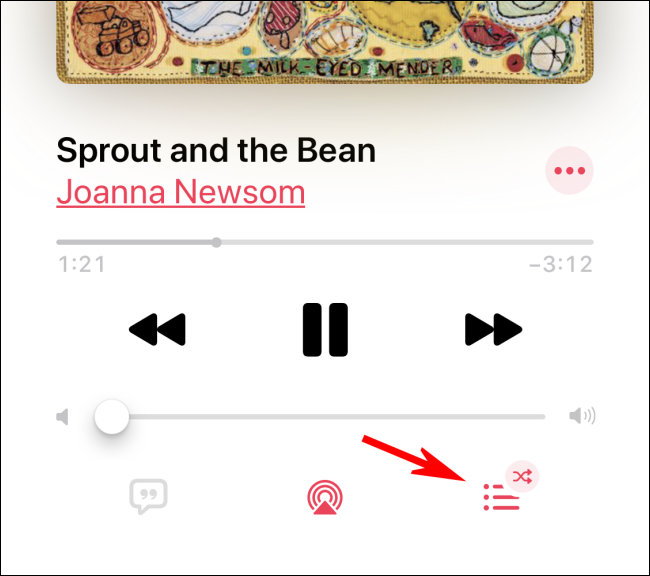
Der Bildschirm ändert sich und Sie sehen ein Shuffle-Symbol (zwei verdrehte Pfeile) und ein Wiederholen-Symbol (zwei oval aufeinander zu gebogene Pfeile) neben dem „Up Next“-Teil des Displays.
Tippen Sie auf das Shuffle-Symbol, um den Wiedergabemodus zu deaktivieren.
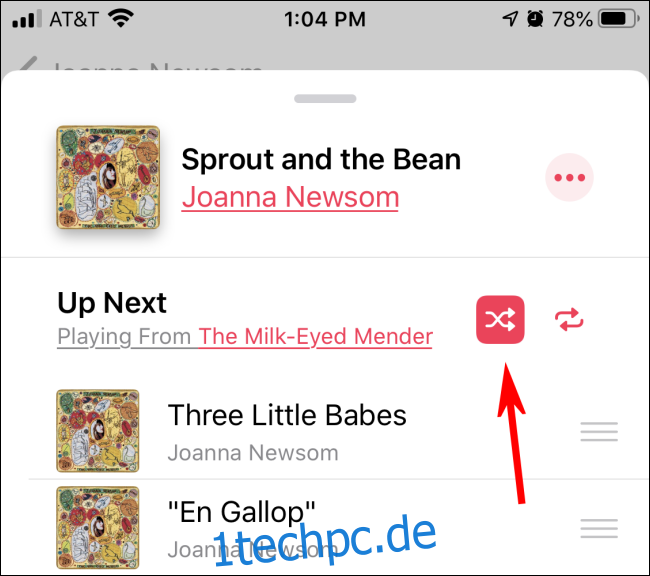
Wiederholen Sie Musik mit Siri-Sprachbefehlen
Wie beim Mischen ist das Aktivieren der Wiederholung mit Sprachbefehlen einfach. Aktivieren Sie Siri, indem Sie die Home-Taste (bei älteren iPhones und iPads) oder die Seiten-/Einschalttaste (bei neueren iPhones und iPads) gedrückt halten, bis der Siri-Bildschirm erscheint. Sprechen Sie dann einen Befehl:
Einen einzelnen Song wiederholen: Sagen Sie: „Diesen Song wiederholen“.
Ein Album oder eine Playlist wiederholen: Sagen Sie „Wiederholen aktivieren“, „Dieses Album wiederholen“ oder „Diese Playlist wiederholen“.
Wiederholung deaktivieren: Sagen Sie „Wiederholung deaktivieren“.
Aktivieren Sie die Wiederholung mit der Musik-App
Wenn Sie die Wiederholung ohne Sprachbefehle aktivieren möchten, haben Sie noch mehr Schritte vor sich. Sie können einen einzelnen Song oder eine ganze Playlist oder ein Album wiederholen. Öffnen Sie zuerst die Musik-App und tippen Sie dann auf das Lied, das am unteren Rand des Bildschirms abgespielt wird.
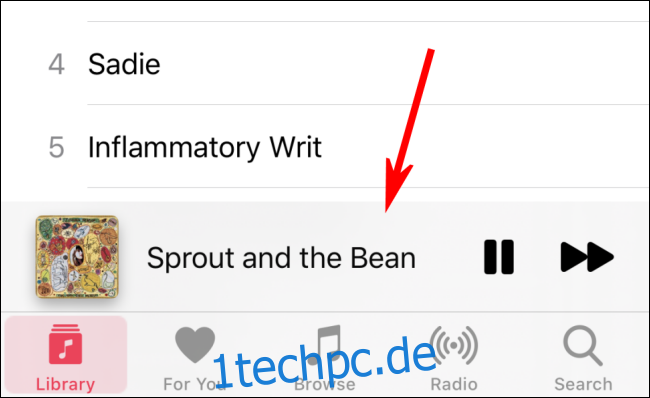
Sie sehen dann den Bildschirm „Jetzt läuft“ auf einem iPhone oder das Popup-Fenster „Jetzt läuft“ auf einem iPad.
Suchen Sie nach dem Up Next-Symbol in der unteren rechten Ecke des Bildschirms. Das Up Next-Symbol sieht aus wie drei kurze horizontale Linien mit drei Punkten daneben. Tippen Sie darauf.

Der Bildschirm ändert sich und Sie sehen ein Shuffle-Symbol (zwei verdrehte Pfeile) und ein Wiederholen-Symbol (zwei oval aufeinander zu gebogene Pfeile) neben dem „Up Next“-Bereich des Displays.
Tippen Sie einmal auf das Wiederholen-Symbol, um das gesamte Album oder die gesamte Playlist zu wiederholen. Tippen Sie erneut auf das Wiederholungssymbol, um nur das aktuelle Lied zu wiederholen.
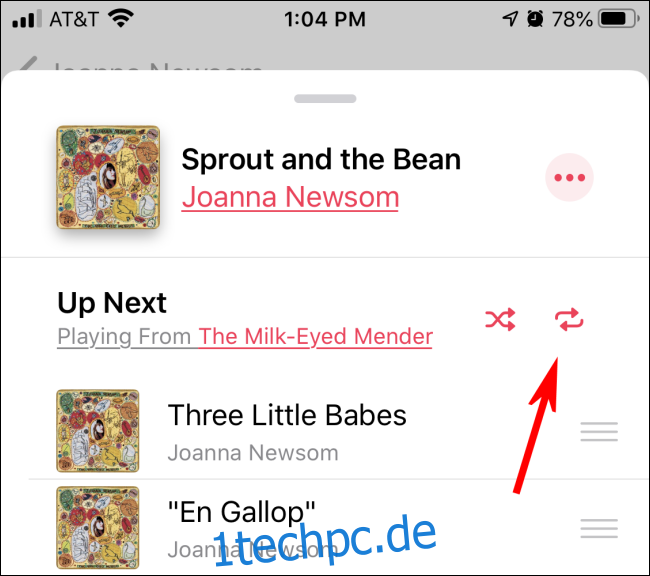
Deaktivieren Sie die Wiederholung mit der Musik-App
Wenn Sie den Wiederholungsmodus deaktivieren möchten, öffnen Sie die Musik-App und tippen Sie dann auf das Lied, das am unteren Rand des Bildschirms abgespielt wird.
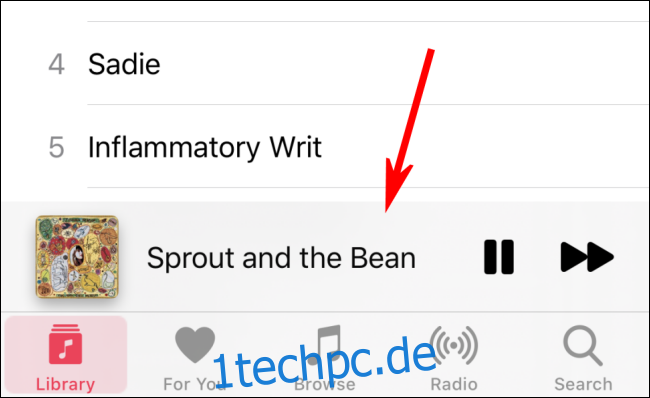
Auf einem iPhone wird der Bildschirm „Jetzt läuft“ oder auf einem iPad das Popup-Fenster „Jetzt läuft“ angezeigt.
Suchen Sie nach dem Up Next-Symbol in der unteren rechten Ecke des Bildschirms. Das Up Next-Symbol sieht aus wie drei kurze horizontale Linien mit drei Punkten daneben.
Tippen Sie auf das Symbol Up Next, und der Bildschirm ändert sich.
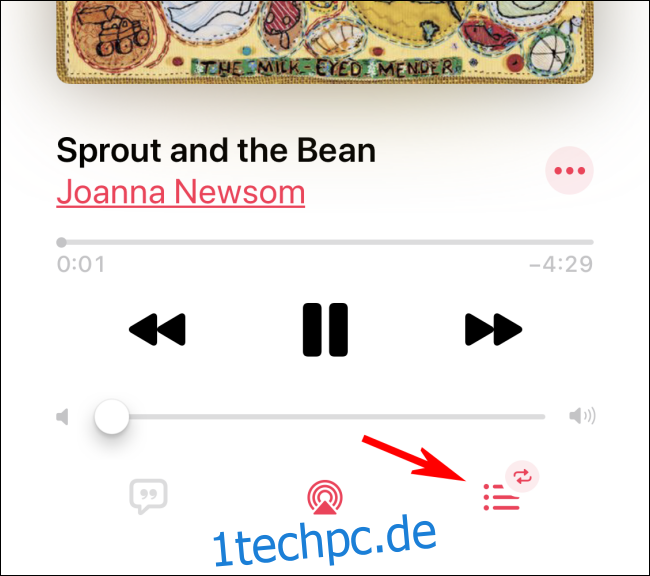
Sie sehen ein Shuffle-Symbol (zwei verdrehte Pfeile) und ein Wiederholen-Symbol (zwei oval aufeinander zu gebogene Pfeile) neben dem „Up Next“-Bereich des Displays.
Um die Wiederholung zu deaktivieren, tippen Sie auf das Wiederholungssymbol, bis es nicht mehr markiert ist.
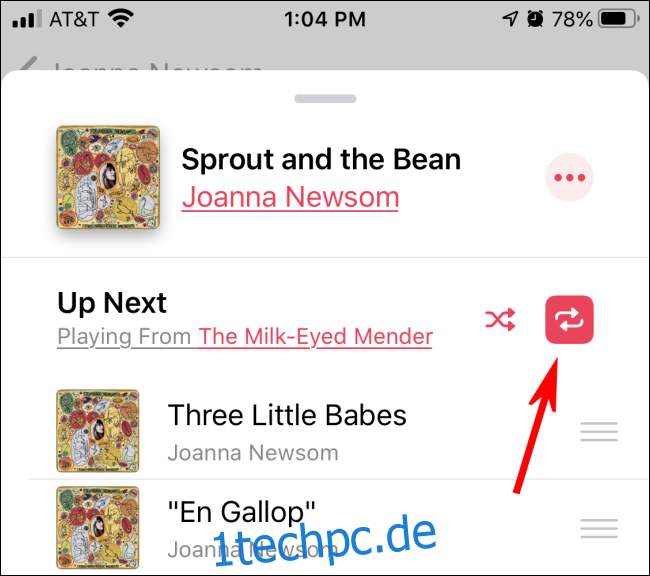
Viel Spaß beim Zuhören!